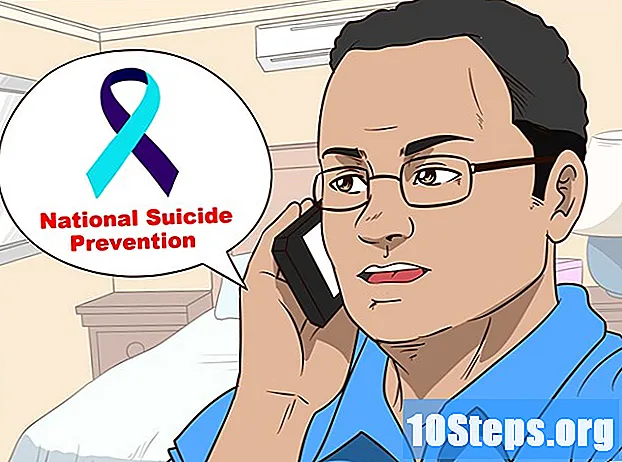Съдържание
Вашите игри не работят ли толкова добре, колкото бихте искали? Виждате невероятни снимки на други играчи и си мислите: „Иска ми се компютърът ми да може това?“ Обикновено, за да получите по-добри резултати, трябва да инвестирате във видеокарта. Надстройването на VGA може да бъде трудна задача, особено с толкова много опции, но имайки предвид бюджета и отвертката в ръка, скоро ще имате инсталирана мощна нова карта. Вижте стъпка 1 по-долу, за да научите как.
Стъпки
Част 1 от 3: Избор на видеокарта
Отворете кутията. За да разберете модела на старата карта, да идентифицирате захранването и да инсталирате новата, ще трябва да отворите кутията на компютъра. Повечето съвременни шкафове имат винтове на гърба, които позволяват лесно отстраняване на страничните панели, но може да се нуждаете от отвертка Phillips, за да премахнете винтовете на по-старите шкафове.
- Трябва да изключите захранващия кабел и всички периферни устройства, преди да премахнете страничните панели.
- Отстранете панела от противоположната страна на дънната платка. Ако погледнете отзад на компютъра, ще видите панел от едната страна, който съдържа разнообразни портове, включително USB, Ethernet, портове за монитор и други. Това е I / O панелът на дънната платка и ще ви помогне да видите от коя страна се намира дънната платка. Можете да поставите компютъра си от тази страна и да премахнете противоположния панел, за да имате лесен достъп до дънната платка.

Уверете се, че захранването ви е готово за задачата. Мощните видеокарти изискват захранване, което може да им даде необходимата мощност. Ако използвате старо захранване или много компоненти консумират енергия, захранването ви може да не е в състояние да се справи с него. Ако е така, актуализирайте захранването до същото ниво, както актуализирате вашата видеокарта.- Съществуват различни онлайн сайтове, които ви помагат да изчислите изискванията за захранване, като разгледате целия хардуер, инсталиран в момента или който планирате да инсталирате. Потърсете „калкулатор на захранването“ с помощта на любимата си търсачка.
- Захранването също ще се нуждае от PCI-E конектори. Това обикновено не е проблем, ако захранването ви е по-ново, но по-старите може да нямат подходящите съединители.
- Максималното напрежение на източника трябва да бъде отпечатано върху етикет, прикрепен към него. Може да се наложи да извадите захранването, за да го намерите.

Уверете се, че дънната платка поддържа желаната видеокарта. Днес почти всички видеокарти са PCI-E, така че ще трябва да се уверите, че имате поне един от тези слотове. Те се намират по-близо до процесора, в линията PCI слот. Ако нямате слот PCI-E, може да се наложи да инсталирате нова дънна платка, ако искате да актуализирате видеокартата си.- Консултирайте се с документацията на дънната платка, за да намерите схемата на оформлението. Това ще ви помогне да определите къде се намират слотовете PCI-E.
- Инсталирането на нова дънна платка ще изисква да преинсталирате операционната си система.
- Напомняне: повечето лаптопи не позволяват подмяна на видеокартата.

Уверете се, че картата пасва. Повечето съвременни графични карти не са много големи и много от тях ще заемат място за два PCI слота на компютъра. Те също са сравнително високи и дълги, така че ще трябва да се уверите, че има вертикално и хоризонтално разстояние.- Използвайте рулетка, за да проверите наличното вертикално и хоризонтално пространство. Почти всички карти ще имат своите размери, изброени в описанията на продуктите, което ви позволява да сте сигурни, че ще се побере, преди да го купите.
Намерете баланс между цена и мощност. Видеокартите могат да бъдат скъпи. Неприлично скъпо. В един момент обикновеният потребител няма да спечели никакви ползи от увеличените разходи за по-сложни карти. Разгледайте приложенията, които възнамерявате да използвате с картата, и намерете такова, което дава най-добрата мощност и надеждност за вашата инвестиция.
- Най-скъпите карти обикновено са насочени към овърклокъри на видеокарти и потребители, които искат да използват конфигурации с двойна или четворна карта.
- Прочетете рецензии и сравнителни оценки, преди да изберете определен модел. Има много ресурси онлайн, за да намерите най-доброто представяне за вашия бюджет. Сайтове като Tom's Hardware ще публикуват класации за сравнение, класиращи най-популярните текущи карти във всички ценови диапазони, а рейтингите на клиентите на сайтове като Newegg могат да дадат представа за нормалното (не-напреднало) потребителско изживяване с картата.
- Проверете системните изисквания за любимите си игри. Вижте коя видеокарта се препоръчва, за да постигнете най-добро представяне от игрите, които обичате, и също така имайте предвид нуждите на бъдещите игри.
Намерете знаци, които се препоръчват за вашите интереси. Различните дъски са по-подходящи за различни приложения, въпреки че повечето дъски се отличават с това, че са пръчка за всяка работа. По-долу са някои от най-популярните карти на 2014 година:
- Nvidia GTX 670: добра цялостна карта, която може да изпълнява повечето игри в ултра конфигурации, без да се поти. Тя е силно препоръчителна и за графични и фотошоп дизайнери. Обикновено можете да го намерите за около 1600,00 R $. Radeon R9 290 също е добър избор на приблизително същата цена.
- AMD Radeon HD 6670: карта с ниска производителност, която може да се справи с повечето игри в средни и високи конфигурации. Можете да го срещнете за по-малко от 300,00 R $
- Nvidia GTX 780 Ti: една от най-добрите карти с висока производителност в момента, която може да се справи с почти всичко, което хвърлите по нея. Освен това има справедлива цена - около 1920,00 R $.
- Ако сте фокусирани върху графичния дизайн, потърсете карти с повече вградена памет, като 3 или 4 GB. Те ще бъдат по-скъпи, но ще увеличат скоростите ви на рендиране и кодиране.
Проверете възможностите за показване на картата. С подобряването на технологията на показване се увеличава и броят на наличните опции за видеокарта. Новата ви карта може да поддържа HDMI, DVI, DisplayPort, VGA или комбинация от тях. Проверете какво използва вашият монитор за свързване и съответно купете картата си.
- За да получите възможно най-доброто качество, свържете го чрез HDMI или DisplayPort.
- Ако искате да използвате множество горни монитори, уверете се, че видеокартата може да поддържа множество монитори с качествени портове. Не искате единият монитор в HDMI, а другият във VGA, тъй като VGA мониторът ще има ниска разделителна способност и ще изглежда ужасно до HDMI.
Част 2 от 3: Инсталиране на картата
Деинсталирайте старите драйвери. Един от най-големите възможности за грешки и проблеми произтича от несъвместимостта на драйверите. Преди да инсталирате новата карта, препоръчително е да деинсталирате драйверите, които Windows използва в момента за показване на графики.
- Най-бързият начин да деинсталирате драйверите е да отворите "Диспечер на устройства" и да премахнете оттам. За да отворите "Диспечер на устройства", потърсете го в менюто "Старт" или натиснете ⊞ Печелете+х и го изберете от менюто (само за Windows 8).
- Веднъж в „Диспечер на устройства“ разширете раздела „Адаптери за дисплей“. Щракнете с десния бутон върху текущия видео адаптер и щракнете върху Деинсталиране. Следвайте инструкциите, за да премахнете драйвера от вашия компютър. Екранът ви вероятно ще се върне към ниско качество, с големи икони и размазан текст. Изключете компютъра си след деинсталиране на драйверите.
Заземете се. Винаги когато работите с чувствителни компютърни компоненти, винаги трябва да се уверите, че той е правилно заземен. Електростатичният разряд може да повреди или унищожи компонентите му, правейки ги безполезни. За предпочитане ще носите антистатична гривна, прикрепена към открития метал във вашия случай. Ако имате такъв, можете да се приземите, като докоснете метален кран за вода.
- Не оставяйте компютъра отворен на килим и не стойте на керамичен или линолеумен под, когато работите.
- Изключете компютъра и изчакайте няколко минути, за да изчезне статичното електричество, преди да започнете да работите вътре.
Идентифицирайте старата карта. Можете да намерите старата си видеокарта, поставена в слота PCI-E или на дънната ви платка (картите обикновено се намират на по-стари компютри). Повечето видеокарти са доста големи и вероятно ще бъдат най-голямата карта, инсталирана във вашата система. Те често имат закачени вентилатори и радиатори.
- Ако компютърът ви е използвал вградена графика преди (мониторът ви е бил свързан директно към дънната платка), тогава няма да има карта за премахване.
Премахнете съществуващата карта. Ако актуализирате видеокартите, премахнете старата, преди да инсталирате новата. Разхлабете винта, който свързва картата с шасито. Повечето по-нови карти имат раздел отдолу, близо до задната част на PCI слота, който трябва да се освободи, за да се извади картата.
- Когато изваждате картата, я издърпайте нагоре, за да не повредите PCI слота.
- Изключете всеки екран, свързан със старата карта, преди да я премахнете.
Избършете целия прах. Когато старата дъска е извадена, това би било подходящо време за почистване на част от натрупания прах. Използвайте малка прахосмукачка или сгъстен въздух, за да почистите праха от процепите около PCI слота. Прахът може да се натрупа и да причини прегряване на компонентите, така че продължаването на почистването ще помогне на компютъра ви да работи дълго време.
Поставете новата карта. Внимателно извадете плочата от нейната антистатична опаковка, като избягвате да докосвате някой от контактите или веригите. Поставете го в празния слот PCI-e и приложете балансиран натиск отгоре, докато се настани напълно. Ако имате клип във вашия PCI-E слот, ще чуете щракване.
- Може да се наложи да премахнете панела наблизо, ако вашата видеокарта е широка два панела.
- Преди да прикрепите картата, отстранете всички кабели от пътя.
Прикрепете плочата. Използвайте винтовете на кутията, за да закрепите видеокартата към шасито. Ако видеокартата е с два панела широки, закрепете я с два винта, по един за всяко отделение. Преди да прикрепите картата, проверете дали тя е правилно поставена.
Свържете захранването. Повечето съвременни карти ще имат вградени конекторни портове с захранването на гърба на картата. Ще трябва да свържете един или два PCI-E съединителя към захранването, които обикновено са 6-пинови кабели. Без да свържете захранването, тези карти няма да работят правилно.
- Много видео карти се доставят с адаптери, които ще променят съществуващите си конектори на тези, които ще се свържат с видеокартата.
Затворете компютъра. След като се уверите, че картата е правилно поставена, завита и свързана към захранването, можете да затворите кутията. Свържете монитора към новата видеокарта. Ако преди сте използвали вградено видео, мониторът вероятно е бил свързан с дънната платка. За да се възползвате от новата си карта, мониторът ще трябва да бъде свързан с нея.
- За най-добри резултати използвайте HDMI или DisplayPort, за да свържете екрана си с вашата видеокарта. Ако вашият монитор или карта не поддържа HDMI или DisplayPort, най-добрият избор е DVI, последван от VGA.
Част 3 от 3: Инсталиране на драйверите и тестване
Включете компютъра. Операционната система вероятно ще открие новата карта и ще се опита да настрои монитора така, че да използва най-добрата резолюция и дълбочина на цветовете. Приемете промените и влезте в операционната система.
- Ако мониторът ви не показва изображение, трябва да отстраните проблема с инсталацията си. Правилно ли беше инсталирана и свързана картата?
- Неправилно или изкривено изображение може да означава проблем с вашата видеокарта. Проверете дали вашата карта е инсталирана правилно, преди да се свържете с производителя.
Поставете диска с драйвера или ги изтеглете. Ако вашата видеокарта е снабдена с диск с драйвер, можете да я поставите сега, за да стартирате процеса на инсталиране. Ако картата ви не е била доставена с диск или ако искате да сте сигурни, че имате най-новата възможна версия на драйверите, можете да ги изтеглите директно от Nvidia или AMD (в зависимост от картата, която имате).
Инсталирайте драйверите. Процесът на инсталиране на драйвера е по-автоматичен, въпреки че може да се чудите дали искате допълнителен софтуер за управление на графична карта. Този допълнителен софтуер не е задължителен, но ще поддържа вашите устройства актуализирани. Екранът ви ще се разклати и ще стане нестабилен по време на инсталационния процес. Нормално е. Не се притеснявайте и не прекъсвайте процеса.
- Драйверите на диск почти винаги са остарели в момента на закупуването им, така че вероятно ще бъдете помолени да актуализирате след инсталирането им.
Започнете игра. Нека бъдем честни: причината да купите новата карта е да играете най-новите и най-добрите игри. И така, какъв по-добър начин да го тествате, отколкото да го видите? Преди да започнете да играете, разгледайте менюто за видео на настройките на играта. Включете всички настройки колкото се може по-високо и завихрете играта. Ако работи гладко, значи сте готови!
- Когато настройвате разделителната способност, винаги трябва да се стараете да остане същата като монитора ви. За повечето плоски дисплеи това е 1920 x 1080, въпреки че най-модерните имат по-висока естествена резолюция от тази.
- Ако играта е нестабилна или работи по друг начин лошо, започнете да изтегляте настройките една по една. Не се притеснявайте твърде много, ако картата ви не може да се справи с ултра настройките; понякога излизат игри, които не работят правилно на нито една дъска!
- Ефективността на играта се влияе не само от видеокартата. Вашият процесор, RAM и дори скоростта на вашия твърд диск ще играят роля в начина, по който играта протича.
Съвети
- Както при всичко, което правите в кутията на компютъра, внимавайте. За да подобрите точността си, например: когато изваждате видеокартата, дръжте ръцете си близо до тялото и организирайте задачата си така, че ръцете ви да се движат странично пред тялото. Това ще ви позволи да използвате гръдните и коремните мускули, в допълнение към ръцете си, за да направите най-деликатните корекции.
- Имайте предвид, че смяната на видеокартата на вашия компютър може да анулира вашата гаранция. За повечето компютри, особено тези, които изграждате сами, това няма да е така. Възможно е дори да не успеете да обменяте видеокартата на други компютри, които използвате, като например вашия работен или училищен компютър.