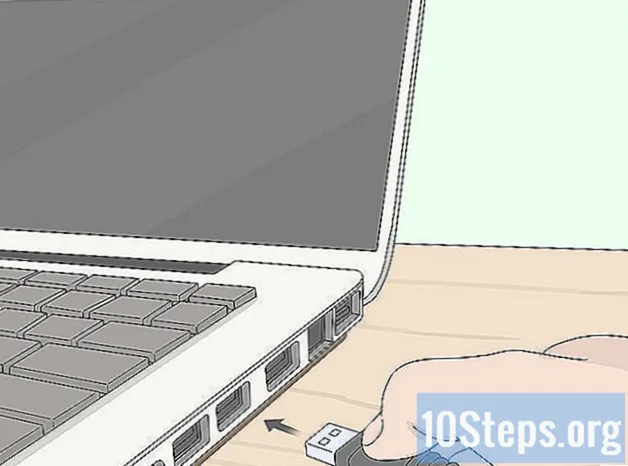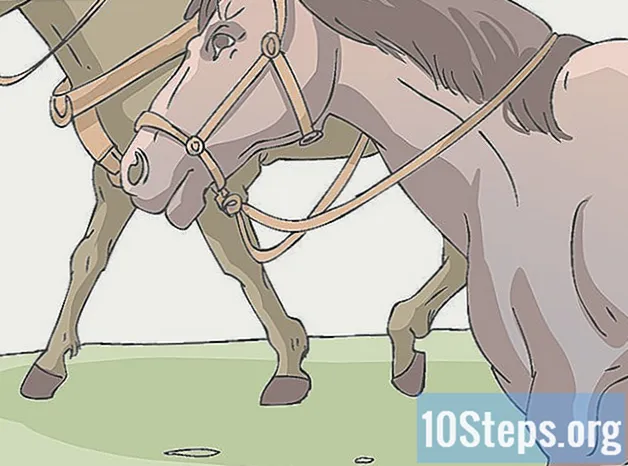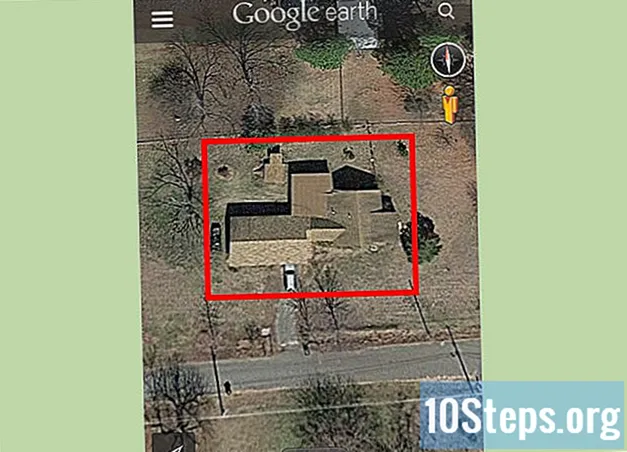Съдържание
Други разделиАко искате да стартирате приложения за Android на вашия компютър с Windows 8, имате няколко опции. За най-голяма съвместимост можете да инсталирате Android на виртуална машина. Това ще ви позволи да използвате пълната операционна система Android, без да рестартирате компютъра си. Ако просто искате да играете няколко игри, BlueStacks може да ви подготви за няколко минути. Можете също да изпробвате приложението ARC Welder Chrome, което може да изпълнява някои приложения за Android като приложения за Chrome.
Стъпки
Метод 1 от 3: Използване на виртуална машина
Използвайте този метод за напълно функционална операционна система Android. Инсталирането на Android на виртуална машина е малко по-напреднало от стандартната ви инсталация, но можете да го стартирате и стартирате за около 20 минути. Използването на виртуална машина ще ви позволи да получите пълното изживяване на Android с най-голяма съвместимост на приложенията.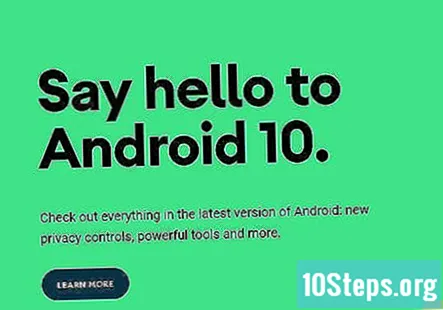
- Ако просто искате да стартирате игра или две, разгледайте BlueStacks в следващия раздел. Този емулатор може да изпълнява много популярни приложения за Android без много инсталация.

Изтеглете и инсталирайте VirtualBox. Това е безплатна програма за виртуализация, която ще ви позволи да създавате виртуални машини на вашия компютър. Виртуалните машини емулират физически компютър, който ви позволява да инсталирате други операционни системи, без да се налага да рестартирате компютъра си. Можете да изтеглите VirtualBox безплатно от.- Ако се опитате да стартирате инсталационната програма и Windows не ви позволи да я отворите, щракнете върху връзката „Повече информация“ в прозореца SmartScreen и след това щракнете върху „Изпълни все пак“.
- Можете да оставите настройките за инсталиране такива, каквито са. Инсталационната програма ще ви прекъсне от интернет, когато конфигурира мрежовата връзка на виртуалната машина.
- Уверете се, че сте инсталирали допълнителните пакети, които са подканени по време на инсталацията. Те са от съществено значение за работата на VirtualBox.

Изтеглете най-новата версия на Android-x86. Android-x86 е неофициална версия на Android, предназначена за зареждане от хардуер на компютъра. Той се поддържа редовно и се актуализира и може да бъде изтеглен безплатно от.- Въпреки че тук можете да намерите компилация на Android 4.3, препоръчително е да изтеглите най-новата версия 4.4 или най-новата версия 5.1. Версията 4.3 е остаряла и вече не се поддържа.
- ISO файлът е няколкостотин мегабайта и изтеглянето може да отнеме известно време.

Стартирайте VirtualBox и кликнете „Ново.’ Това ще стартира процеса за създаване на нова виртуална машина.
Изберете "Linux" от менюто "Тип". Android се основава на операционната система Linux, така че изберете „Linux“ от менюто „Type“.
Изберете "Linux 2.6 / 3.x / 4.x (32-bit)" от менюто "Версия". Това ще ви позволи да инсталирате повечето операционни системи, базирани на Linux, включително Android-x86.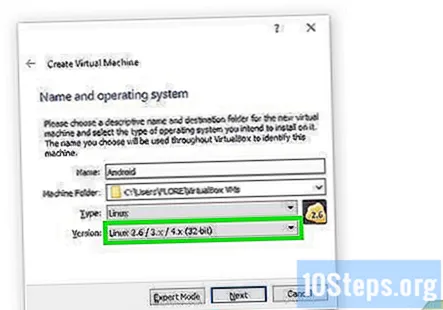
Изберете поне "512 MB" за обема памет. Това е количеството RAM на вашата система, което ще бъде отделено за виртуалната машина, докато тя работи. Тази RAM няма да бъде достъпна за други програми, докато вашата виртуална машина Android-x86 работи.
Изберете „Създаване на виртуален твърд диск сега“ и изберете „VDI“ като тип. Това ще стартира процеса на създаване на виртуално устройство за съхранение за вашата операционна система Android, използвайки свободното пространство на вашия компютър.
Изберете "Фиксиран размер.’ Устройството с фиксиран размер ще доведе до по-добра производителност. От самото начало ще отделите цялото пространство от свободното пространство на компютъра си.
Задайте размер най-малко 3 GB. Ще ви трябват 3 GB, за да инсталирате операционната система Android и основните файлове. Ако планирате да инсталирате много приложения, може да искате да увеличите това. Не забравяйте, че мястото, което изберете тук, няма да бъде достъпно за използване от вашия компютър, докато не изтриете виртуалната машина.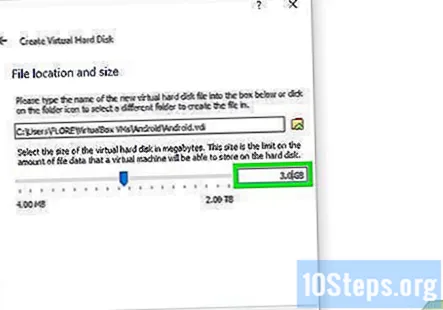
- За да съхранявате много приложения, изберете 8 GB или повече.
Изчакайте, докато виртуалното ви устройство е създадено. Това може да отнеме няколко минути, за да завърши, в зависимост от това колко голям сте задали устройството да бъде.
Щракнете върху бутона Настройки и изберете раздела "Памет". Този екран ще ви позволи да изберете ISO-файла на Android-x86 ISO, който сте изтеглили.
Изберете записа „Empty“ с иконата на диска. Това е вашето виртуално дисково устройство.
Щракнете върху бутона на диска в раздела "Атрибути" и изберете "Изберете Виртуален файл с оптичен диск.’ Това ще ви позволи да прегледате ISO файла.
Изберете Android-x86 ISO файла, който сте изтеглили. Това ще зареди ISO файла във виртуалното устройство, действайки като виртуален диск. Щракнете върху "OK", за да затворите менюто с настройки.
Щракнете върху "Старт", за да стартирате виртуалната машина. Дисплеят на вашата виртуална машина ще се отвори в нов прозорец и след малко трябва да се появи менюто за инсталиране на Android.
Използвайте клавишите със стрелки, за да изберете "Инсталация.’ Натиснете ↵ Въведете за да започне инсталационния процес.
Изберете "Създаване / Промяна на дялове.’ Това ще ви позволи да създадете нов дял, на който да инсталирате Android.
Изберете "Не", когато бъдете попитани за GPT. Това ще отвори помощната програма.
Изберете „Ново“ в долната част на екрана. Натиснете ↵ Въведете за да го изберете.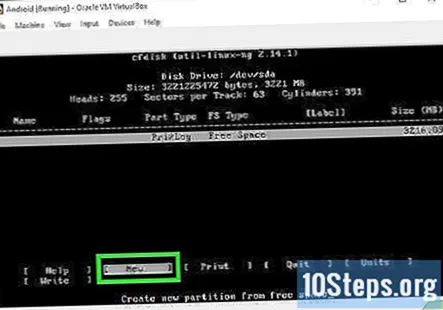
Изберете "Основен" и след това натиснете.↵ Въведете два пъти. Това ще създаде първичен дял от цялото налично пространство на виртуалния твърд диск.
Изберете "Bootable" и след това изберете „Пишете.’ Потвърдете, че искате да създадете дяла, като напишете "да" и натиснете ↵ Въведете.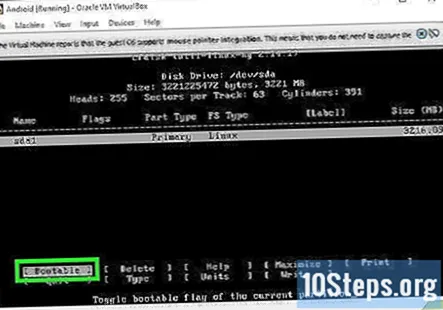
Изберете "Quit", след като дялът бъде създаден. Това ще ви върне в менюто за инсталиране на Android.
Изберете "sda1" от горната част на списъка. Това е вашият новосъздаден дял.
Изберете "ext3" като формат. Потвърдете, че искате да продължите с формата.
Изберете "Да", когато бъдете подканени да инсталирате GRUB. Това ще ви позволи да стартирате с Android. Можете да пропуснете „EFI GRUB2“.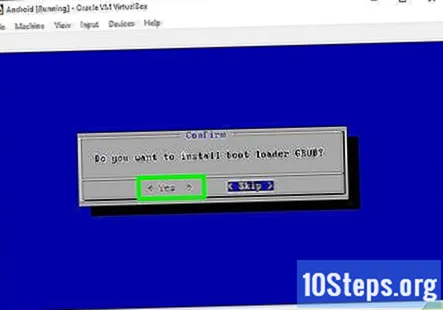
Изберете "Да", когато бъдете попитани относно инсталирането "/система.’ Това ще ви позволи да четете и пишете в папката / system, която ще ви е необходима за някои приложения.
Изчакайте инсталацията да завърши. Това може да отнеме минута или две, за да завършите.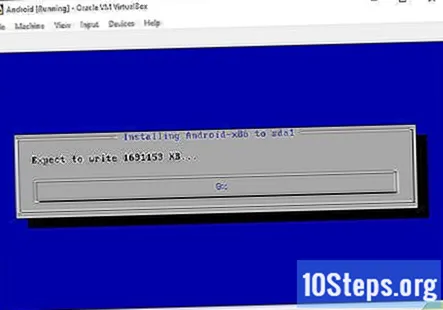
Демонтирайте ISO файла. След като инсталацията приключи, можете да премахнете ISO файла, така че виртуалната машина да се стартира към новата ви инсталация на Android.
- Щракнете върху менюто Устройства във VirtualBox и изберете „Оптични устройства“.
- Изберете опцията „Премахване на диск от виртуално устройство“. Това ще демонтира ISO.
Рестартирайте виртуалната машина и заредете Android. Щракнете върху менюто на машината и изберете „Нулиране“. След като компютърът се зареди, Android ще се зареди и ще се появи екранът за добре дошли.
Щракнете върху менюто за въвеждане и премахнете отметката "Интеграция с мишка.’ Това трябва да накара курсора ви да се появи в прозореца на виртуалната машина. Мишката ви ще остане във виртуалната машина, докато не натиснете надясно Ctrl ключ.
Пропуснете настройката на Wi-Fi. Android ще използва мрежовата връзка на вашата виртуална машина за директен достъп до интернет.
Влезте с вашия акаунт в Google. Ще бъдете подканени да влезете с акаунт в Google или да създадете нов. Android-x86 е защитен и можете безопасно да влезете с обикновения си акаунт в Google.
Завършете първоначалната настройка и започнете да използвате Android. След като преминете през началните екрани за настройка, ще бъдете отведени до началния екран на Android. Можете да използвате курсора на мишката, за да щракнете върху нещата, а клавиатурата за въвеждане. Няма да можете да извършвате действия, които изискват мултитъч.
Инсталирайте приложения. Можете да инсталирате приложения на вашия виртуален Android точно както бихте направили на обикновено устройство. Отворете Play Store и намерете приложенията, които искате да изтеглите. Не забравяйте, че тъй като използвате мишка, опциите за въвеждане с няколко докосвания са ограничени.
Метод 2 от 3: Използване на BlueStacks
Изтеглете и инсталирайте BlueStacks. BlueStacks е емулатор за Android, който можете да използвате, за да инсталирате и стартирате повечето приложения за Android. Можете да изтеглите BlueStacks безплатно от.
Стартирайте BlueStacks и кликнете върху раздела "Android". Това ще зареди операционната система Android, което може да отнеме около минута за първи път.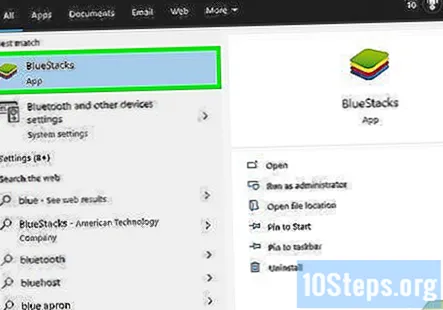
Намерете приложение за зареждане. Можете да разглеждате представените приложения или да кликнете върху бутона „Търсене“ и да потърсите конкретно. Имайте предвид, че въпреки че BlueStacks поддържа много приложения, не всички приложения са налични.
- Имайте предвид, че не можете да отворите директно нито един магазин за приложения. Ще трябва да потърсите конкретно приложение и след това да изберете магазина за приложения, от който искате да го изтеглите.
Влезте или създайте акаунт в Google, за да инсталирате приложения. Когато изберете приложение за първи път, ще бъдете подканени да „Активиране на AppStore“. Това ще изисква влизане с акаунт в Google, след което ще можете да осъществите достъп до Play Store и да изтеглите приложения в BlueStacks. Ако влезете с акаунт в Google, който вече използвате на устройство с Android, ще имате достъп до всичките си минали покупки.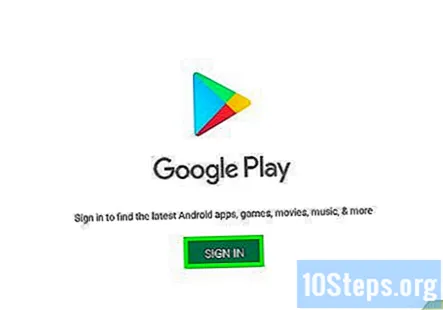
- Можете също да щракнете върху бутона „APK“ в лявата част на прозореца, за да инсталирате ръчно APK файлове. Това са пакети за приложения за Android и могат да бъдат изтеглени от различни места онлайн.
Използвайте мишката, за да имитирате докосване, когато използвате приложения. Курсорът на мишката ще действа като пръст, когато използвате приложения. Щракнете с мишката, за да докоснете нещо, и щракнете и задръжте мишката, за да натиснете и задържите нещо.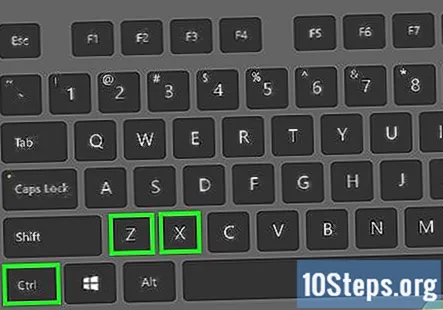
- За да увеличите, натиснете Ctrl++ и Ctrl+-.
- Използвайте Z. и х да се накланя наляво и надясно.
- BlueStacks ще разпознае повечето USB контролери за игри. Ще бъдете информирани, че вашият контролер ще работи, когато стартирате приложения, които го поддържат.
Метод 3 от 3: Използване на ARC Welder за зареждане на приложения в Chrome
Отворете страницата на приложението ARC Welder в уеб магазина на Chrome. Можете да използвате инструмента за разработка ARC Welder, за да заредите приложения в браузъра Chrome. Тази функция все още се разработва и не всички приложения ще работят. Можете да инсталирате ARC Welder безплатно от уеб магазина на Chrome. Отворете тази връзка към страницата ARC Welder в Chrome, тъй като може да бъде трудно да се намери с помощта на функцията за търсене на магазина.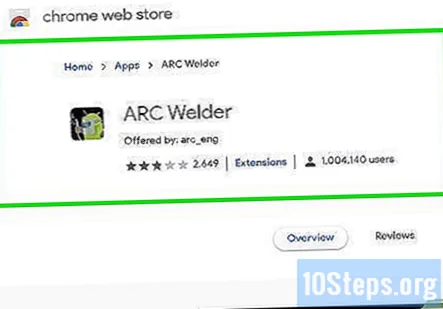
Кликнете върху „Добавяне към Chrome“, за да инсталирате приложението. Кликнете върху „Добавяне на приложение“, за да потвърдите. Инсталирането може да отнеме няколко минути.
Стартирайте ARC Welder. Можете да намерите приложението ARC Welder в списъка с приложения за Chrome. Можете да получите достъп до това от лентата на отметките.
Създайте папка за ARC Welder. ARC Welder ще ви подкани да изберете папка, в която да може да пише. Създайте папка, която ARC Welder може да използва.
Щракнете "Добавете вашия APK файл.’ Ще бъдете подканени да изберете APK файла, който искате да заредите. APK файловете са пакети за приложения за Android (инсталатори). Можете да изтеглите APK на приложения безопасно от.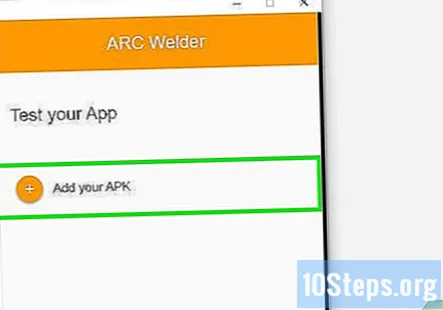
Изберете опциите на приложението си. Можете да изберете дали приложението да е пейзажно или портретно. Можете също да избирате между оформление на таблет или телефон.
Кликнете върху „Тестване“, за да стартирате приложението. Ще се появи нов прозорец и приложението ще започне да се зарежда. Имайте предвид, че някои приложения ще се представят по-добре от други, а някои приложения изобщо няма да работят.