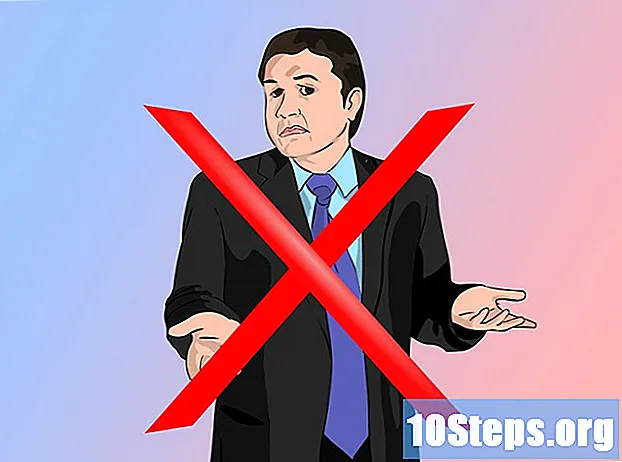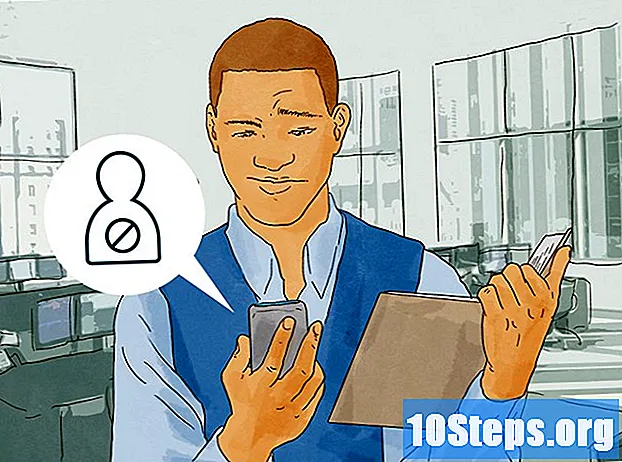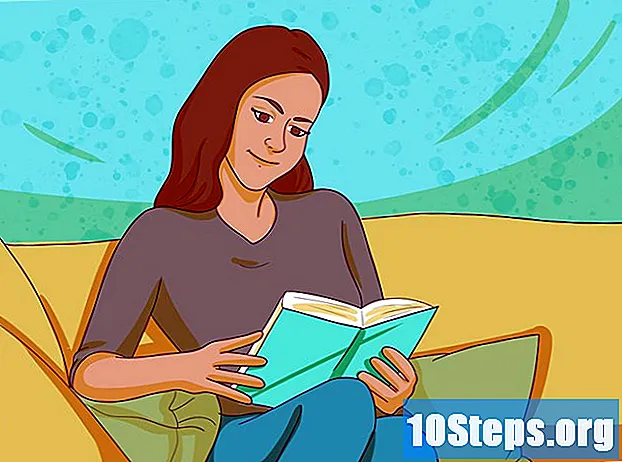Съдържание
Има няколко предимства да играете Minecraft офлайн, като например да можете да се забавлявате, дори когато нямате връзка с интернет, избягвайте инсталирането на актуализации, намаляване на времето за забавяне и игра, без да се налага да се свързвате и удостоверявате със сървърите на играта. Можете да играете офлайн, като изберете режим за един играч или изтеглите игри и след това имате достъп до тях в режим за един играч, ако имате сървър в Minecraft Realms.
Стъпки
Метод 1 от 6: Възпроизвеждане офлайн на Minecraft: Java Edition
Стартирайте Minecraft. Това е икона, която прилича на блок земя с трева. Minecraft: Java Edition има версии за PC, Mac и Linux.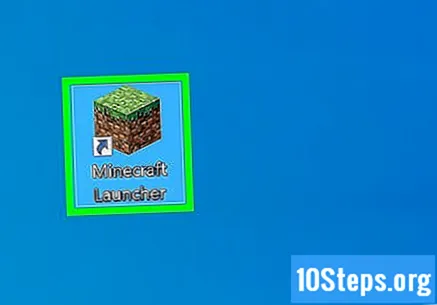
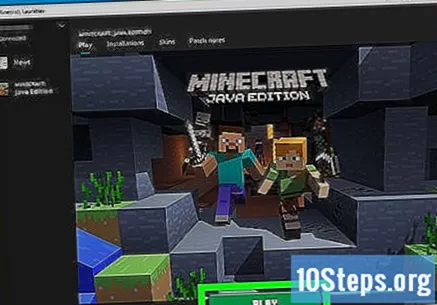
кликнете Да играя. Това е зеленият бутон в долната част на прозореца.
кликнете Един играч. Това е първата опция на началния екран.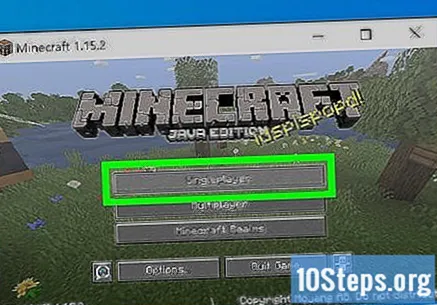
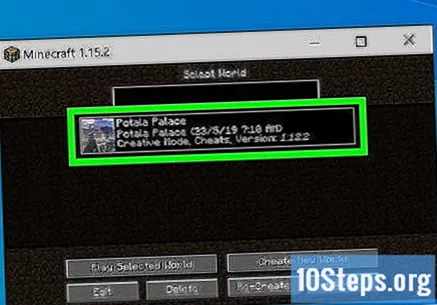
Изберете игра или създайте такава. За съществуваща игра просто щракнете двукратно върху това, което искате да играете. Следвайте стъпките по-долу, за да създадете игра в режим за един играч:- кликнете Създайте нов свят.
- Въведете име за света
- Щракнете върху сивия бутон по-долу, Режим на игра за да го промените.
- кликнете Създайте нов свят.
Метод 2 от 6: Възпроизвеждане офлайн в Minecraft Realms за Minecraft: Java Edition
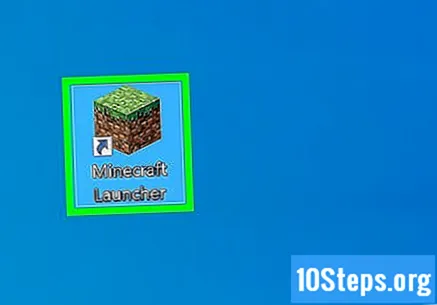
Стартирайте Minecraft. Това е икона, която прилича на блок земя с трева. Minecraft: Java Edition има версии за PC, Mac и Linux.
кликнете Да играя. Това е зеленият бутон в основата на инициатора.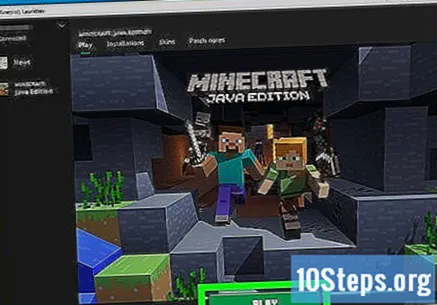
кликнете Minecraft Realms. Това е третата опция на началния екран.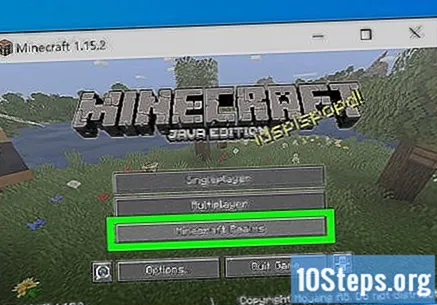
Кликнете върху играта, която искате да изтеглите, за да се покаже бутонът „Configure Realm“ в долната част на екрана.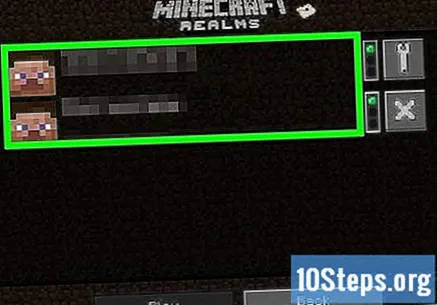
кликнете Конфигурирайте Realm. Това е сивият бутон в долния ляв ъгъл на играта. Това показва опциите за конфигуриране.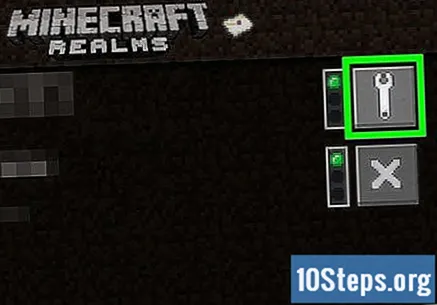
кликнете Световни резервни копия. Това е втората опция в долната част на екрана.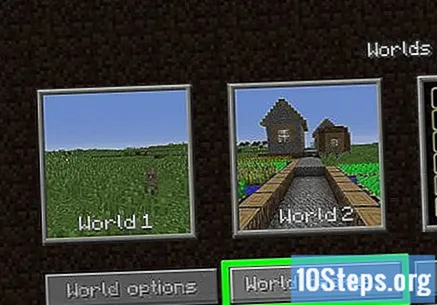
кликнете Изтеглете последната. Това е бутонът в горния десен ъгъл на екрана.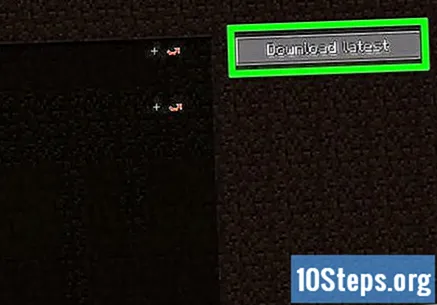
кликнете Да. Това потвърждава, че искате да изтеглите сървъра на Minecraft Realms и запазва копие в режим на един играч.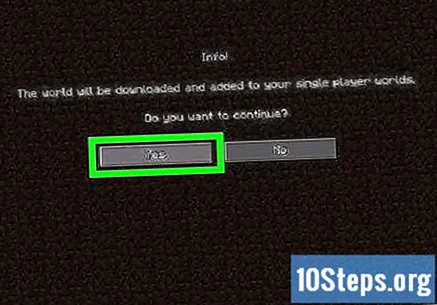
кликнете Сключен. След като играта Realms завърши изтеглянето, щракнете върху Сключен за да се върнете към менюто за архивиране.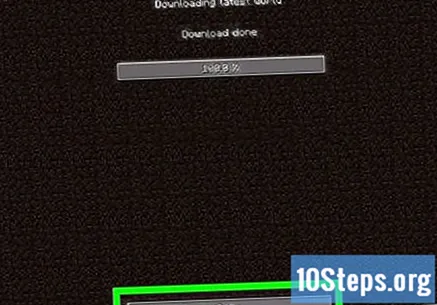
кликнете Върни се докато се върнете на началния екран. Бутонът „Назад“ е в долния ляв ъгъл. Кликнете върху него, докато се върнете на началния екран.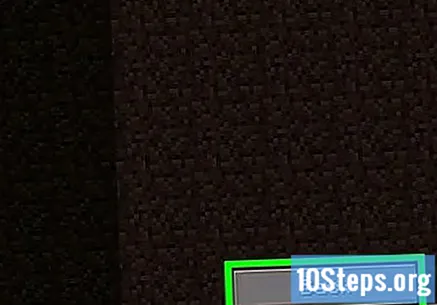
кликнете Един играч. Това е първата опция на началния екран.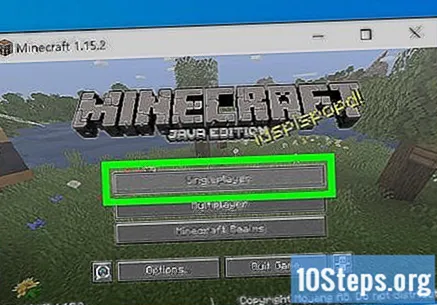
Щракнете двукратно върху играта Minecraft Realms, за да започнете играта в режим за един играч.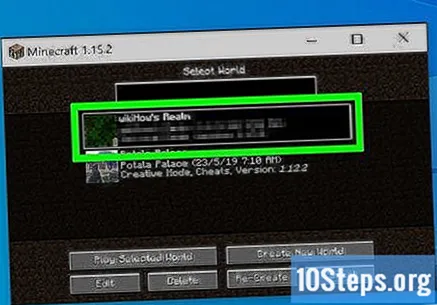
Метод 3 от 6: Модифициране на информацията за сървъра в Minecraft: Java Edition
Стартирайте Minecraft. Това е икона, която прилича на блок земя с трева.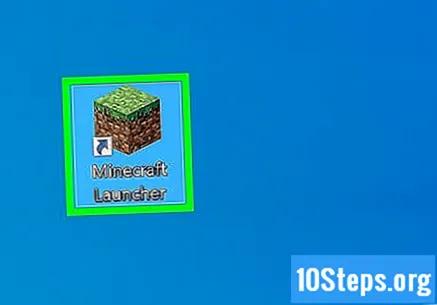
- Този метод работи само ако хоствате самия сървър или имате достъп до приятел и работи само за Minecraft: Java Edition.
- Внимание: Възпроизвеждането на сървър в офлайн режим позволява на всеки да се свърже с него, използвайки всяко потребителско име. Поради високите рискове за сигурността се препоръчва да играете на сървър в офлайн режим само ако имате доверие на всички играчи в него.
кликнете Да играя. Това е зеленият бутон в основата на инициатора.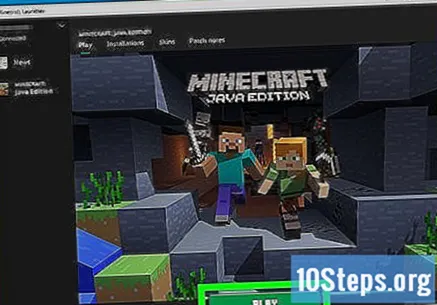
кликнете Мултиплейър. Това е вторият бутон на началния екран.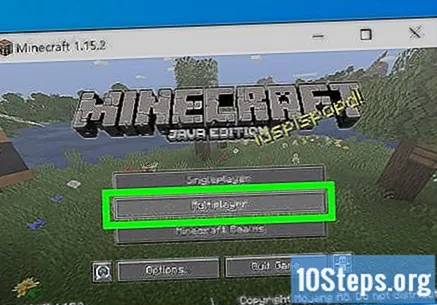
Щракнете върху етикета до сървъра. Той е вдясно, в списъка с мултиплейър игри. Това отвежда сървъра офлайн.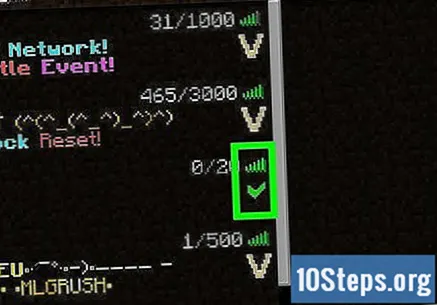
Отворете папката на сървъра. Това е, което сте създали при настройването му.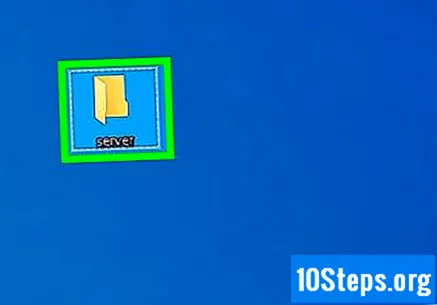
Щракнете с десния бутон върху файла “server.properties”. Това показва падащо меню.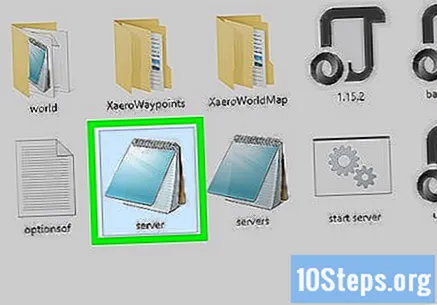
Изберете Notepad или TextEdit от менюто "Отваряне с". Това отваря файла в текстов редактор като Notepad или TextEdit на Mac.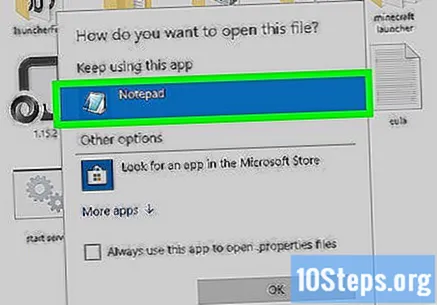
Намерете “online-mode = true” в списъка със свойства. Този елемент е горе-долу в средата на списъка със свойства.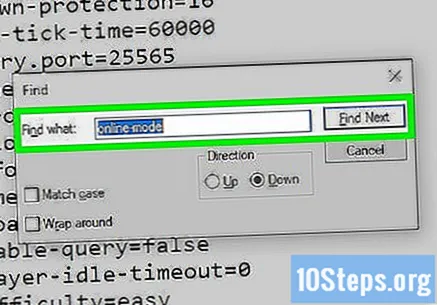
Променете стойността от „true“ на „false“. Сега този фрагмент трябва да показва “online-mode = false”, което означава, че онлайн режимът е деактивиран на сървъра.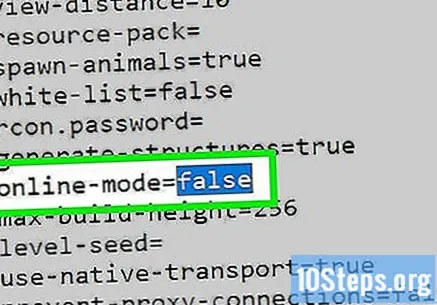
кликнете Файл. В лентата с менюта в горната част на екрана.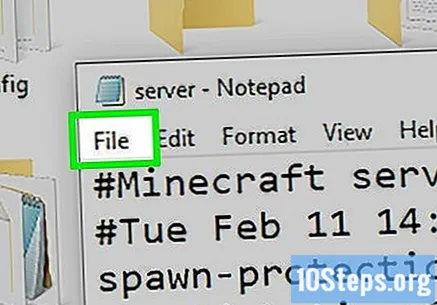
кликнете Да запазя. Това запазва файла с направените промени.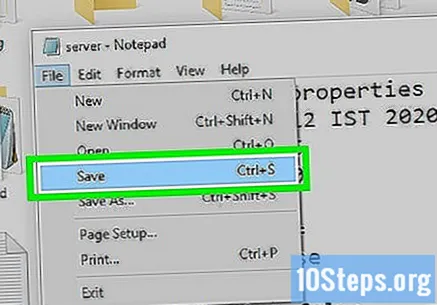
Проверете сървъра отново в Minecraft. Върнете се в режим Multiplayer в менюто на началния екран и проверете отново сървъра в полето вдясно от него.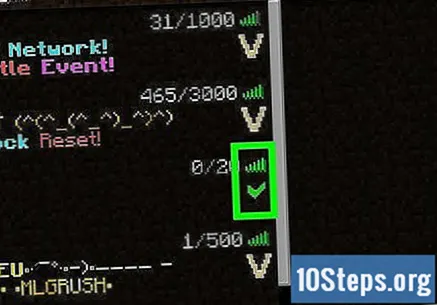
Щракнете двукратно върху сървъра, за да го рестартирате.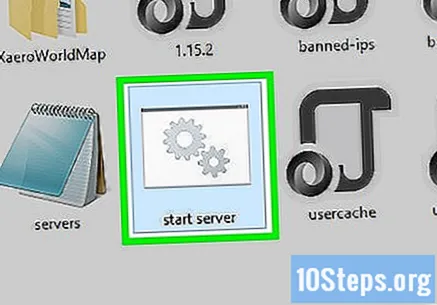
Щракнете двукратно върху играта. Той е под Multiplayer на началния екран.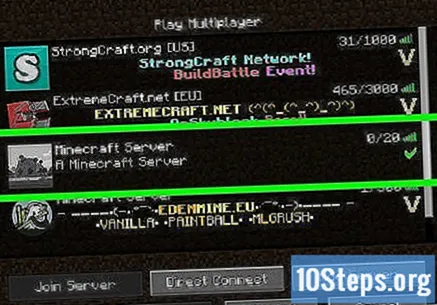
Метод 4 от 6: Възпроизвеждане офлайн на Minecraft: Bedrock Edition
Стартирайте Minecraft. Това е икона, която прилича на блок земя с трева. Minecraft: Bedrock Edition включва Minecraft: Windows 10 Edition, Xbox One, Nintendo Switch и Minecraft за устройства с Android и iOS.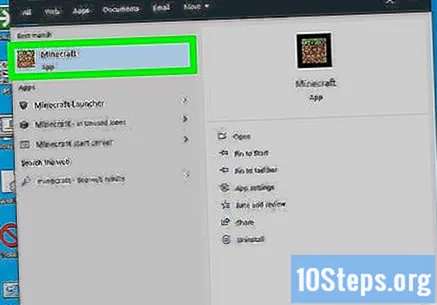
кликнете Да играя. Това показва списък с игри.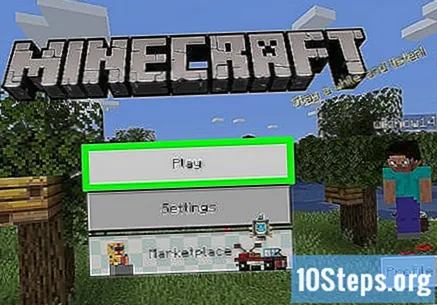
Изберете един или създайте нов свят. За да изберете съществуваща, просто щракнете двукратно върху игра за играч в раздела "Светове". Следвайте стъпките по-долу, за да създадете нов.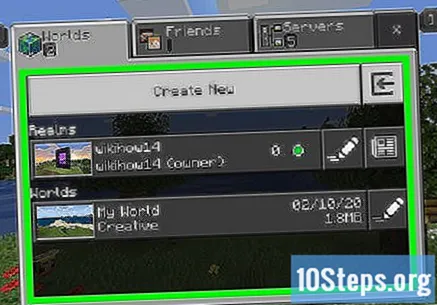
- кликнете Създай нов в горната част на менюто.
- Въведете име за играта в страничната лента вдясно.
- Изберете режима на игра и трудността, като използвате падащите менюта отдясно.
- кликнете Създайте наляво.
Метод 5 от 6: Изтегляне на игра Minecraft Realms в Minecraft: Bedrock Edition
Стартирайте Minecraft. Това е икона, която прилича на блок земя с трева. Minecraft: Bedrock Edition включва Minecraft: Windows 10 Edition, Xbox One, Nintendo Switch и Minecraft за устройства с Android и iOS.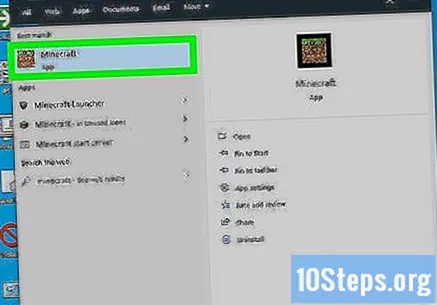
кликнете Да играя. Ще се покаже списък с игри.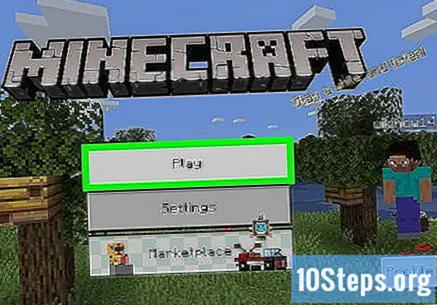
Кликнете върху иконата „Молив“ до игра на Minecraft Realms, за да отворите менюто за конфигуриране.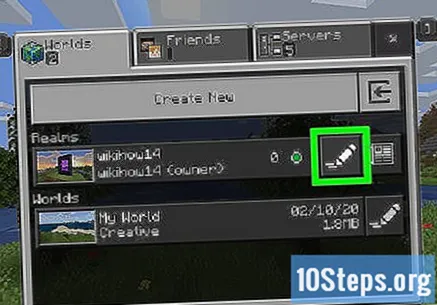
кликнете Изтеглете World, под режима на игра и трудност в страничната лента вдясно, за да изтеглите играта.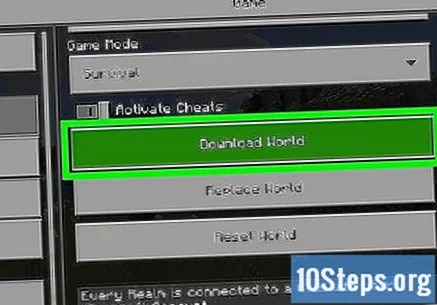
Щракнете върху стрелката, за да се върнете. Намира се в горния ляв ъгъл. След това се върнете към предишното меню.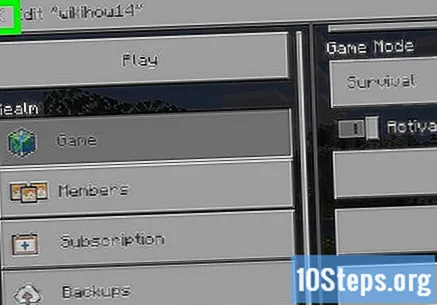
Щракнете двукратно върху копието на играта Minecraft Realms. То ще бъде изброено в раздела "Светове". Това зарежда играта в режим за един играч.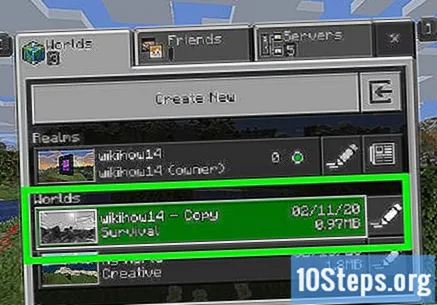
Метод 6 от 6: Възпроизвеждане на Minecraft офлайн на Playstation 4
Стартирайте Minecraft. Това е икона, която прилича на играча, който се бори с орда чудовища. Изберете играта и натиснете X, за да я стартирате.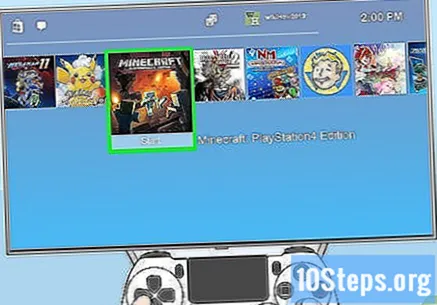
- Не е възможно да заредите игра в онлайн режим, ако нямате абонамент за Playstation Plus.
Изберете Да играя. Това е първата опция на началния екран. Изберете тази опция и натиснете X.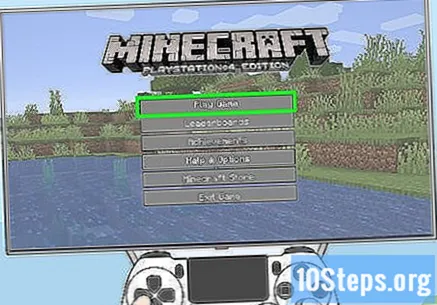
Изберете игра. Изберете играта, която искате да играете офлайн, и натиснете бутона X, за да се покаже менюто с опции.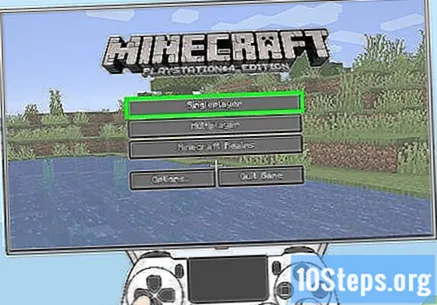
Потърсете и премахнете отметката от опцията „Онлайн игра“. Натискайте надолу, докато намерите тази опция и натиснете X, за да отмените избора.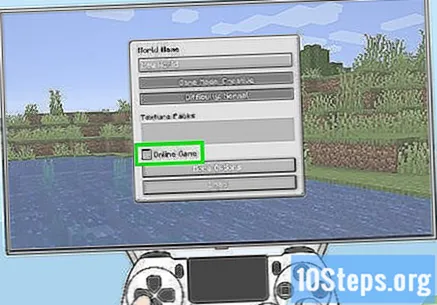
Потърсете опцията За зареждане. Той е в долната част на менюто. Изберете тази опция и натиснете X, за да заредите играта.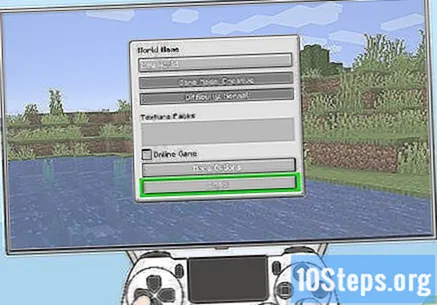
Предупреждения
- Играта на Minecraft офлайн може да ви попречи да използвате персонализирани кожи и да можете да инсталирате най-новите актуализации на Mojang, включително тези, които разрешават грешки и проблеми. Запомни това.
- Стартирането на сървъра офлайн може да увеличи риска от заплахи за сигурността, тъй като позволява на всеки потребител да се свърже и да играе на него. За да минимизирате заплахите за сигурността по възможно най-добрия начин, включете отново онлайн режима, когато приключите с играта.