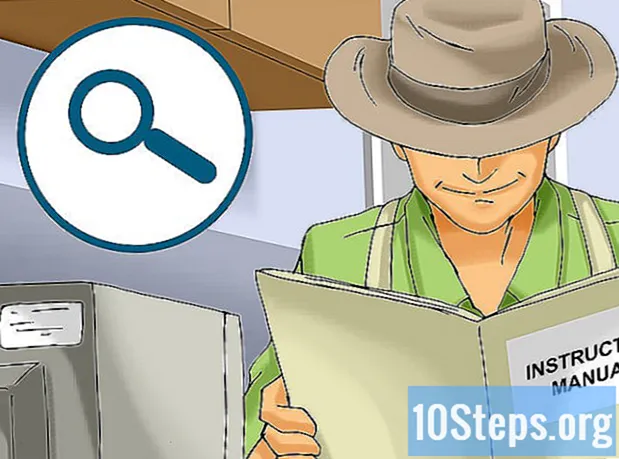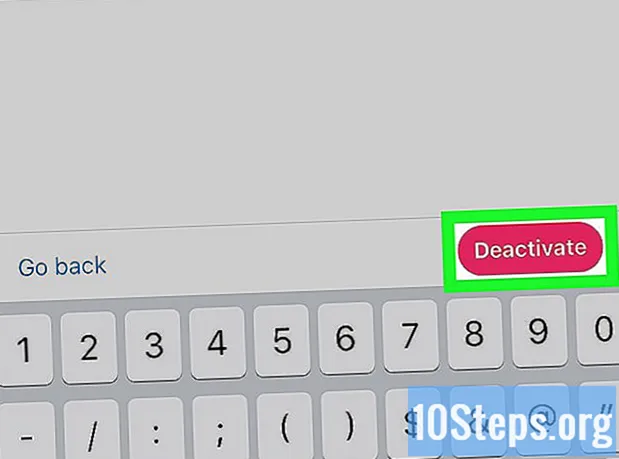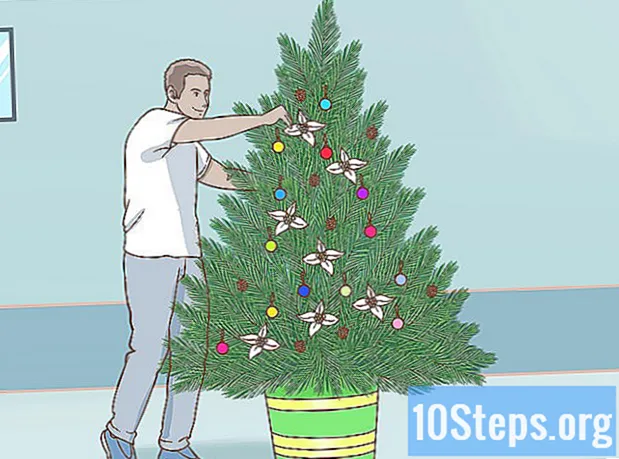Съдържание
Спулерът за печат е софтуер, който обработва задания за печат, изпратени на принтер. Ако оборудването не работи и заданията са заседнали в опашката, може да се наложи да почистите спулера. Преди това обаче се уверете, че вашата работа е запазена и че няма други проблеми, засягащи опашката за печат. След това отворете настройките на компютъра и почистете спулера, така че заключените задачи да бъдат премахнати. След като ги изтриете, бихте могли да отпечатате документите си отново без никакви проблеми.
Стъпки
Метод 1 от 3: Почистване на спулера за печат в Windows 8 и 10
Щракнете върху менюто "Старт". Има иконата на четири сини кутии. Ако не можете да го намерите на екрана, натиснете клавишите ⊞ Печелете+с.

Потърсете „Services.msc“ в полето за търсене. Полето за търсене трябва да се намира в предварително отвореното меню. След това натиснете клавиша ↵ Въведете.
Изберете "Print Spooler" в горната част на прозореца "Services", който ще се появи. В дясната му част превъртете списъка с услуги, докато намерите елемента "Спулер за печат". Те обикновено са изброени по азбучен ред. Когато щракнете върху "Print Spooler", колоната ще бъде маркирана в синьо.
Щракнете върху „Рестартиране на услугата“ в лявата част на прозореца „Услуги“. Тази опция се намира под „Спиране на услугата“ и над „Описание“.
Опитайте да отпечатате документа отново. Върнете се в програмата, където се опитвате да отпечатате, и отворете желания документ. Щракнете върху бутона "Печат" на екрана на програмата. След това документът трябва да бъде отпечатан.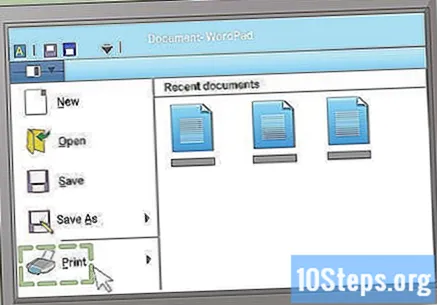
Метод 2 от 3: Почистване на спулера за печат на OS X
Кликнете върху менюто "Apple". За целта кликнете върху иконата на сенчеста ябълка на екрана.
Кликнете върху „Системни предпочитания“ в горната част на менюто „Apple“.
Щракнете върху раздела „Принтери и скенери“ в прозореца, който ще се отвори. Точното име може да варира за „Печат и сканиране“ или „Печат и факс“. Ако имате проблеми с намирането му, потърсете иконата на принтера и кликнете върху нея.
Изберете желания принтер от показания списък. Той ще бъде посочен в лявата част на прозореца "Принтери и скенери". Ако не знаете името, обърнете се към него заедно с номера на модела на физическото устройство. След това намерете устройството в списъка с принтери и кликнете върху него, за да го маркирате в синьо.
кликнете - в долната част на списъка с принтери. Този бутон изглежда като знак минус. След това избраният принтер трябва да бъде премахнат от списъка. Изпратените на принтера задания за печат вече ще бъдат премахнати.
кликнете + в долната част на списъка с принтери. Този бутон изглежда като знак плюс. След това ще се отвори прозорецът "Добавяне".
Изберете принтера от списъка в прозореца "Добавяне". Може да се наложи да разгледате списъка с принтери, за да го намерите. След това кликнете върху него, за да го маркирате в синьо.
Кликнете върху бутона "Добавяне" в долния десен ъгъл на прозореца. След това принтерът ще бъде добавен обратно към списъка. Вече можете да затворите прозореца „Добавяне“.
Опитайте да печатате отново. Върнете се към програмата, по която сте работили, и кликнете върху „Печат“. Изберете желания принтер от показания списък и отпечатайте документа. Сега трябва да бъде отпечатан.
Метод 3 от 3: Отстраняване на други проблеми
Уверете се, че принтерът е включен и включен в компютъра. Анализирайте устройството. Ако всички светлини са изключени, може да се изключи от захранването, което би обяснило защо документите не се отпечатват. Уверете се, че кабелът на принтера е свързан. Ако не, включете го и опитайте да отпечатате отново.
Проверете дали принтерът има грешка. Проверете устройството за мигащи светлини или съобщения за грешка. Може да е спрял отпечатването поради задръстване на хартия или изчерпване на мастилото. Разрешете всички съобщения за грешка, преди да почистите спулера за печат. След като се отървете от грешките, опитайте да отпечатате нещо, за да видите дали проблемът е разрешен.
Запазете документа в програмата, където се опитвате да отпечатате. След като сте сигурни, че няма повече физически проблеми с печата, почистете макарата за печат. Тази стъпка обаче ще изтрие всички изпратени преди това задачи за печат, така че запазете работата си, преди да продължите. В края на почистването на спулера отворете запазеното задание и опитайте да го отпечатате отново.