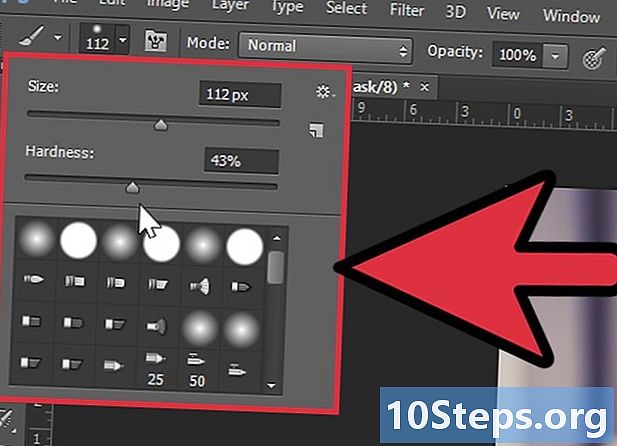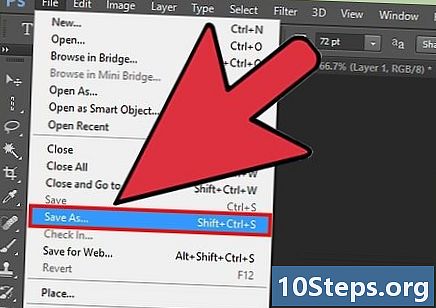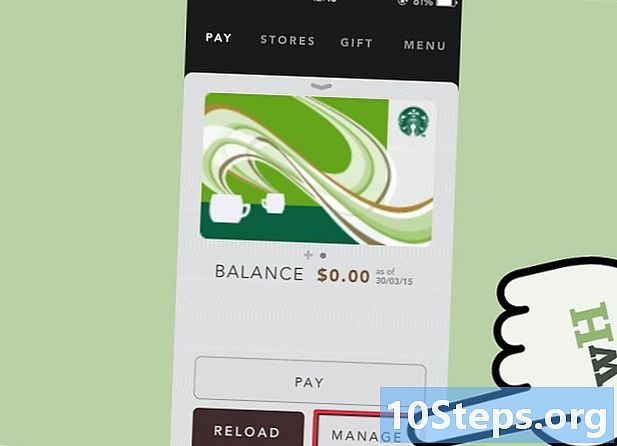Автор:
Joan Hall
Дата На Създаване:
28 Lang L: none (month-010) 2021
Дата На Актуализиране:
10 Може 2024

Съдържание
Други разделиТази wikiHow ви учи как да анимирате елементи в PowerPoint. Чрез анимиране на няколко елемента или текст в последователност, можете да създадете презентация, подобна на филм.
Стъпки
(Windows) или Прожектор

(Mac) и след това щракване или двукратно щракване PowerPoint.- Ако искате да отворите съществуващ файл на PowerPoint, щракнете двукратно върху въпросния файл и пропуснете следващата стъпка.

Щракнете Празна презентация. Той е в горния ляв ъгъл на прозореца на PowerPoint. Ще се отвори нова празна презентация.
Добавете изображения и текст. Ако искате да добавите елемент към слайда на PowerPoint, направете следното:- Изображения - Щракнете Поставете, щракнете Снимки, изберете снимка и щракнете Поставете.
- Текст - Щракнете Поставете, щракнете Текстово поле, щракнете и плъзнете мишката през областта, в която искате да създадете текстовото поле, и въведете текст.
Изберете елемент за анимиране. Щракнете върху изображението или текста, към който искате да добавите анимация.
Щракнете върху Анимации раздел. Ще намерите този раздел в горната част на прозореца на PowerPoint. По този начин се отваря Анимации лента с инструменти.
Изберете анимация. В прозореца „Анимация“, който е в средата на лентата с инструменти, превъртете нагоре или надолу през наличните анимации и след това щракнете върху тази, която искате да използвате.
Променете специфичните опции на анимацията. С избраната анимация щракнете Опции за ефект вдясно от списъка с ефекти и изберете конкретна промяна в резултантното меню. Тези опции варират в зависимост от избраната анимация.
- Ако избраната анимация няма налични опции, Опции за ефект ще бъде сиво.
- Например много анимации (като анимацията "Fly In") могат да бъдат редактирани, за да влязат в презентацията от различна страна на кадъра.
Добавете анимационен запис. Ако искате да преместите снимка или текст по зададен път, направете следното:
- Изберете елемента, който искате да анимирате.
- Щракнете Добавете анимация
- Превъртете надолу и щракнете върху една от опциите „Пътища на движение“.
- Щракнете Добре
- Щракнете и плъзнете линията, която се появява, за да я преместите, или щракнете и плъзнете една от точките на линията, за да промените нейната форма.
Добавете анимации към останалите елементи. След като добавите анимациите, които искате да използвате за всеки от елементите на слайда, можете да продължите.
Прегледайте реда на анимациите си. Трябва да видите поне едно число вляво от всеки анимиран елемент. Например, 1 се отнася до първия елемент за анимиране, докато следващите числа показват реда, в който елементите ще бъдат анимирани.
- Кликването върху номер ще покаже анимацията, до която се отнася.
- Можете да промените анимация, като щракнете върху номера до анимиран елемент и след това изберете нова анимация.
Регулирайте времето за анимация. Щракнете върху анимиран елемент, за да го изберете, след което променете числата в текстовите полета "Продължителност" и / или "Забавяне" в горния десен ъгъл на прозореца.
- Текстовото поле "Продължителност" диктува колко дълго да продължи анимацията, докато текстовото поле "Забавяне" определя колко време ще мине между задействането на анимацията и началото на анимацията.
- Можете също да промените това, което задейства анимацията, като щракнете върху падащото меню „Старт“ в горния десен ъгъл и след това изберете При щракване, С Предишен, или След Предишен.
Пренаредете анимациите си, ако е необходимо. Щракнете върху анимацията, която искате да преместите нагоре или надолу в реда на анимациите, след което щракнете Преместване по-рано или Преместване по-късно в крайната дясна страна на лентата с инструменти.
Копирайте анимация върху друг елемент. Изберете анимацията, която искате да копирате, след което щракнете Анимационен художник в горната дясна част на страницата и щракнете върху елемента, към който искате да приложите анимацията.
- Ако Анимационен художник бутонът е в сиво или е недостъпен, първо се уверете, че сте напълно избрали анимиран елемент за копиране.
Добавете изходна анимация. За да премахнете елемент от слайда на PowerPoint, без да преминавате към друг слайд, изберете елемента, след това превъртете надолу до червения ред „Изход“ за анимации в раздела „Анимации“ и изберете предпочитаната от вас анимация за изход.
Запазете анимацията си като видео. Можете да създадете MP4 версия на слайдовете на PowerPoint, като направите следното:
- Windows - Щракнете Файл, щракнете върху Износ раздела, щракнете Създаване на видео в средата на страницата въведете име на файл, изберете място за запазване и щракнете Запазете.
- Mac - Щракнете Файл, щракнете Запазване като филм ..., въведете име на файл, изберете място за запазване и щракнете Запазете.
Въпроси и отговори на общността
Ами ако искате да добавите свои собствени рисунки или герои?
Опитайте се да ги нарисувате предварително с програма като Paint. След това ги импортирайте в PowerPoint. Ако имате нужда от различни позиции, импортирайте и тях.
Как да добавя звук към слайд на PowerPoint?
Кликнете върху раздела "Вмъкване", щракнете върху "Звук", след това "Звук от файл". След това поставете аудио файла от вашия компютър.
Как да превърна тази презентация в LED телевизионен екран за реклама? Отговор
Как да анимирам различни части от знаци в MS PowerPoint? Отговор
Къде да отворя MS PowerPoint? Отговор
Съвети
- За да добавите аудио към вашата презентация в PowerPoint, щракнете върху Поставете раздела, щракнете Аудио, изберете местоположение на вашия компютър и щракнете върху аудио файл, който да добавите. Можете също да изберете Запис опция след щракване Аудио за да запишете разказ с микрофона на вашия компютър.
- Можете да запазите вашата презентация на PowerPoint, като натиснете едно от двете Ctrl+С (Windows) или ⌘ Команда+С (Mac) и, ако сте започнали с празна презентация, въвеждане на подробности за файла, когато бъдете подканени.
- Помислете за тестване на вашата презентация в режим на слайдшоу, преди да запазите. Можете да направите това, като щракнете върху т-оформена икона "Слайдшоу" в долната дясна част на прозореца и натискане на клавиша със стрелка надясно, за да подканите всяка ваша анимация.
Предупреждения
- Clip Art не се предлага в Microsoft PowerPoint 2016.