
Съдържание
Прочетете тази статия, за да научите как да организирате съобщенията си в Gmail в етикети, които действат като папки, разделяйки имейлите по категории. Можете да създавате и маркирате имейли както в мобилното приложение Gmail, така и в настолната версия.
Стъпки
Метод 1 от 2: Създаване на етикети в работния плот на Gmail
Достъп до Gmail в интернет браузър. Ако вече сте влезли, ще се покаже входящата поща.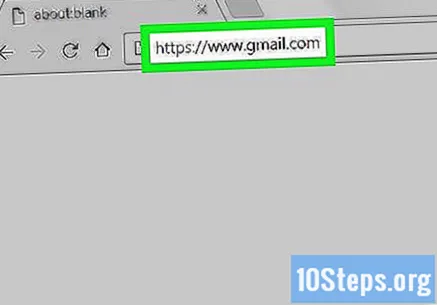
- В противен случай кликнете върху „Вход“ в горния десен ъгъл на екрана и въведете вашия имейл и парола, за да продължите.
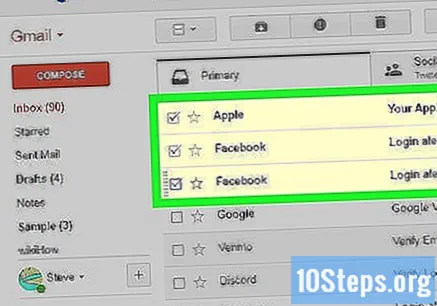
Изберете имейлите, които искате да преместите. Щракнете върху полето отляво на всяко съобщение.
Кликнете върху иконата „Отметки“, която е етикет и е в горната част на полето за въвеждане, под полето за търсене. Ще се появи падащо меню.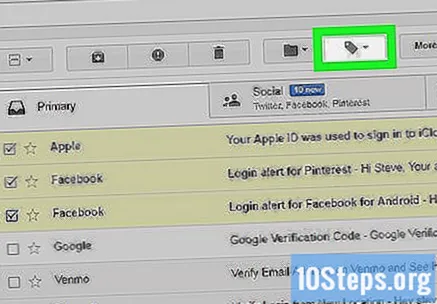
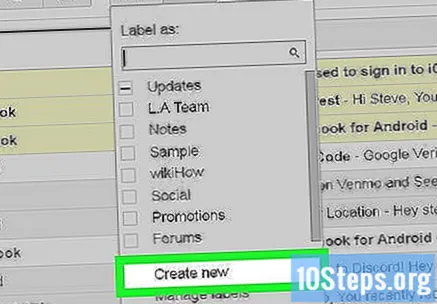
кликнете Създай новв края на падащото меню. Ще се появи друг прозорец.- Ако вече сте създали отметки, те ще се появят в падащото меню. За да преместите избраните имейли в съответните папки, просто щракнете върху желаното име.
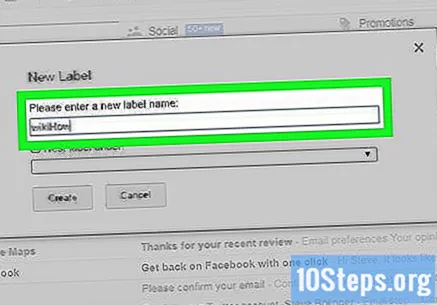
Въведете името на маркера, който ще бъде създаден. Въведете име в текстовото поле в горната част на изскачащия прозорец.- Можете също така да изберете „Nest marker on“ и да изберете съществуващ маркер. Това, което създадете, ще се превърне в „подпапка“ на основния маркер.
кликнете Създайтев долния десен ъгъл на прозореца. Етикетът ще се появи и имейлите, които сте избрали по-рано, ще бъдат добавени към него.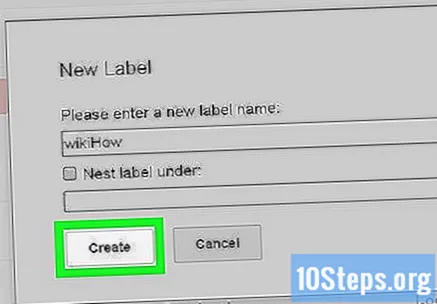
Скрийте проверените имейли от входящата си поща. Ако искате да "скриете" съобщенията, които вече сте маркирали, щракнете върху бутона "Файл" (поле със стрелка, сочеща надолу в горната част на екрана). Избраните имейли ще изчезнат от входящата поща, но могат да се видят, като кликнете върху съответния етикет, който ще бъде сред опциите вляво.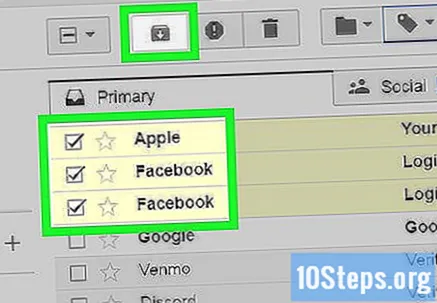
- Може да се наложи да кликнете върху „Още ▼”Или превъртете надолу, за да го намерите.
Добавете други имейли към етикета. За да се вмъкнат други съобщения в същия етикет, изберете ги, като щракнете върху квадратчето до. След това кликнете върху иконата на етикета и името на етикета в падащото меню.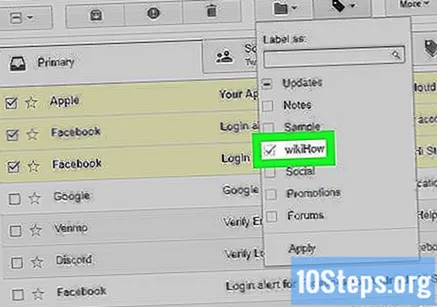
- Щракването и плъзгането на избраните имейли до името на етикета вляво също ще работи.
Метод 2 от 2: Създаване на етикети в мобилното приложение Gmail
Отворете Gmail, като докоснете иконата му („M“ на бял фон). Ще бъдете пренасочени към вашата пощенска кутия, ако вече сте влезли.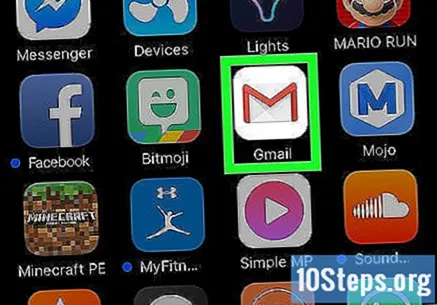
- В противен случай въведете имейл и парола и докоснете „Вход“.
В горния ляв ъгъл на екрана изберете иконата ☰. Ще се появи меню.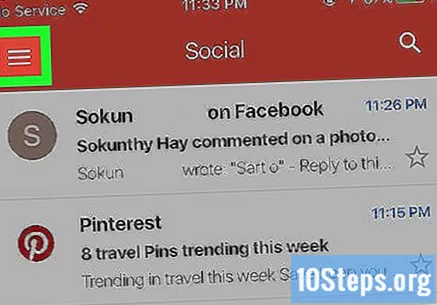
Превъртете надолу и докоснете + Създайте нов, почти в края на менюто. Ще се появи изскачащ прозорец.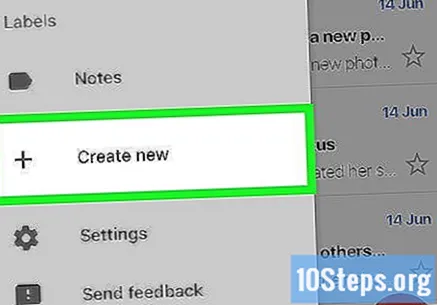
Създайте отметката. Въведете името му и изберете „Готово“ в горния десен ъгъл на екрана.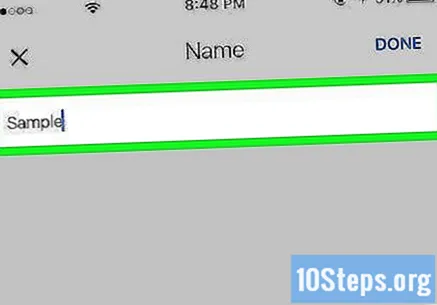
Докоснете ☰ за да се появи менюто отново.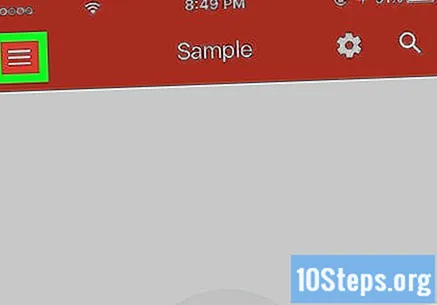
Превъртете нагоре и изберете Основнав горната част на менюто. Ще бъдете върнати на основния екран на входящата поща.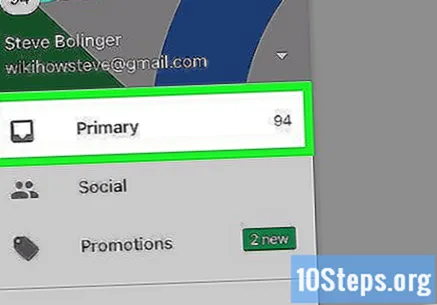
- Друга възможност е да докоснете маркерите „Социални“, „Промоции“ или „Актуализации“, ако желаете.
Изберете съобщенията, които трябва да бъдат преместени в папката. Докоснете и задръжте имейл, докато отляво се появи отметка; след това просто изберете другите имейли, които искате да преместите.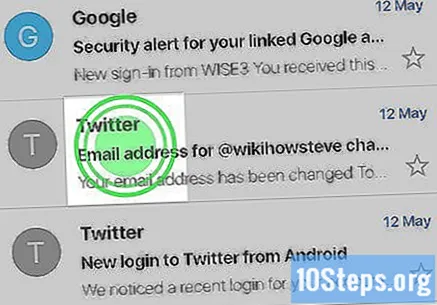
Докоснете ⋯, в горния десен ъгъл на екрана; ще се появи изскачащо меню.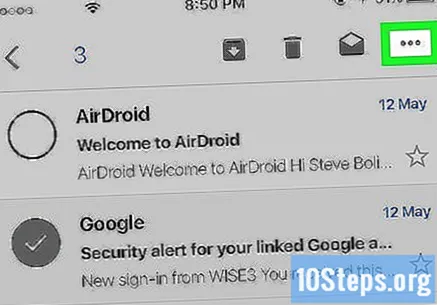
- На Android иконата се заменя с „⋮“.
Избор Сменете етикетитев горната част на менюто.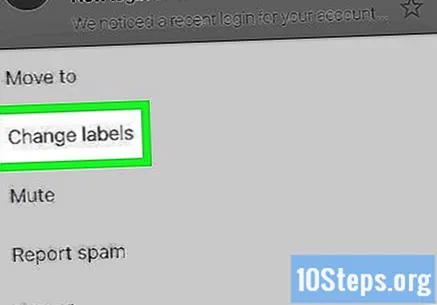
Докоснете маркера, за да поставите отметка в квадратчето (вдясно).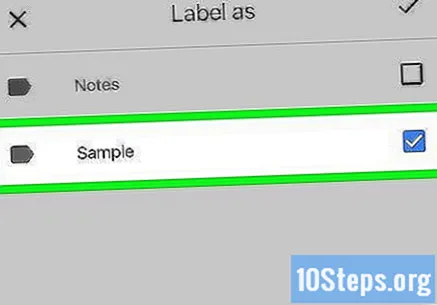
- Ако имате повече от един етикет, можете да докоснете всеки, който искате да свържете към съобщенията, които сте избрали.
Докоснете иконата ✓в горния десен ъгъл на екрана. Етикетът ще бъде приложен към имейлите, които са избрани, като ги добавите към съответната папка.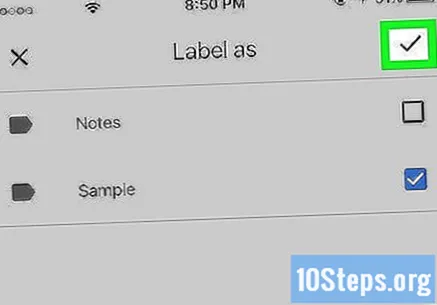
- За да скриете имейли от входящата си поща, изберете ги и докоснете бутона „Файл“ (стрелка надолу в черно поле) в горната част на екрана.
- Прегледайте маркера, като докоснете „☰“, превъртете надолу и изберете вашето име. Ще бъдат показани всички съобщения, които са били „маркирани“ за този етикет.
Съвети
- Въпреки различното име, отметките работят по абсолютно същия начин като папките.
Предупреждения
- Когато използвате Gmail на настолен компютър, списъкът с опции в лявата страна на входящата поща на Gmail ще бъде различен, в зависимост от вашите етикети и други настройки.


