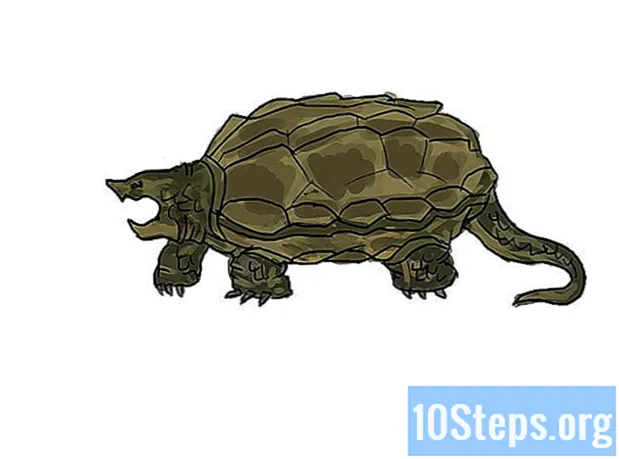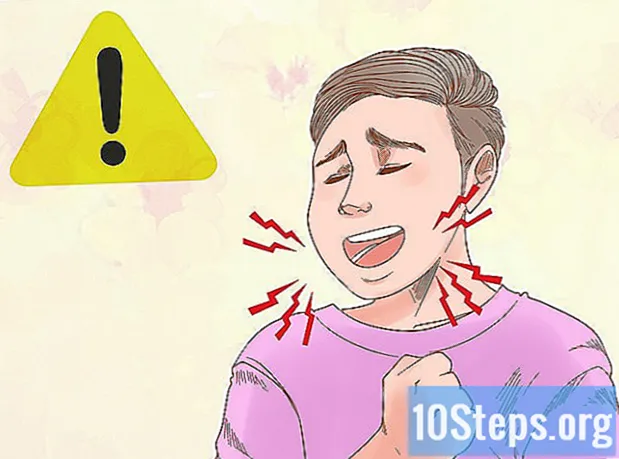Съдържание
Смятате ли, че е изморително да трябва да преформатирате програмния си код? Чрез натискане на командата Control + Shift + F, Eclipse ще форматира целия документ за вас. Следвайте стъпките по-долу, за да промените начина, по който Eclipse ще форматира вашия документ, следвайки вашите предпочитания.
стъпки
Отворете програмата Eclipse. Кликнете върху опцията "Прозорец" в горната лента с инструменти, след което кликнете върху "Предпочитания".

От лявата страна на прозореца разширете опцията "Java", след това опцията "Style Style" и след това кликнете върху "Formatter".
Активният профил трябва да бъде конфигуриран в „Eclipse“; не можете да редактирате тази настройка. Затова ще направим нова, като щракнем върху бутона „Ново ...“ в долната част.

Под „име на профил“ изберете име, което ще запомните. Опцията „Инициализиране на конфигурация със следния профил“ трябва да има избраната опция „Затъмнение“. И също трябва да бъде избрана опцията „Отворете прозореца за редактиране сега“. Кликнете върху „OK“, за да създадете новите си настройки за форматиране.
Сега ще видите прозореца с име на профил, който сте избрали. Ще има 8 раздела със следните имена:- вдлъбнатина
- брекети
- Бяло пространство
- Празни линии
- Нови линии
- Контролни изявления
- Опаковане на линия
- Коментари
Ще има бутон с надпис "Прилагане" и още един знак с надпис "ОК" в долната част. Не забравяйте да изберете бутона „Приложи“, когато правите промени, така че да бъдат запазени и приложени към вашите настройки за форматиране.
Вижте изображението по-горе, за да видите раздела "Отстъп". Този раздел е много важен, тъй като прави програмата по-четена, ако е направена правилно. В областта Обща информация можете да промените размера на раздела, който можете да конфигурирате в зависимост от това дали искате да спестите място или да разграничите секциите по-лесно. Според правилата за кодиране, трябва да проверите всички опции в секцията "Отстъп" (празните редове нямат значение). Не забравяйте да кликнете върху „Прилагане“.
Кликнете върху раздела "Скоби" и вижте изображението по-горе, ако е необходимо. Настройките на скобите са много прости и се основават на вашите лични предпочитания. Повечето хора използват позицията „Същата линия“ или „Следваща линия“. Трябва да използвате една и съща позиция за всяка опция. Не забравяйте да натиснете Приложи.
Кликнете върху раздела "Бяло пространство". Използвайте изображението по-горе като ориентир. Отново този раздел е конфигуриран според вашите предпочитания и лекота на четене. Има много опции, които могат да бъдат разширени - прочетете и изберете, или премахнете отметката, според вашите предпочитания и където искате интервал (докосване на интервала), който да добавите и премахнете. Не забравяйте да погледнете в прозореца, който показва визуализацията, за да видите промените, като кликнете върху „Прилагане“ винаги, тъй като в този раздел има няколко опции.
Кликнете върху раздела "Празни линии" и използвайте изображението като ориентир. Този раздел ви позволява да укажете броя празни редове преди или след различни декларации. По подразбиране обикновено е 0 или 1, в зависимост от опцията. Ако използвате повече от един празен ред, това просто ще загуби място. Изберете опцията според вашите предпочитания. Не забравяйте да кликнете върху „Прилагане“.
Погледнете изображението по-горе и след това кликнете върху раздела "Нови линии". Този раздел се използва само според предпочитанията на потребителя, така че изберете желаните опции. Не забравяйте бутона "Прилагане".
Отново разделът „Извлечения за контрол“ трябва да бъде конфигуриран според вашите предпочитания. Вижте изображението по-горе за справка, докато избирате опции. Документът ще бъде лесен за четене със или без интервали, добавени след a изявление за контрол, За да ограничите дължината на вашия документ, не проверявайте опциите. Кликнете върху бутона "Приложи".
Кликнете върху раздела "Опаковане на линии" и вижте изображението по-горе. В секцията „Ширина на линията и нива на отстъпи“ изберете ширината на вашия документ по отношение на знаците и колко широка искате отстъпа да „увие“ редовете. По-долу кликнете върху всяка опция и изберете „Политика за опаковане на линии“ и „Политика на отстъп“ според вашите предпочитания. В идеалния случай документът трябва да има възможно най-малко отстъпи, които да го „обвиват“, така че да е лесен за четене. Не забравяйте да кликнете върху „Прилагане“ всеки път, тъй като има няколко опции.
Разделът "Коментари" е последният конфигуриран - вижте снимката по-горе за справка. Трябва да се изберат опциите, които започват с „Enable ...“. Останалите опции могат да бъдат избрани според вашите предпочитания. Също така препоръчвам да изберете всички опции, които ще "премахнат празните редове". Кликнете върху "Приложи".
Като пример, за да ви покажем как ще работи форматът, има примерна програма (кликнете върху снимката по-горе), показваща изкривеното форматиране (например вдлъбнатини, допълнителни интервали и т.н.).).
За да форматирате избрания в момента документ, щракнете върху "Шрифт" в горната лента с инструменти и щракнете върху "Форматиране" или използвайте пряк път "Control + Shift + F".
Отново кликнете върху изображението по-горе. В него можете да видите, че вдлъбнатината е възстановена, като излишното пространство е премахнато и клавишите са позиционирани според моите предпочитания. Вашият документ не е непременно да изглежда като моя, тъй като ще се основава на вашите предпочитания за кодиране.
Съвети
- Когато изберете или премахнете избора на конфигурация, екранът за преглед вдясно ще ви покаже промените, през които ще претърпи конфигурацията за форматиране.
- Не трябва да използвате размер на капака, по-малък от два.
- Не се страхувайте да правите промени, тъй като винаги можете да възстановите настройките по подразбиране.
Предупреждения
- Ако не изберете опцията "Приложи", преди да затворите полето за профил, всички промени ще бъдат загубени.
Необходими материали
- компютър
- Изходен код, написан от вас
- Затъмнение (Версия, използвана в тази статия: Eclipse SDK 3.4.1)