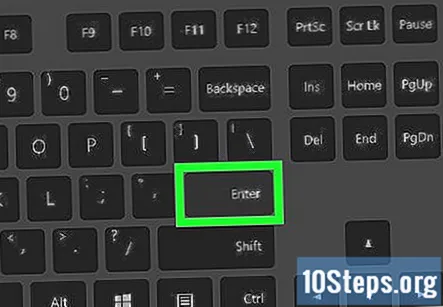Автор:
Janice Evans
Дата На Създаване:
24 Юли 2021
Дата На Актуализиране:
13 Може 2024
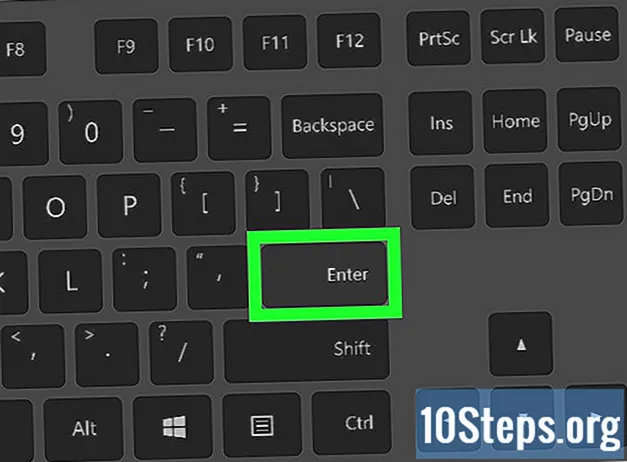
Съдържание
Други разделиТази wikiHow ви учи как да изпращате GIF изображение в чат на Discord от вашия компютър или от мрежата, като използвате компютър или Mac.
Стъпки
Метод 1 от 2: Качване на GIF от вашия компютър
Отворете Discord на вашия компютър. Можете да използвате настолното приложение на Discord или да посетите www.discordapp.com във вашия браузър.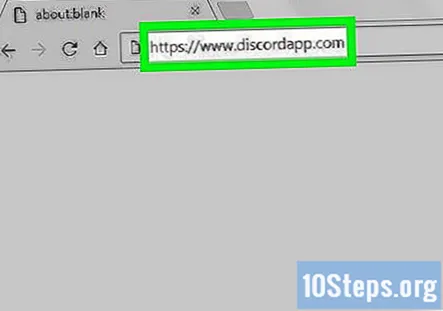
- Ако не сте влезли автоматично в Discord на устройството си, щракнете върху Влизам в горния десен ъгъл и влезте с идентификационните си данни за вашия акаунт.
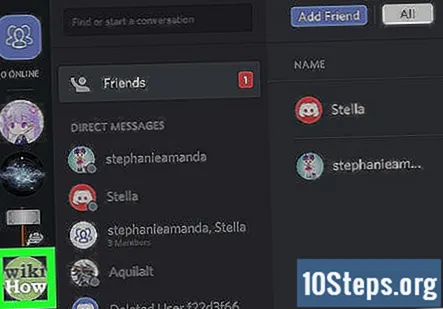
Щракнете върху сървър в левия панел. Това ще отвори списък с всички канали за текстов и гласов чат на този сървър.- Ако искате да изпратите GIF в директно съобщение, щракнете върху иконата на фигура в горния ляв ъгъл на екрана. Той ще отвори списък с всичките ви разговори с директни съобщения.
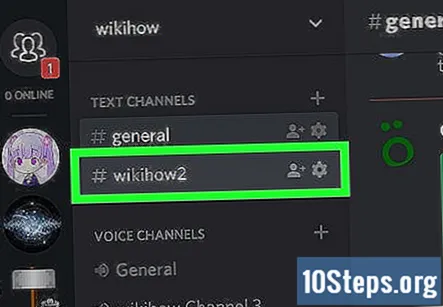
Щракнете върху чат под ТЕКСТНИ КАНАЛИ. В левия навигационен панел намерете чата, в който искате да публикувате GIF, и кликнете върху него, за да отворите разговора.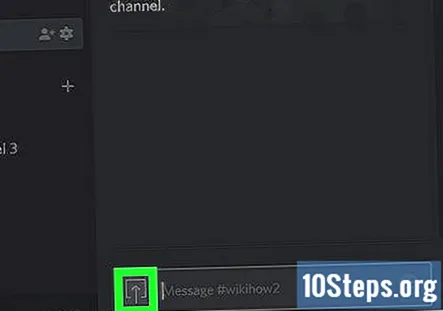
Щракнете върху бутона за качване на файл. Прилича на стрелка нагоре в квадратче до полето за съобщения в долната част на екрана. Това ще отвори File Explorer в изскачащ прозорец.- Можете също да плъзнете и пуснете GIF файл от компютъра си, без да използвате бутона за качване. За да направите това, отворете папката, в която се съхранява вашият GIF, и плъзнете файла в прозореца за чат на Discord.
Намерете и изберете GIF от папките си. Прегледайте папките си във файловия изследовател и кликнете върху GIF, който искате да изпратите.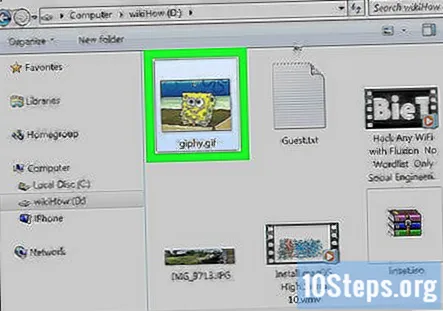
Щракнете Отворете в изскачащия прозорец. Той ще импортира GIF във вашия чат. Ще можете да прегледате своя GIF, преди да го изпратите.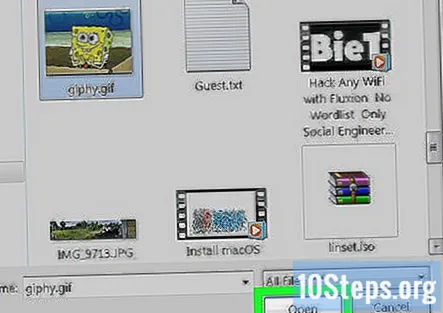
Добавете коментар към вашия GIF. По желание можете да въведете коментар или съобщение в текстовото поле под вашия GIF.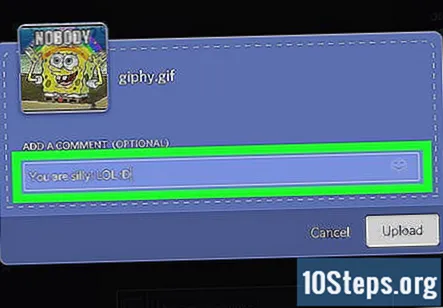
- Можете също да използвате емотикони в коментара си, като щракнете върху иконата на усмивка вдясно от текстовото поле.
Щракнете върху Качване бутон. Това е бял бутон в долния десен ъгъл на изскачащия прозорец. Това ще изпрати вашия GIF в чата.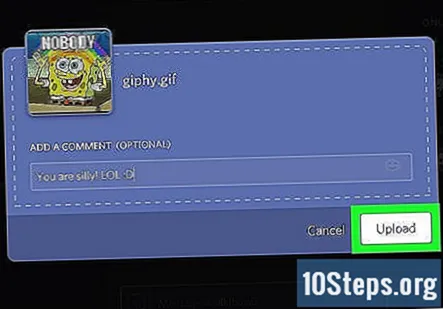
Метод 2 от 2: Изпращане на GIF от мрежата
Отворете вашия интернет браузър. Можете да използвате всеки браузър, като Chrome, Safari, Firefox или Opera.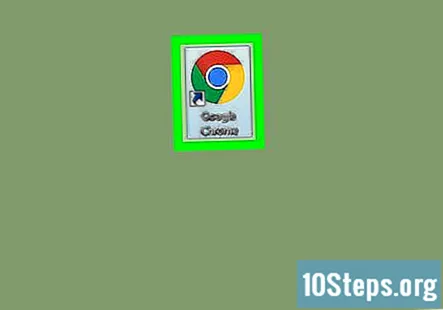
Намерете GIF онлайн. Можете да отворите GIF, който сте виждали преди, или да търсите онлайн GIF библиотеки, като Giphy или gifs.com.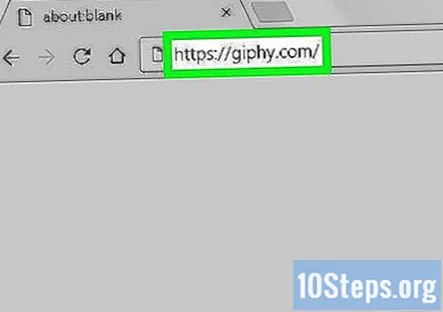
Щракнете с десния бутон върху GIF изображението. Това ще отвори падащо меню.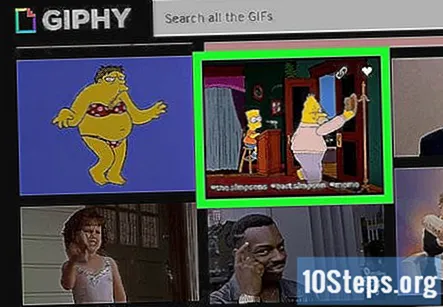
- На някои уебсайтове ще видите a Копирай връзка или копие опция до GIF. Можете да щракнете върху този бутон, за да копирате връзката към изображението, вместо да щракнете с десния бутон върху изображението.
Щракнете Копирайте адреса на изображението от опциите. Това ще копира директната връзка към GIF изображението, което искате да изпратите.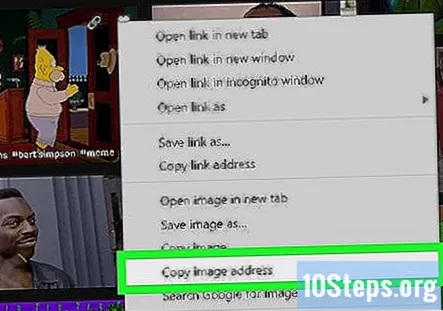
- На някои уебсайтове може да видите връзката към изображението в менюто с десния бутон вместо в Копирайте адреса на изображението бутон. В този случай щракнете с десния бутон върху връзката и изберете копие.
Отворете Discord на вашия компютър. Можете да използвате настолното приложение на Discord или да посетите www.discordapp.com във вашия браузър.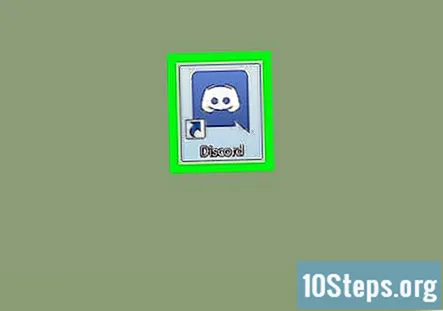
- Ако не сте влезли автоматично в Discord на устройството си, щракнете върху Влизам в горния десен ъгъл и влезте с идентификационните си данни за вашия акаунт.
Щракнете върху сървър в левия панел. Това ще отвори списък с всички канали за текстов и гласов чат на този сървър.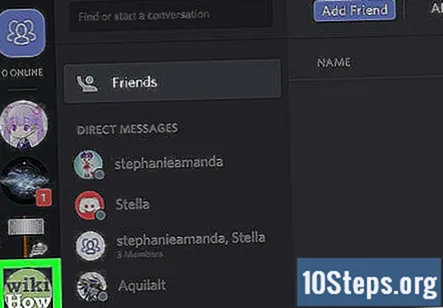
Щракнете върху чат под ТЕКСТНИ КАНАЛИ. В левия навигационен панел намерете чата, в който искате да публикувате GIF, и кликнете върху него, за да отворите разговора.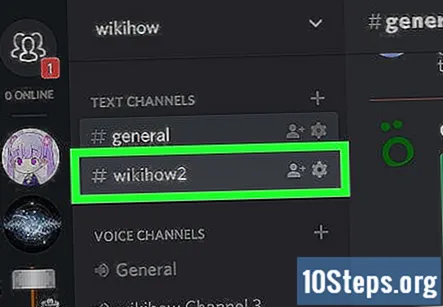
- Ако искате да изпратите GIF в директно съобщение, щракнете върху иконата на фигура в горния ляв ъгъл на екрана. Той ще отвори списък с всичките ви разговори с директни съобщения.
Щракнете с десния бутон върху полето за съобщение. Това е в долната част на разговора в чата. Щракването с десен бутон ще отвори падащо меню.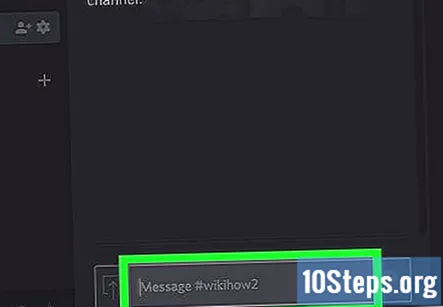
Щракнете Поставете. Той ще постави връзката GIF в полето за съобщение.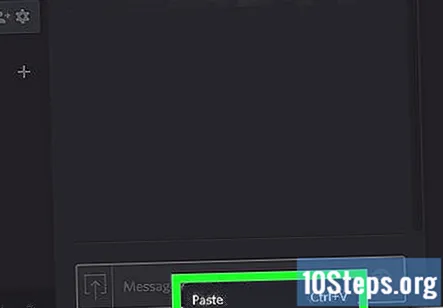
- Това е директната връзка към изображение, което отваря GIF, който искате да изпратите. Трябва да завърши с буквата .gif удължаване.
Натиснете ↵ Въведете на клавиатурата. Той ще изпрати връзката към изображението към разговора. Discord автоматично ще обработи връзката ви и ще покаже GIF изображението в разговора.