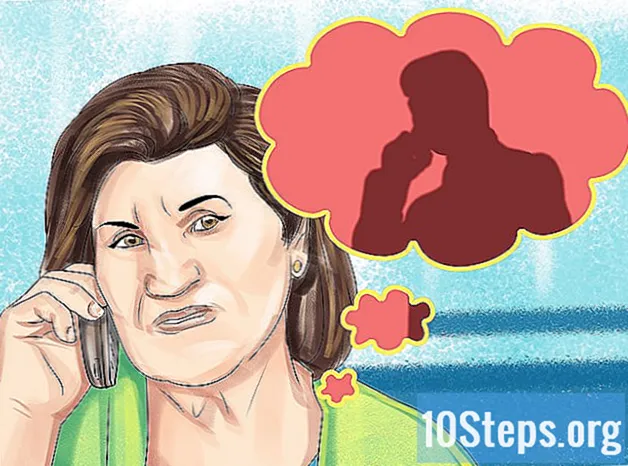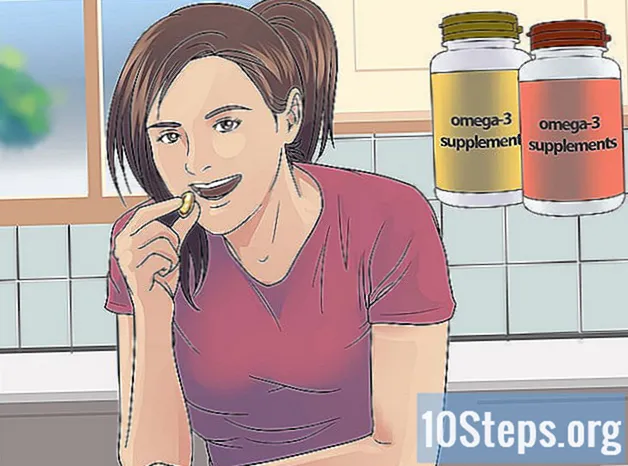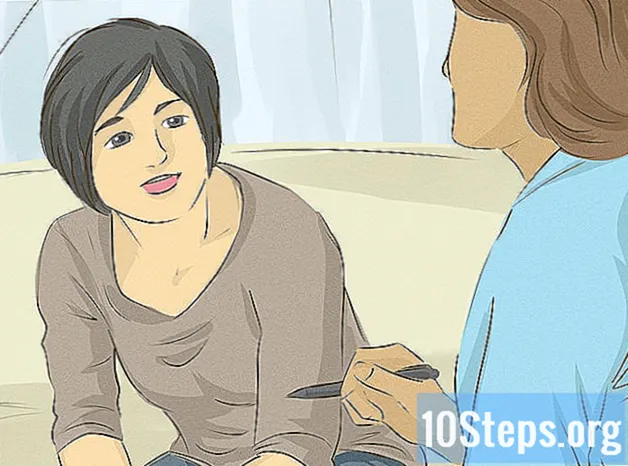Съдържание
Други разделиОборудвахте компютъра си с най-добрата звукова карта, свързахте го към страхотни високоговорители и сега звучи страхотно. Но как да заснемете звуците, които намирате в интернет, или да се измислите? Ето няколко начина, по които можете да го направите.
Стъпки
Метод 1 от 5: Запис на компютър от звуковата карта
Това може да е най-трудният метод, като се имат предвид опитите на производителя да ограничи нарушаването на авторските права. Повечето актуални операционни системи и помощни програми за потребителски лост предотвратяват това.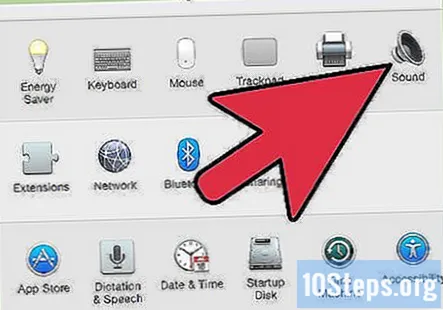
- Може да имате успех при изтеглянето на по-стари драйвери, но това също може да създаде проблеми при стартиране с по-нови версии на софтуера или операционните системи.
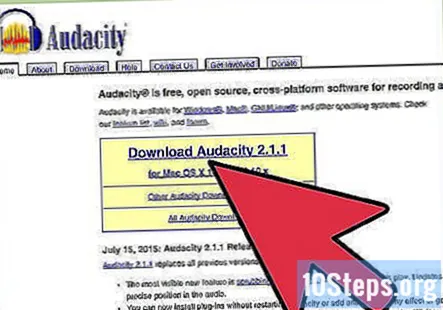
За този урок използваме рекордер за звук с отворен код, наречен Audacity. Други звукозаписващи устройства предлагат същите принципи и функции като цяло.
Метод 2 от 5: Използване на софтуер за Windows
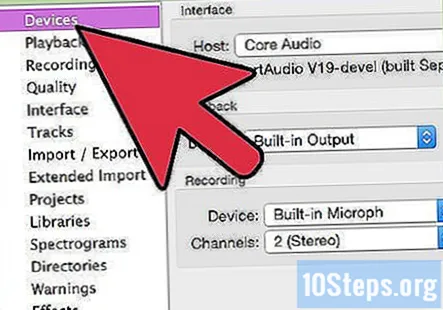
Изберете вашия входен източник. Можете да намерите това в лентата с инструменти на устройството или в Предпочитания на устройството. Ако нищо не се показва, може да се наложи да го активирате с помощта на контролния панел на звуковата карта, както е посочено по-долу.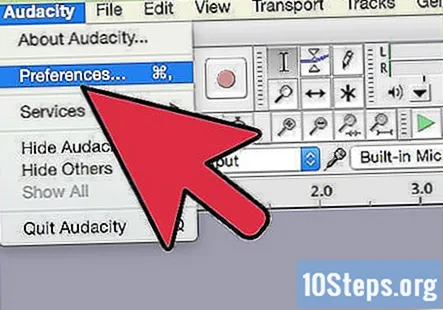
Показване на скритите устройства. Щракнете с десния бутон върху раздела Запис и изберете Показване на деактивирани устройства. Щракнете с десния бутон отново и проверете Показване на свързани устройства.
Включете всички необходими кабели. Ако вашата звукова карта има физически вход като микрофон или линеен вход, свържете необходимия кабел, както е указано в ръководството.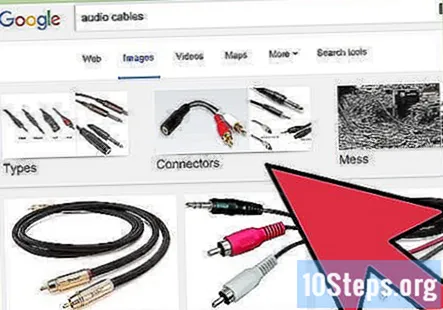
Активирайте вашето устройство за въвеждане. Щракнете с десния бутон върху входното устройство, което искате да използвате за запис, и изберете Активиране.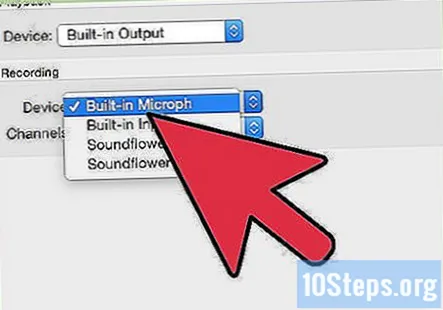
- Щракнете с десния бутон отново върху избраното устройство за въвеждане и изберете Задайте като устройство по подразбиране.
- Щракнете с десния бутон отново върху вашето устройство за въвеждане, изберете Имоти и след това Нива и се уверете, че плъзгачът за сила на звука е увеличен.
Изключете всички VoIP подобрения. Изключете и всички други звукови ефекти, освен ако те са от съществено значение за функционалността на вашата звукова карта.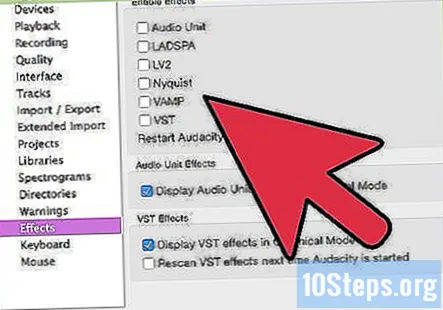
- Щракнете с десния бутон върху Микрофон и изберете Имоти след това потърсете Подобрения раздел, където можете Деактивирайте всички звукови ефекти.
- В Windows 7 щракнете върху Комуникации раздел. Под Когато Windows открие комуникационна активност:, избирам Не правете нищо.
- Ако често извършвате интернет повиквания, щракнете с десния бутон върху микрофона и изберете Задайте като устройство за комуникация по подразбиране.
Регулирайте честотата на вземане на проби. Щракнете с десния бутон на вашето устройство за въвеждане, изберете Имоти , след това щракнете върху Разширено и проверете дали Формат по подразбиране съответства както на скоростта на проекта (долу вляво на екрана Audacity), така и с броя на каналите за запис в Устройства раздел на Audacity Preferences. Щракнете Добре .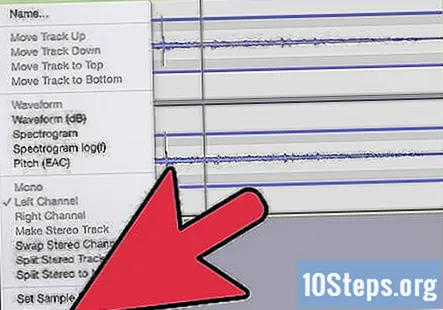
Задайте вашето устройство по подразбиране. В контролния панел на звука щракнете върху Възпроизвеждане , щракнете с десния бутон върху високоговорителите или устройството за слушалки за вашата звукова карта и го задайте като Устройство по подразбиране или Устройство за комуникация по подразбиране.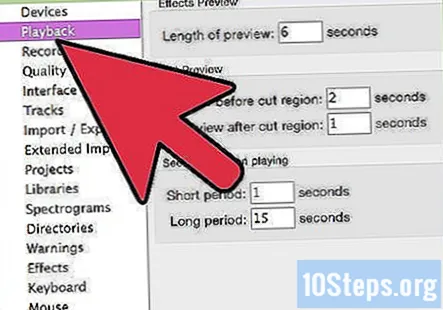
Формати за съвпадение. Щракнете с десния бутон и щракнете Имоти тогава Разширено и задайте Формат по подразбиране за да съответства на настройките в стъпка 7 по-горе.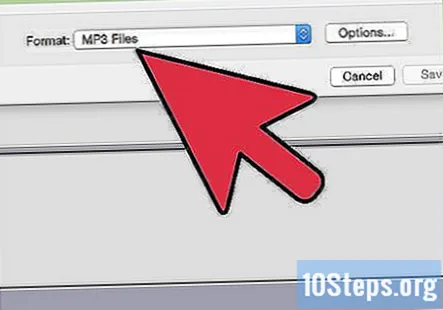
Метод 3 от 5: Използване на хардуер на Windows
Свържете кабел. Свържете кабел с мини-щепсел от линията извън звуковата карта (зеления порт) към линията в (син порт).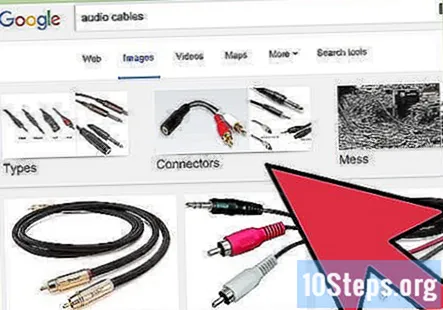
Изберете Line In като източник на запис.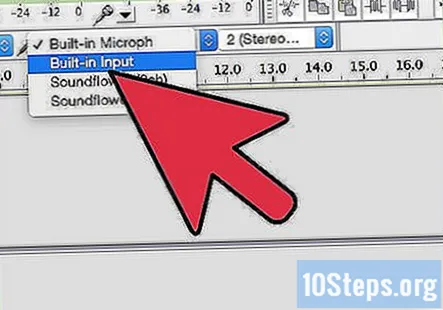
- Обърнете внимание, че всички звуци от вашия компютър ще бъдат записани, включително системни звуци като звукови сигнали, аларми и предупреждения. Може да пожелаете да ги деактивирате преди запис.
- Използвайте стерео адаптер от един към два пъти на изходния порт, след това включете стерео кабел от една страна към адаптера към порта за вход и чифт слушалки към втората страна на адаптера, така че може да наблюдава какво записвате.
Метод 4 от 5: Използване на Macintosh
Инсталирайте Soundflower. е безплатно разширение на системата с отворен код Mac OS X (10.2 и по-нова версия), което позволява на приложенията да предават аудио на други приложения.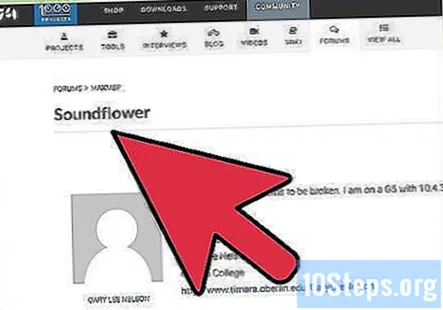
Щракнете върху Безплатно сваляне бутон. Ще бъдете насочени към страница за изтегляне. Изберете версията, която е подходяща за вашия хардуер и конфигурация на операционната система.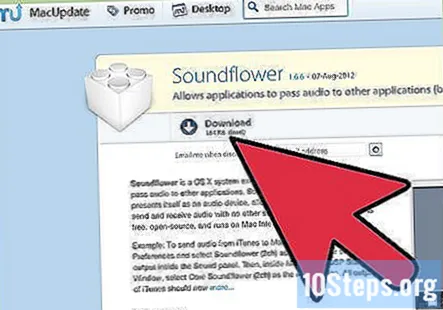
- Когато приключи изтеглянето, инсталирайте в Приложения папка.
Стартирайте Soundflowerbed. Той се намира в папката Soundflower и при стартиране ще се появи вдясно от лентата с менюта като икона на цвете.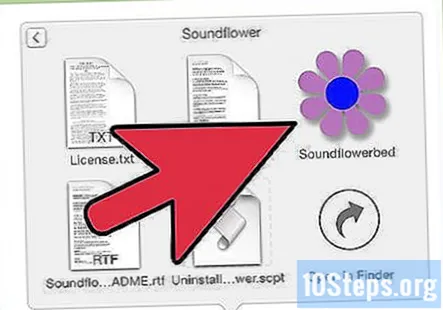
Отвори Звук контролен панел. От Меню на Apple, изберете Звукови предпочитания...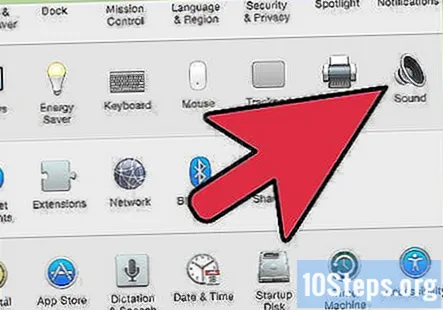
Задайте изхода. Щракнете върху Изход раздела, след което изберете Soundflower (2ch) от изходния списък.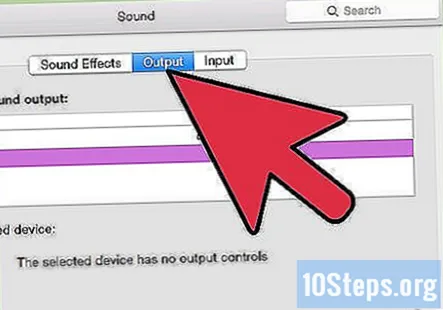
Пренасочете звуците на вашата система. Щракнете върху Звукови ефекти и от раздела Възпроизвеждане на предупреждения и звукови ефекти чрез: падащото меню, изберете Линеен изход или Вътрешни високоговорители, както е подходящо за вашата настройка, след това затворете прозореца.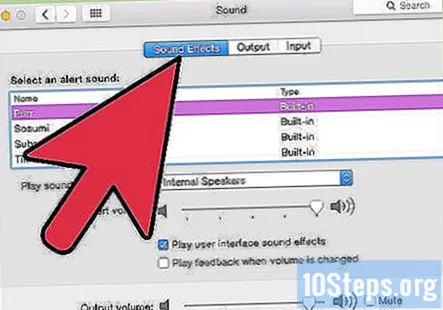
Настройте предпочитанията на Soundflower и Audio. Щракнете върху иконата на Soundflower в лентата с менюта и изберете Вграден линеен изход в секцията Soundflower (2ch). Уверете се, че Soundflower (16ch) е настроен на Няма (изключено).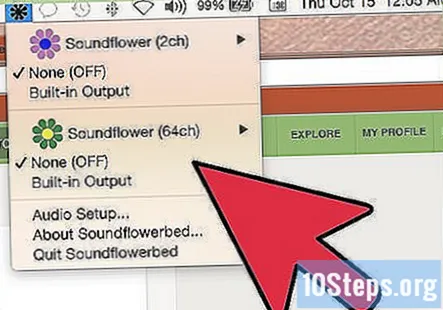
Отворете Audio MIDI Setup. От Soundflower меню, изберете Аудио настройка... и от получената лента на менюто за настройка на Audio MIDI изберете Прозорец> Показване на аудио прозорец.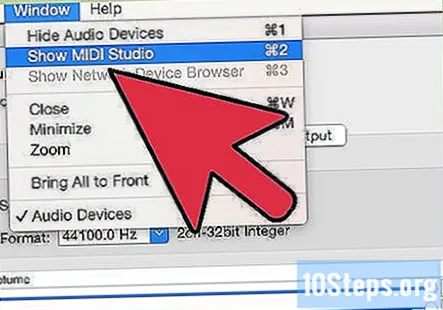
Задайте входа. От списъка с изходи вляво изберете Soundflower (2 канала) опция. Щракнете върху Вход бутон.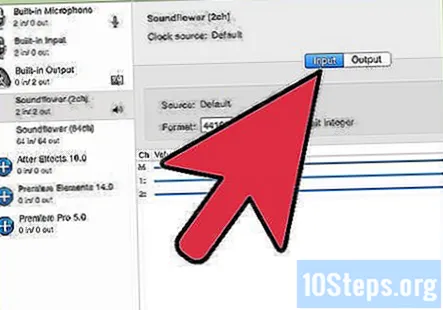
- Нагласи Формат до желаната честота на вземане на проби. По подразбиране ще бъде 44100Hz (CD качество).
- Задайте основната сила на звука и каналите 1 и 2 на стойност 1.
Задайте изхода. Щракнете върху Изход и регулирайте настройките, както следва.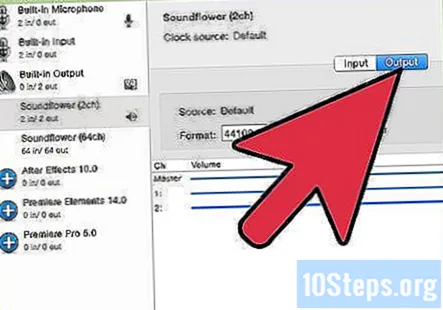
- Нагласи Формат за да съответства на входната стойност. По подразбиране ще бъде 44100Hz.
- Задайте основната сила на звука и каналите 1 и 2 на стойност 1.
Отворете Audacity и от лентата с инструменти на устройството изберете Soundflower (2ch) като ваше входно устройство.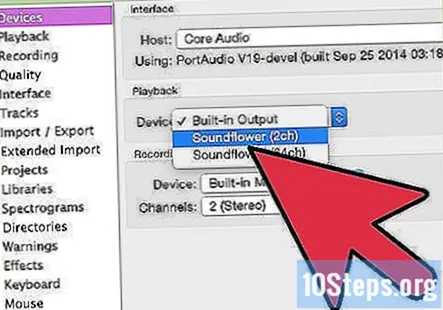
Натиснете червения бутон за запис, когато сте готови да заснемете звуците си!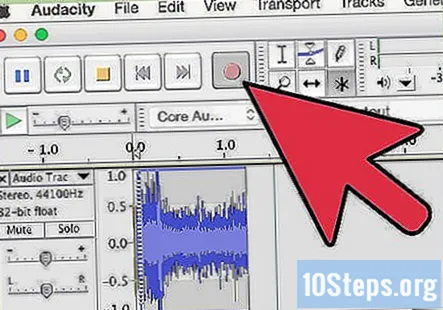
Метод 5 от 5: Запис на друго устройство
Използвайте изхода на компютъра. Ако записването на вътрешната звукова карта не е възможно по някаква причина, все още има начин да заснемете аудиото на компютъра си, като използвате външно устройство, включено в изхода на компютъра.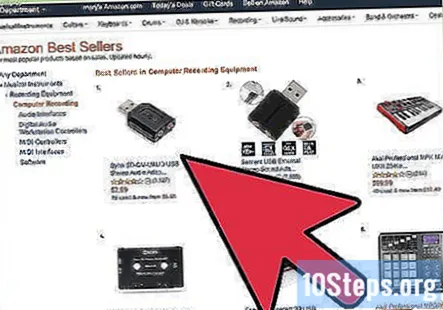
Включи го. Свържете стерео звуков кабел (обикновено стерео мини-щепсел) към изходния порт на звуковата карта на компютъра (зеленият порт) и входа на външно устройство. Те включват: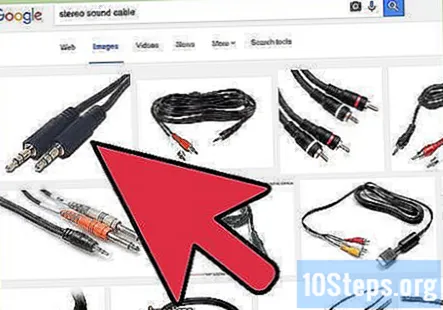
- MP3 рекордер.
- Умни телефони като iPhone или Android.
- Професионална система за запис.
- Можете дори да използвате втори компютър.
Активирайте записа на външното устройство и заснемете звука си.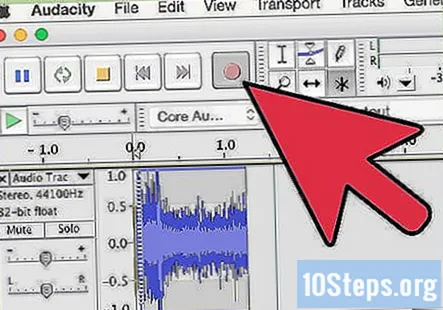
- Както при хардуерния метод, описан по-горе, всички звуци от вашия компютър ще бъдат записани, включително системни звуци като звукови сигнали, аларми и предупреждения. Може да пожелаете да ги деактивирате преди запис.
Въпроси и отговори на общността
Какво приложение да използвам за запис на музика с микрофон на телефон с Android?
Shazam е чудесен вариант.
Съвети
- Ако вашият софтуер позволява, изключете всяка функция за възпроизвеждане. Ако не го направите, ще създадете извън контрол ехо, което може да увреди високоговорителите, ушите и връзката ви със съседите.
- Благодарение на RIAA, Microsoft Sound Recorder ще записва само до 60 секунди звук.
- За да наблюдавате звука, който записвате, с хардуерните методи по-горе, използвайте стерео адаптер с единичен към двоен изходен порт, след това включете стерео кабел от един към един от едната страна на адаптера към входния порт и чифт слушалки във втората страна на адаптера, за да можете да наблюдавате какво записвате.
- Качеството на звука обикновено ще бъде по-добро, ако импортирате аудио от CD или DVD.
- Рекордерът по подразбиране на Windows вече ще записва само 60 секунди аудио.
- Ако използвате Audacity, проверете и се уверете, че Входящ обем плъзгачът (този до иконата на микрофона) е зададен на стойност по-голяма от 0.
- Ако опитате всичко тук и всичко, което получавате, е тишина, уверете се, че сте изключили моно звука или стерео микса. Можете да проверите това, като щракнете с десния бутон върху високоговорителя в тавата, щракнете върху Отваряне на контрола на силата на звука, щракнете върху Свойства, изберете вашето устройство за въвеждане и поставете отметка във всяко квадратче. След това изключете звука на стерео / моно микс и трябва да сте настроени.
Предупреждения
- Не използвайте този метод за нарушаване на законите за авторското право, като крадете музика от интернет или извличате музика от DVD, за да създадете саундтрак, който да разпространявате сред хората.
- Авторските права или ограниченията за уебсайтове могат да ви попречат да записвате или разпространявате материали. Проверете първо.