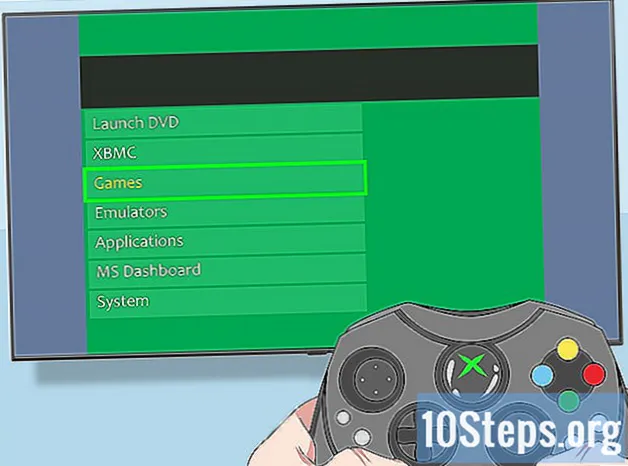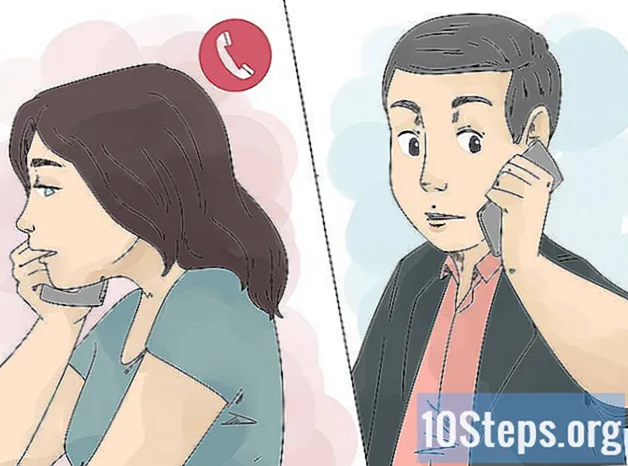Съдържание
Други разделиТази wikiHow ви учи как да възстановите изтрити файлове от телефон или таблет с Android с помощта на вашия компютър с Windows или Mac. Имайте предвид, че изтритите файлове често са трудни за възстановяване изцяло, което означава, че някои (ако не всички) от вашите файлове най-вероятно ще бъдат повредени или повредени, когато ги възстановите.
Стъпки
Метод 1 от 2: В Windows
. Щракнете върху логото на Windows в долния ляв ъгъл на екрана.
. Щракнете върху иконата с формата на папка в долната лява страна на прозореца Старт.

Щракнете Този компютър. Това е раздел в лявата част на прозореца на File Explorer. По този начин се отваря папката Този компютър, която съдържа връзки към всички различни хардуерни елементи, които са прикрепени към вашия компютър.
Потърсете името на вашия Android. Трябва да го видите под заглавието „Устройства и устройства“, което е близо до средата на прозореца.
Щракнете с десния бутон на вашия Android. Това подсказва падащо меню.
Щракнете Сканирайте за изтрити файлове. Трябва да видите тази опция до иконата на Recuva в падащото меню.
- Ако не виждате тази опция, не можете директно да сканирате своя Android. За да възстановите изтрити файлове, ще трябва да извадите SD картата от вашия Android, да я включите в SD карта към USB адаптер и да включите адаптера в един от USB портовете на компютъра; след това можете да щракнете с десния бутон на мишката върху името на SD картата Този компютър и щракнете Сканирайте за изтрити файлове там.
Щракнете Да когато бъдете подканени. Това ще потвърди избора ви и ще подкани Recuva да започне да сканира вашия Android (или неговата SD карта) за изтрити файлове.
Изчакайте сканирането да приключи. Това може да отнеме от няколко минути до около час, в зависимост от това колко голям е паметта на вашия Android и колко файлове трябва да възстановите.
Поставете отметка в квадратчето „Име на файла“. Намира се в горния ляв ъгъл на прозореца на Recuva. Това ще избере всички възстановени файлове тук.
- Имайте предвид, че някои от файловете ще бъдат в лошо, повредено състояние. Ако файлът има червен кръг до него, възстановената версия на файла ще бъде сериозно повредена.
Щракнете Възстановяване .... Този бутон е в долния десен ъгъл на прозореца. Ще се появи изскачащ прозорец.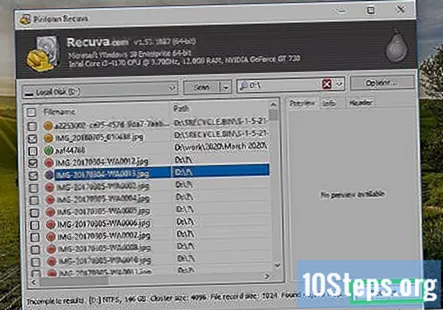
Щракнете работен плот. Това е в средата на изскачащия прозорец. Това ще избере работния плот на компютъра ви като мястото, където ще се съхранява папката ви за възстановяване.

Щракнете Направете нова папка. Това е в долната лява част на прозореца. На работния плот на компютъра ви ще бъде създадена папка за възстановяване, озаглавена „Нова папка“.
Щракнете Добре. Това е в долната част на изскачащия прозорец. Това ще започне да възстановява избраните файлове в папката „Нова папка“ на работния плот на вашия компютър. След като приключат с възстановяването, можете да ги прегледате в папката „Нова папка“.- Може да се наложи да щракнете Да или Добре когато бъдете подканени преди възстановяването да започне.
Метод 2 от 2: На Mac

Намерете софтуер за възстановяване на файлове. За съжаление надеждният безплатен софтуер за възстановяване на данни не е наличен за компютри Mac. Някои популярни програми включват следното:- Възстановяване на данни Wondershare за Mac
- EaseUS Photo Recovery Software
- Можете да търсите подходящ софтуер, като пишете android софтуер за възстановяване mac в търсачката и изберете предпочитания от вас резултат.
Закупете софтуера. Потърсете a Купува или Покупка опция и щракнете върху нея, след което въведете данните си за плащане. Някои сайтове също ще изискват да създадете акаунт с тях, преди да можете да закупите софтуера.
- Обикновено можете да закупите софтуер за възстановяване на данни под $ 50.
- Ако е възможно, използвайте PayPal или подобна опция, за да платите за софтуера, вместо да използвате номера на вашата кредитна или дебитна карта.
Изтеглете и инсталирайте софтуера. След като софтуерът бъде инсталиран на вашия Mac, можете да продължите с възстановяването на вашите файлове от вашия Android.
Включете вашия Android към вашия компютър. Прикрепете правоъгълния USB край на зарядното устройство на вашия Android в един от USB слотовете на компютъра, след което включете другия край в порта за зареждане на вашия Android. Трябва да видите известие на вашия Android.
- Ако вашият Mac няма USB 3.0 слотове, ще трябва да използвате адаптер USB 3.0 към USB-C, за да свържете вашия Android към компютъра.
Поставете вашия Android в режим MTP. Докоснете известието „Свързано като мултимедийно устройство“ (или подобно), след което докоснете MTP опция.
Отворете софтуера за възстановяване на файлове. Софтуерът за възстановяване на файлове трябва да се отвори на страница за избор на файл.
- Може да се наложи да преминете през урок или раздел за настройка, преди да продължите.
Изберете името на вашия Android. Обикновено ще намерите това в лявата част на страницата. Това ще гарантира, че софтуерът за възстановяване на данни търси изтрити файлове на вашия Android, а не на вашия Mac.
Изберете тип файл. Ако бъдете подканени, щракнете върху типа на файла, който искате да възстановите (напр. Снимки) или щракнете върху Всички файлове ако искате да прегледате всеки изтрит файл на вашия Android.
- Не всеки софтуер за възстановяване ще ви даде тази опция.
Следвайте всички други инструкции на екрана. Тъй като софтуерът за възстановяване на данни варира в зависимост от програма, може да се наложи да изберете допълнителни опции, преди да продължите.
Стартирайте процеса на възстановяване. Щракнете върху Възстановете се, Започнетеили бутон с подобно заглавие, за да започнете да възстановявате изтритите файлове на вашия Android.
- След като възстановяването приключи, обикновено можете да преместите възстановените файлове на вашия компютър, след което можете да използвате Android File Transfer, за да ги преместите обратно на вашия Android.
- Някои програми за възстановяване на данни ще ви позволят да преместите файловете обратно обратно в Android.
Въпроси и отговори на общността
Съвети
- Възстановяването на данни работи най-добре, когато не изтегляте нищо между времето на изтриване и времето, в което стартирате софтуера за възстановяване на данни.
Предупреждения
- Възстановяването на файлове от вътрешния твърд диск на Android е невъзможно без първо вкореняване на телефона, който така или иначе често замества изтрити файлове.