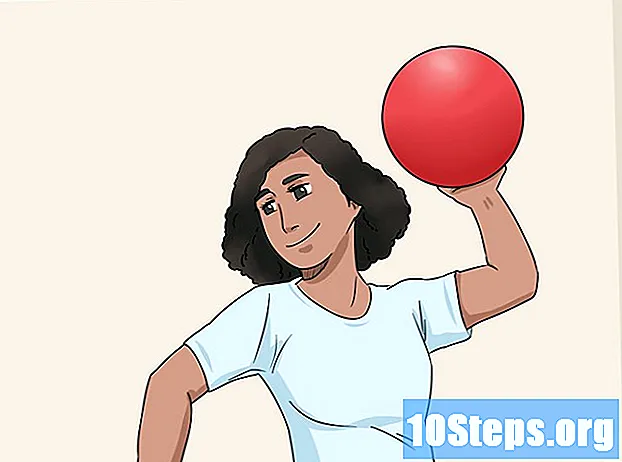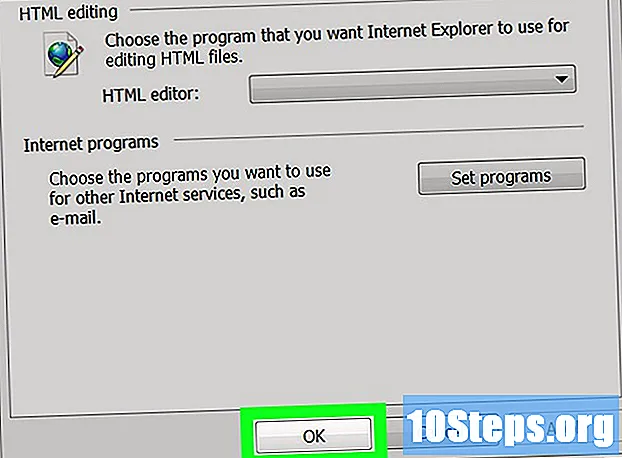Съдържание
Ако случайно сте заменили файл или папка с нова версия, пак можете да възстановите старата. Наличен е безплатен софтуер за всички операционни системи, които могат да се използват за търсене и възстановяване на файлове, изтрити от твърдия диск. Ако има резервни копия, предварително конфигурирани в операционната система, презаписаният файл може да съществува и върху тях.
Стъпки
Метод 1 от 3: PhotoRec (Windows, Mac и Linux)
Първо, спрете да записвате файлове на засегнатото устройство. Когато осъзнаете, че случайно сте изтрили или презаписали файл, не запазвайте нищо друго на твърдия си диск. Също така избягвайте да стартирате програми. Всеки път, когато на устройството се записват нови данни, има вероятност те да бъдат коригирани, за да заменят данните в стария файл. Запазването на нищо увеличава вероятността да можете да възстановите въпросния файл.

Изтеглете софтуера PhotoRec (безплатно) на друг компютър или твърд диск. Това е мощна програма за възстановяване на файлове. Интерфейсът не е много красив, но може да изпълнява много от задачите, които изпълняват програмите за възстановяване на платени файлове. Можете да го изтеглите безплатно като част от програмата TestDisk.- PhotoRec се предлага за Windows, OS X и Linux.
- Не забравяйте да го изтеглите на друг компютър, за да избегнете презаписване на файла, който искате да възстановите. Можете също да изтеглите PhotoRec на друго дисково устройство на вашия компютър, но е по-безопасно да го направите на друго устройство.

Поставете празно флаш устройство. За предпочитане е да използвате флаш устройство, достатъчно голямо, за да съхранявате PhotoRec и всички файлове, които искате да възстановите.Обяснението на това изискване е, че при извличане на файла на оригиналното устройство шансовете за запис на възстановеното върху оригинала се увеличават, което го поврежда в процеса.- Инсталаторът PhotoRec заема само 5 MB, така че всяко празно флаш устройство ще може да го съхранява.

Извлечете изтегления файл. TestDisk се предлага опакован в ZIP (Windows) или BZ2 (Mac) файл. Извлечете папката TestDisk.
Копирайте и поставете папката TestDisk върху флаш устройството. Това ще ви позволи да стартирате PhotoRec от флаш устройството.
Поставете устройството за палеца в компютъра, от който искате да възстановите файловете. Отворете папката TestDisk на флаш устройството.
Стартирайте програмата "photorec". Това действие ще отвори командния или терминалния ред.
- Можете да използвате клавишите със стрелки за навигация и Enter (или Return) за потвърждение на избора.
Изберете диска, от който искате да възстановите файловете. Дисковете ще бъдат номерирани само, така че ще трябва да използвате размера на всяко устройство като основа за избор на правилния.
- Ако дискът има множество дялове, като C: и D: устройства на един твърд диск, те няма да бъдат изброени, докато не изберете диска, на който са.
Изберете разширението на файла, което искате да търсите. По подразбиране PhotoRec ще се опита да възстанови всички файлове, които поддържа. Можете да ускорите търсенето си, като посочите кои файлови разширения искате да фокусирате.
- Можете да промените опциите за разширение на файла в менюто.
- В менюто можете да отмените избора на всичко в списъка, като натиснете S. След това можете да проверите списъка и да изберете всяко разширение на файла, което искате да търсите.
Изберете дяла. Ще трябва да разберете кой е правилен въз основа на размера. Някои дялове могат да бъдат етикетирани.
Изберете типа на файловата система. Ако използвате Linux, изберете. Ако използвате Windows или OS X, изберете.
Изберете кое пространство да търсите. Този избор ще зависи от това как файлът е загубен:
- - изберете тази опция, ако сте изтрили или презаписали файла ръчно.
- - изберете тази опция, ако повреда на диска е причинила загуба на достъп до файла.
Изберете местоположението, за да запазите възстановените файлове. Внимавайте да не изберете същия дял за изгубените файлове.
- Използвайте символа в горната част на списъка с местоположения, за да се върнете обратно към инсталираните дискове. Това ще ви позволи да намерите място на друг дял или флаш устройство, за да запазите файловете.
- Натиснете C, когато намерите местоположението, където искате да запазите файловете.
Изчакайте файловете да бъдат възстановени. PhotoRec ще започне да се опитва да възстанови файлове, изтрити от избрания дял. Останалото време и броят на възстановените файлове ще бъдат показани на екрана.
- Възстановяването на файлове може да отнеме много време, особено ако дялът е голям и търсите голямо разнообразие от разширения.
Проверете възстановените файлове. Когато сканирането приключи, можете да проверите местоположението за възстановяване, за да видите възстановените файлове. Имената на файловете вероятно ще бъдат объркани, така че ще трябва да проверите всяко от тях, за да видите дали файлът, от който се нуждаете, е възстановен успешно.
Метод 2 от 3: Recuva (Windows)
Първо, спрете да записвате файлове на засегнатото устройство. Когато осъзнаете, че случайно сте изтрили или презаписали файл, не запазвайте нищо друго на твърдия си диск. Също така избягвайте да стартирате програми. Всеки път, когато на устройството се записват нови данни, има вероятност те да бъдат коригирани, за да заменят данните в стария файл. Запазването на нищо увеличава вероятността да можете да възстановите въпросния файл.
Изтеглете Recuva на друг твърд диск. Изтеглете инсталатора на твърдия диск на друг компютър или на друг компютър. Recuva се предлага безплатно на.
Поставете празно флаш устройство. Това е единицата, в която ще инсталирате Recuva. Това ще ви позволи да стартирате програмата, без случайно да презапишете файлове на устройството, от което искате да възстановите файлове.
Стартирайте инсталатора на Recuva. Щракнете върху Напред, за да продължите.
Кликнете.Разширено за да промените мястото на инсталиране. Изберете опция, за да продължите.
Изберете флаш устройството като място за инсталиране. Ще трябва да създадете папка, наречена "Recuva".
Премахнете всички допълнителни опции за инсталиране и кликнете.Инсталирай.
Отворете папката Recuva, създадена на вашето флаш устройство.
Щракнете с десния бутон върху празното място и изберете „New“ → „Text Document“.
Променете името на файла на.. Потвърдете, че искате да промените разширението на файла.
Поставете устройството за палеца в компютъра, от който искате да възстановите файловете. Отворете папката Recuva на флаш устройството.
Стартирайте файла "recuva.exe". По този начин ще стартирате съветника за възстановяване.
Изберете типове файлове (изображения, музика, документи и т.н.), което искате да търсите. Можете да търсите всички файлове или конкретни типове.
Изберете местоположение, за да преглеждате файловете. Можете да търсите в целия си компютър или да посочите определени местоположения.
Започнете търсенето. Recuva ще започне да сканира определеното местоположение за файлове, които съответстват на избраните типове.
Отбележете всеки елемент, който искате да възстановите. Когато сканирането приключи, ще видите списък с резултати. Поставете отметки в квадратчетата за всеки файл, който искате да възстановите, и щракнете върху Възстановяване ....
Изберете местоположение, за да запазите възстановените файлове. Внимавайте да не изберете същия дял, на който са били оригиналните файлове, тъй като това може да доведе до грешки във възстановените файлове.
Метод 3 от 3: Възстановяване на стари версии на файл
Използвайте Windows File History за извличане на по-ранна версия на файл. Както Windows 7, така и Windows 8 разполагат с помощни програми за архивиране на файлове. Те трябва да бъдат активирани, за да се използват за възстановяване на стари версии на файлове.
- Щракнете тук, за да научите как да използвате История на файловете в Windows 8.
Използвайте функцията Time Machine в OS X, за да възстановите предишна версия на файл. Ще трябва да конфигурирате Time Machine да съхранява резервни копия на външен твърд диск предварително, но по този начин ще имате достъп до всички версии на файла с течение на времето.
- Щракнете тук, за да научите как да използвате функцията Time Machine.