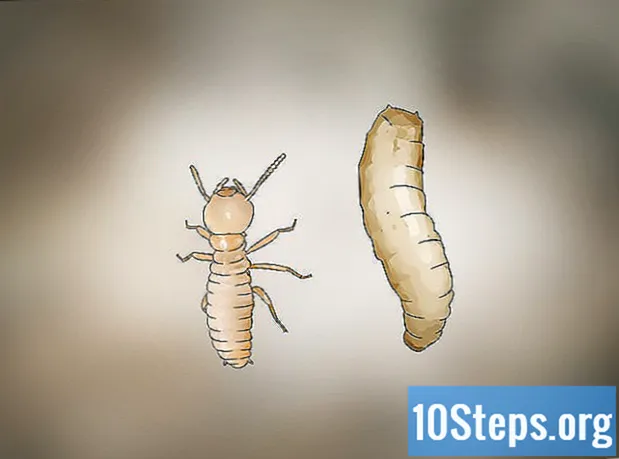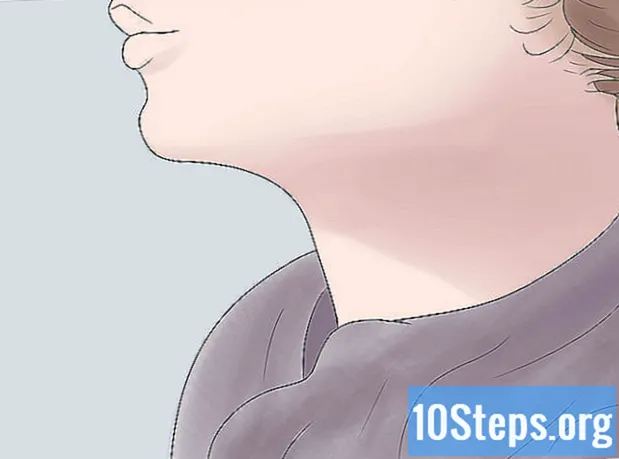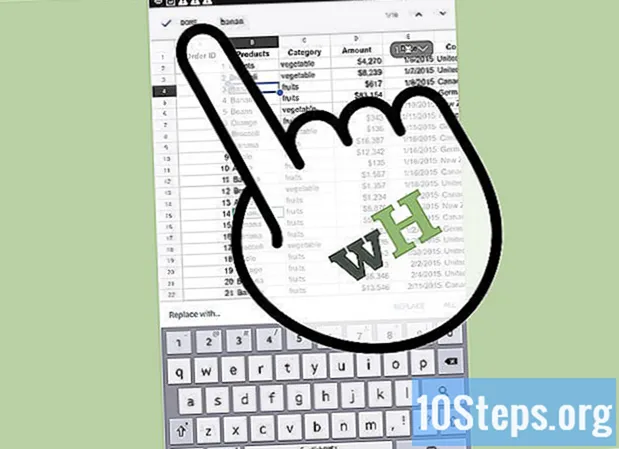Съдържание
За да премахнете фона от изображение с помощта на Adobe Illustrator, просто изберете обекта на преден план с инструментите "Pen" или "Magic Wand". След това щракнете с десния бутон върху изображението и изберете опцията "Създаване на маска за изрязване". Вече е лесно да "премахнете" фона и да вградите изображението в уебсайт или друг творчески проект. По-долу ще научите как да използвате горепосочените инструменти за премахване на фонове и запазване на изображения.
стъпки
Метод 1 от 2: Използване на "писалката"
Отворете изображението в Adobe Illustrator.

Натиснете Z за да изберете инструмента "Zoom". За да премахнете фона от снимка, е необходимо да създадете точен контур около частта, която искате да запазите от изображението. Инструментът "Zoom" е най-добрият вариант за прецизност.- Ако изображението е просто, като единична форма или контур, използвайте инструмента "Вълшебна пръчица".

Натиснете ⌘ Cmd+пространство (Mac) или Ctrl+пространство (PC), за да увеличите изображението.
Натиснете P за да изберете инструмента "Писалка" С него ще създадете селекция чрез серия кликвания. Всяко щракване ще създаде точка върху изображението. Когато създавате две точки, между тях ще се появи линия.- Можете също да изберете инструмента, като щракнете върху иконата на писалка на лентата с инструменти.
Кликнете върху ръба на обекта, който искате да запазите, за да създадете първата точка. Идеята е да заобиколите обекта на преден план (който ще премахнете от фона) с контур, съставен от точки.
Следвайте ръба на обекта, за да създадете контур, докато стигнете до първата точка. Идеята е, че последната точка се свързва с първата, затваряйки контура. Бъдете възможно най-точни, така че Illustrator да направи необходимите корекции.
- Натиснете пространство за да преместите изображението и да видите други области. Това е важно, когато сте много близо до изображението. Когато натиснете клавиша, курсорът на мишката ще стане малка ръка - използвайте го, за да плъзнете изображението във всяка посока. Пуснете ключа, за да се върнете към инструмента "Писалка".
Кликнете отново върху първата точка, за да завършите контура. Сега обектът трябва да бъде изцяло заобиколен от пунктирани очертания.
Кликнете върху инструмента "Избор", за да покажете всички обекти. Избраната част от изображението вече се счита за свой обект. То и фонът ще имат свои собствени контури за избор (обикновено се идентифицират със синя линия).
Кликнете върху обекта на преден план веднъж и задръжте ⇧ Shift като щракнете върху дъното. Така че ще изберете и двата обекта.
Щракнете с десния бутон (или натиснете) Ctrl като щракнете) върху обекта на преден план и изберете опцията "Създаване на маска за изрязване". Фонът на изображението вече ще е бял и ще се вижда само избраният обект.
- Плътният бял фон прави много по-лесно да промените фона на изображението по-късно.
Премахнете белия фон, за да стане прозрачен. Ако искате да запазите само изображението без фон, натиснете Y за да изберете инструмента "Вълшебна пръчица" и щракнете върху белия фон. След това натиснете Дел.
Запазете изображението като EPS, за да го използвате в друг документ. Форматът.EPS се използва от почти всички приложения за графичен дизайн и текстообработка. Щракнете върху "File" → "Save As" и изберете "Illustrator EPS ( *. EPS)" от менюто за форматиране. Въведете желаното име на файла и кликнете върху „Запазване“.
- Ако сте оставили дъното прозрачно, ще остане така.
Запазете изображението като .PNG, за да го използвате в интернет. PNG файловете са с високо качество и поддържат прозрачен фон. Те са идеални за снимки, тъй като поддържат до 16 милиона цвята.
- Кликнете върху „Файл“ → „Запазване в мрежата“. В прозореца изберете "PNG-24" и поставете отметка в квадратчето "Прозрачност", ако имате прозрачен фон. Кликнете върху „Запазване“, изберете желаното местоположение и отново кликнете върху „Запазване“.
- За да създадете по-светъл файл с по-малко цветове, можете да изберете опцията ".GIF". Изображенията, запазени като GIF, ще се зареждат по-бързо, но няма да имат толкова подробности.
Метод 2 от 2: Използване на "Вълшебната пръчица"
Решете дали „Вълшебната пръчица“ е идеалният инструмент за вашето изображение. Тъй като използва цветове или щрихи, за да "избира магически" изображението с едно щракване, той работи най-добре с изображения, чийто фон контрастира добре с предмети на преден план.
- Например, ако изображението е черна звезда на клетъчен фон, е възможно да използвате "Вълшебната пръчица" без никакви проблеми.
- Ако изображението е снимка с много цветове, използвайте инструмента "Писалка".
Кликнете два пъти върху „Вълшебната пръчка“ в страничната лента с инструменти. Иконата изглежда като пръчка с искри на края. Ще се отвори панелът с пръчици и вие ще определите областите на изображението, които ще бъдат избрани с мишката.
Изберете "Fill Color", ако обектът, който искате да изолирате, има един цвят. С избраната опция щракнете върху обекта, за да изберете всичко в изображението, което има избрания цвят за запълване.
- Например, като щракнете с „Вълшебната пръчица“ върху розов триъгълник на лилав фон ще изберете само триъгълника. Ако има други розови форми, всички те ще бъдат избрани.
- Ако в изображението има повече от един обект със същия цвят, всички те ще бъдат избрани.
Изберете „Цвят на щрих“, ако обектът, който искате да изберете, е заобиколен от конкретна цветна линия. Операцията е подобна на цвета на запълване, но трябва да кликнете върху линията около обекта, за да определите цвета.
- Например, ако ще премахнете черен фон от червен кръг със синьо очертание, изберете опцията "Цвят на щрих", така че синята линия да бъде включена в селекцията.
- Когато щракнете върху цвета на щриха с дефинирания параметър, ще бъдат избрани всички обекти, очертани от него.
Въведете число в пиксели (0-255 за RGB и 0-100 за CMYK) в полето "Толерантност". Въведената стойност влияе върху гъвкавостта на инструмента при избиране на цветове с щракването върху „Magic Wand“.
- Стойността по подразбиране е 32, което означава, че щракването върху цвят ще избере всеки идентичен цвят, плюс леки вариации от него (в рамките на 32 пиксела).
- Увеличете толеранса, ако обектът има наклон.
- Стойността по подразбиране работи за повечето обекти.
Изберете „Ширина на хода“, за да изберете линии от всякакви цветове. По този начин изборът ще бъде в зависимост от дебелината на избрания път.
Въведете число между 0-1000 в полето "Толерантност". По-ниската стойност показва по-точно съвпадение; ако щракнете върху линия от 10 пиксела с толеранс 0, инструментът ще избере само 10 пикселни линии.
- Стойността по подразбиране е 5 пиксела, което може да не е достатъчно конкретно за по-тънки линии. Ако опцията по подразбиране избира повече линии от желаното, променете толеранса.
Кликнете върху обекта, който искате да запазите в изображението. Направете едно кликване, за да го изберете в съответствие с параметрите, установени в настройките на "Magic Wand". След като изберете обекта, то ще го заобиколи с точков контур.
- Ако избраната област не е според очакванията, натиснете ⌘ Cmd+⇧ Shift+THE (Mac) или Ctrl+⇧ Shift+THE (Windows), за да премахнете избора. Нагласете настройките на инструмента и опитайте отново.
Натиснете ⇧ Shift и кликнете на дъното. По този начин ще изберете обекта на предния план и фона едновременно.
Щракнете с десния бутон (или натиснете) Ctrl и щракнете) върху обекта на преден план и изберете опцията "Създаване на маска за изрязване". По този начин ще изтриете фона, оставяйки само избрания обект на бял фон.
Премахнете фона, като го направите прозрачен. Натиснете Y за да изберете "Вълшебната пръчка" (няма нужда да отваряте панела за настройки сега) и щракнете върху белия фон. След това натиснете Дел.
Запазете изображението като EPS, за да го използвате в друг документ. Форматът.EPS се използва от почти всички приложения за графичен дизайн и текстообработка. Щракнете върху "File" → "Save As" и изберете "Illustrator EPS ( *. EPS)" от менюто за форматиране. Въведете желаното име на файла и кликнете върху „Запазване“.
Запазете изображението като .GIF в интернет. GIF файловете са известни с бързото зареждане и способността да поддържат прозрачни фонове. Освен ако изображението има много цветове, запазването в GIF е най-добрият вариант.
- Кликнете върху „File“ → „Save to Web“ и изберете опцията „GIF“. Ако изображението има прозрачност, поставете отметка в квадратчето „Прозрачност“. Кликнете върху „Запазване“, въведете името на файла, изберете мястото, където искате да го запишете и отново кликнете върху „Запазване“.
- Ако изображението съдържа повече цветове от максималните цветове на GIF (256), изберете "PNG-24". Така ще запазите изображението като PNG файл, съвместим с практически всички интернет приложения. Поставете отметка в квадратчето „Прозрачност“, ако изображението има прозрачен фон. Кликнете върху „Запазване“, изберете дестинация и отново кликнете върху „Запазване“.