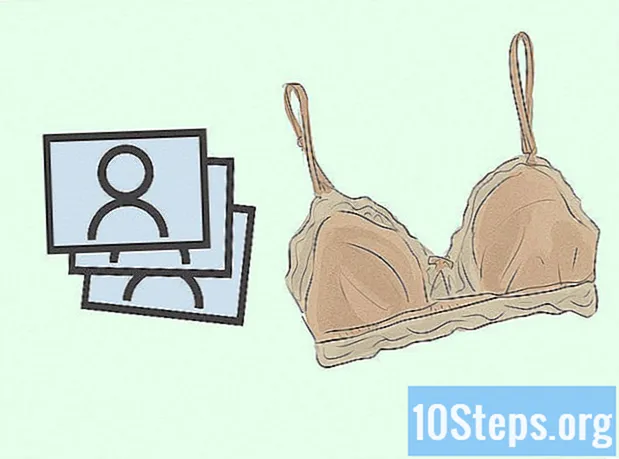Съдържание
Издърпвате косата си, защото вашата SD карта е повредена? Няма нищо по-лошо от усещането, че сте загубили много ценни снимки. За щастие, с правилния софтуер за възстановяване може да успеете да премахнете някои от тези файлове от повредената SD карта. Вижте стъпка 1 по-долу, за да научите как.
стъпки
Метод 1 от 3: Използване на PhotoRec (всички операционни системи)
Изтеглете софтуера PhotoRec. PhotoRec е безплатна програма за възстановяване на данни, която се изпълнява от интерфейс на командния ред. Тя не е красива или толкова интуитивна, колкото другите програми за възстановяване, но е една от най-мощните програми за възстановяване на данни и работи на почти всички операционни системи.
- PhotoRec може да бъде изтеглен от уебсайта на CGSecurity. Уверете се, че изтегляте правилната версия за вашата операционна система.
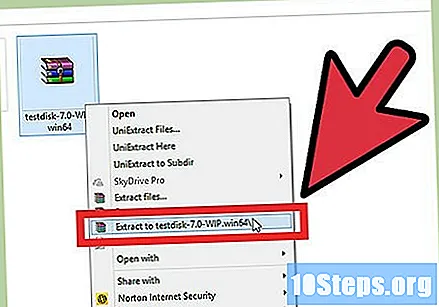
Извадете програмата. PhotoRec е олекотена програма и не е необходимо да се инсталира. Вместо това отворете ZIP файла, след като бъде изтеглен, и копирайте папката на лесно достъпно място на твърдия ви диск, като например корен на C: диска или вашия работен плот.
Стартирайте програмата. Кликнете два пъти върху файла "photorec_os" в папката "TestDisk". Частта на името ще бъде заменено с всяка изтеглена от вас версия. например, ако използвате Windows, файлът ще се нарича "photorec_win".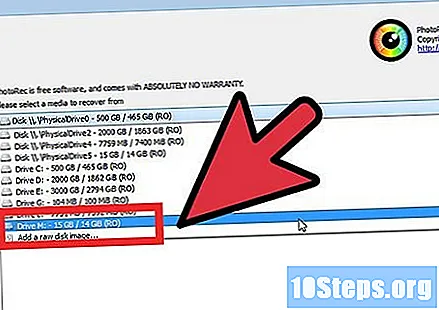
Изберете картата. Уверете се, че SD картата е поставена в четеца на карти на вашия компютър или че е поставена в камерата и че е свързана към компютъра чрез USB. Когато PhotoRec стартира, ще ви бъде дадена възможност да изберете от кой диск да възстановите данните. Използвайте клавишите със стрелки, за да изберете вашата SD карта.- Ако имате няколко дяла на диска, ще бъдете помолени да изберете кой дял искате. Повечето карти с памет не са разделени, така че няма да се налага да избирате.
Конфигурирайте вашите опции. Ще имате няколко опции, преди да започне процесът на възстановяване. Повечето потребители могат да оставят настройките такива, каквито са, но ако искате да възстановите файловете, дори ако са повредени, можете да активирате това на този екран.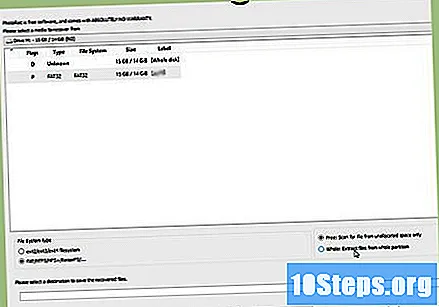
- Активирането на „груба сила“ ще възстанови фрагментираните файлове и ще бъде много взискателно към вашия процесор.
Определете какви типове файлове търсите. По подразбиране са избрани всички типове файлове. Ако знаете точно какви файлове търсите, можете да ги ограничите, за да ускорите търсенето си. Всяко разширение в списъка има кратко определение до него, което ви помага да определите какъв тип файл е.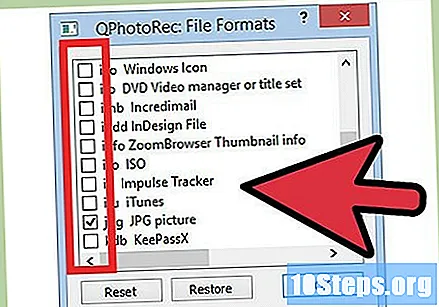
- Ако извличате файлове на камера, трябва да се съсредоточите върху RAW и CR2 файлове, както и JPG.
Изберете файловата система. PhotoRec ще трябва да знае какъв тип файлова система има картата с памет. Повечето карти с памет са форматирани в една от системите в категория "Други".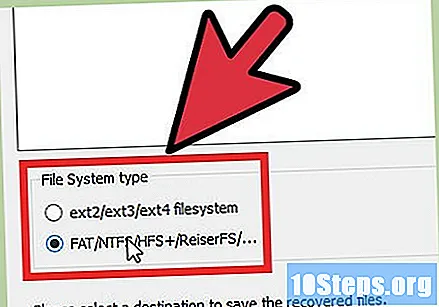
- Ако не получите добри резултати, опитайте да стартирате сканирането отново с другата опция на файловата система.
Кажете ни колко място трябва да провери PhotoRec. PhotoRec ще ви даде две опции за проверка на интервалите: „Безплатно“ и „Цяло“. Ако вашата карта с памет е повредена, ще получите по-добри резултати с опцията „Цялото“. Опцията „Безплатно“ ще търси само файлове, които са специално изтрити.
Изберете местоположението на възстановените файлове. Последното нещо, което трябва да направите, преди да започнете да сканирате файлове, е да определите местоположение, където възстановените файлове трябва да бъдат записани. Ще трябва да изберете местоположение на вашия компютър, а не на картата с памет, от която се опитвате да възстановите файлове. Използвайте клавишите със стрелки за промяна на директории.
Изчакайте сканирането да приключи. Можете да видите резултатите от сканирането да се актуализират, докато се извършва сканирането. PhotoRec ще направи поне две проверки, за да намери възможно най-много файлове. Това ще отнеме няколко минути.
Вижте резултатите. След приключване на сканирането, възстановените файлове ще бъдат достъпни в директорията, която сте дефинирали, преди да започне сканирането. Имената на оригиналните файлове практически винаги ще бъдат загубени, така че ще е необходимо ръчно да ги промените обратно до желаното име.
- Ако файловете, от които се нуждаете, все още са повредени, вероятно няма начин да ги възстановите напълно.
Метод 2 от 3: Използване на Recuva (Windows)
Изтеглете и инсталирайте Recuva. Recuva е програма за възстановяване, която разполага с безплатна версия за домашна употреба. Той е достъпен само за Windows и има графичен интерфейс, вместо да използва командния ред. Можете да изтеглите Recuva от уебсайта Piriform.
- Не забравяйте да изберете безплатната версия, когато избирате изтеглянето си.
- Повечето потребители могат да оставят настройките за инсталиране по подразбиране.
Поставете вашата SD карта. Уверете се, че картата е поставена в четеца на карти на вашия компютър или картата е поставена в камера и свързана с компютъра ви чрез USB.
Изберете типове файлове. Когато стартирате Recuva и преминете през екрана за добре дошли, ще ви се покаже списък с опции за това кои типове файлове искате да търсите. Изберете категорията, която най-добре отговаря на вашите нужди, или кликнете върху опцията „Други“, за да изберете ръчно всички типове файлове, които искате да търсите.
Изберете местоположението. На следващия екран ще бъдете попитани къде Recuva трябва да търси файлове. Изберете опцията "На моята медийна карта или iPod" и натиснете "Напред".
Изберете дали искате да активирате или не. На следващия екран ще ви бъде дадена възможност да активирате дълбоко сканиране. Това сканиране отнема много време и трябва да се извърши само ако първото сканиране не възстанови нужните файлове.
Започнете сканирането. Щракнете върху бутона "Старт", за да стартирате сканирането. Сканирането ще започне и лентата за напредък ще ви покаже къде е сканирането. Продължителността на сканирането ще зависи от размера на вашата SD карта.
Вижте резултатите си. Когато сканирането приключи, ще видите списък на всички възстановени файлове. кликнете върху бутона "Превключване към разширен режим". Това ще даде възможност за разширяем филтър, което ще ви помогне да стесните списъка малко по-надолу.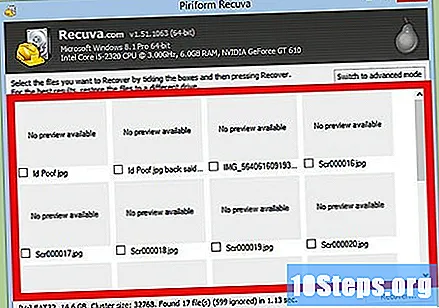
- Оригиналните имена на файлове почти винаги се изтриват по време на възстановяване, така че ще трябва ръчно да преименувате възстановените файлове.
Изберете файловете, които искате да възстановите. Поставете отметка в квадратчето до всеки файл, който искате да възстановите. Използвайте опцията "Визуализация", за да определите кои файлове са тези, които искате да запазите. Когато маркирате файловете, които искате да запазите, щракнете върху бутона „Възстановяване“. Ще бъдете попитани къде искате да запазите файловете, след което те ще бъдат копирани на това място.
Метод 3 от 3: Използване на спасяване на данни 3 (Mac)
Изтеглете и инсталирайте Data Rescue 3. Data Rescue 3 е платена програма, но е една от най-ефективните програми за възстановяване на Mac.Ако искате безплатна опция, вижте първия раздел на тази статия.
- За да инсталирате изтеглената програма, щракнете двукратно върху изтегления DMG файл и след това плъзнете съдържанието в папката с приложения.
Стартирайте програмата. Когато стартирате програмата за първи път, ще бъдете отведени в главното меню. Ако за първи път стартирате Data Rescue 3, е налична само първата опция: "Стартиране на ново сканиране". Кликнете върху тази опция, за да започнете.
Поставете вашата SD карта. Уверете се, че картата е поставена в четеца на компютъра ви или че картата е поставена в камера и тя е свързана към компютъра чрез USB или Firewire.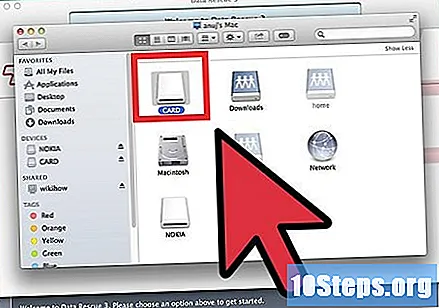
Изберете SD картата. SD картата трябва да се появи в списъка на наличните дискове. Ако не, уверете се, че е поставен правилно. Щракнете върху бутона „Напред“, след като изберете картата.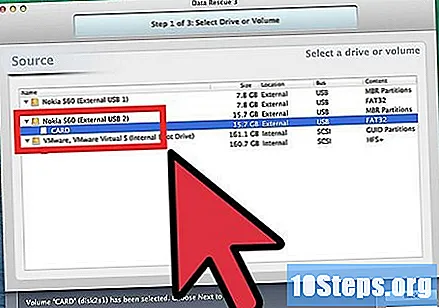
Изберете вашия тип сканиране. Ще имате няколко опции за типове сканиране. „Бързото сканиране“ е най-добрият залог за първо сканиране, тъй като е най-бързо и с добри резултати. След това можете да опитате "дълбоко сканиране", ако резултатите от бързото сканиране не са задоволителни. Кликнете върху "Старт", когато сте готови.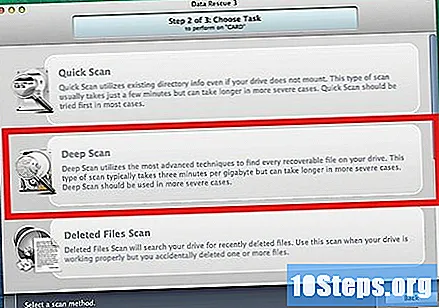
Изчакайте сканирането да приключи. Продължителността на сканирането ще варира в зависимост от размера на SD картата или колко е повредена. Можете да проверите лентата за напредък, за да видите къде е сканирането.
Изберете файловете, които искате да възстановите. Когато сканирането приключи, ще видите списък на всички файлове и папки, които са възстановени. Търсете резултатите и проверете тези, които искате да запазите.
- Оригиналните имена на файлове почти винаги се изтриват по време на възстановяване, така че ще трябва ръчно да преименувате възстановените файлове.
- Можете да прегледате файловете, като ги изберете и щракнете върху бутона „Визуализация“ в долната част на списъка.
Възстановете файловете. Можете или да ги плъзнете и пуснете на всяко място в Finder, или като маркирате файловете и щракнете върху бутона „Възстановяване“. ще бъдете помолени да изберете местоположение, за да запазите файловете.