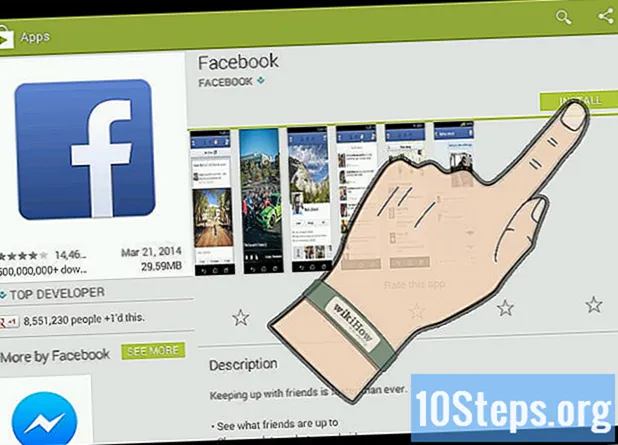Съдържание
Други разделиТази wikiHow ви учи как да решавате някои често срещани проблеми, които не водят до извеждане на звук на компютри с Windows. Имайте предвид, че проблемът с компютъра ви може да е твърде сложен, за да го диагностицирате и поправите сами, като в този случай ще трябва да вземете компютъра си при специалист по технически ремонт.
Стъпки
Метод 1 от 5: Проверка на силата на звука
не е ниско или заглушено. Намерете иконата на високоговорителя (обикновено вляво от часовника) в лентата на задачите на Windows. Ако видите X до него, звукът на вашия компютър е заглушен. Натиснете бутона за увеличаване на звука няколко пъти или щракнете върху иконата на високоговорителя и плъзнете плъзгача надясно. Потърсете екранен индикатор, че силата на звука се увеличава.
- Ако иконата за сила на звука не се показва в лентата на задачите, щракнете с десния бутон върху лентата на задачите, щракнете върху Настройки на лентата на задачите, щракнете Изберете кои икони да се показват в лентата на задачитеи плъзнете превключвателя „Сила на звука“ в положение „Включено“.
- Много клавиатури имат бутони за изключване и сила на звука. Понякога тези клавиши всъщност са споделени клавиши на клавиатурата. Например клавишите със стрелки ←+→+↑+↓ може също да показва звукови икони. Обикновено ще трябва да натиснете Fn клавиш едновременно с натискане на клавиша за увеличаване на звука или без звук.

и изберете Отворете миксера за сила на звука. Той е в долния десен ъгъл на екрана.
меню и изберете Система. Това отваря настройките на компютъра ви.
- Инструментът за отстраняване на неизправности със звука ще ви преведе през няколко стъпки за отстраняване на проблеми със звука. Може да бъдете помолени да коригирате определени подобрения, да активирате / деактивирате функции и / или да разрешите някои промени в силата на звука. Инструментът за отстраняване на неизправности трябва да може да разреши повечето проблеми със звука.
меню и изберете Система. Това отваря настройките на компютъра ви.

меню и изберете Система. Това отваря настройките на компютъра ви.
Щракнете Звук. Намира се в горната част на лявата колона.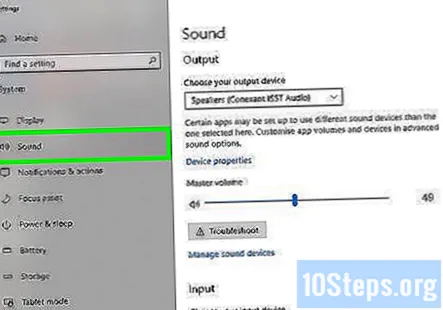
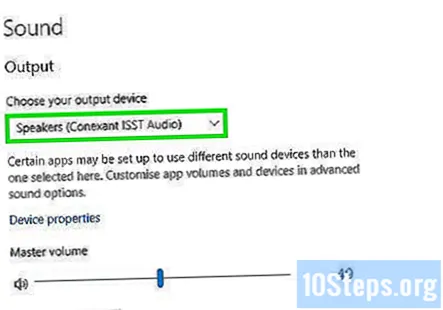
Изберете Високоговорители от менюто "Изберете вашето изходно устройство". Менюто е в горната част на десния панел. Ако имате повече от един запис за високоговорители, изберете този за вградените високоговорители, а не за тези, които сте свързали.
Щракнете Свойства на устройството. Това е под менюто „Изберете вашето изходно устройство“.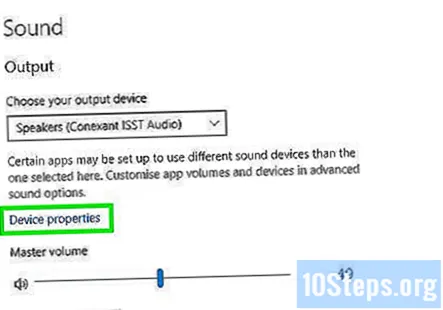
- Преди да продължите, уверете се, че квадратчето "Деактивиране" в горната част на десния панел е не проверено.
Щракнете Допълнителни свойства на устройството. Това е под заглавката „Свързани настройки“. Това отваря диалоговия прозорец "Свойства на високоговорителите".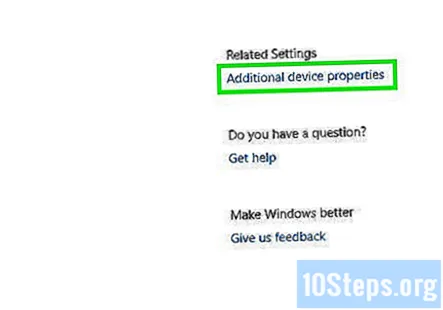
Щракнете върху Разширено раздел. Това е в горната част на прозореца.
Щракнете върху падащото поле под "Формат по подразбиране". Това поле вероятно ще казва нещо като „24-битова, 44100 Hz (студийно качество)“ или „16-битова, 48000 Hz (DVD качество)“.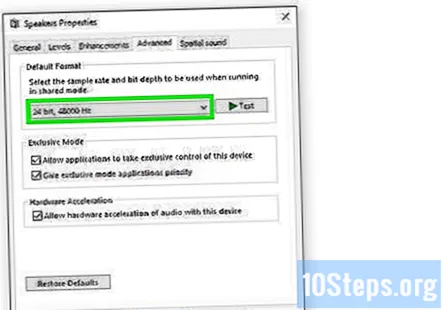
Щракнете върху нова честота. Ако полето първоначално е имало опция „24 бита“, изберете 16-битова опция (или обратно).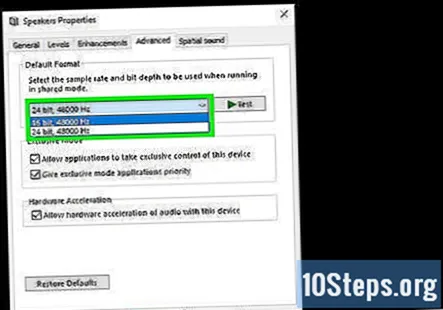
Щракнете Тест. Тази опция е от дясната страна на прозореца. Кликването върху него ще накара вашите високоговорители да изсвирят мелодия, ако работят.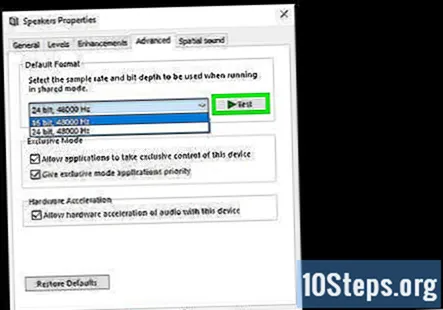
Повторете теста с всяка честота. Ако откриете честота, която произвежда звук, сте разрешили проблемите със звука на компютъра си.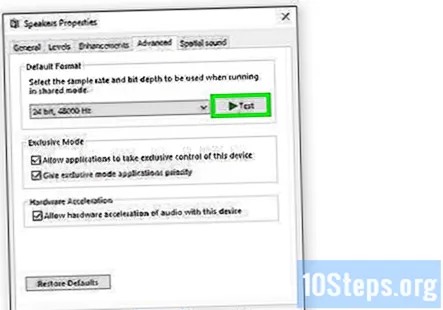
- Щракнете Добре за да затворите прозореца, когато приключите.
Метод 5 от 5: Актуализиране на звуковите драйвери
Натиснете ⊞ Печелете+С за да отворите Windows Search. Можете също да отворите лентата за търсене, като щракнете върху лупа или кръг до менюто "Старт".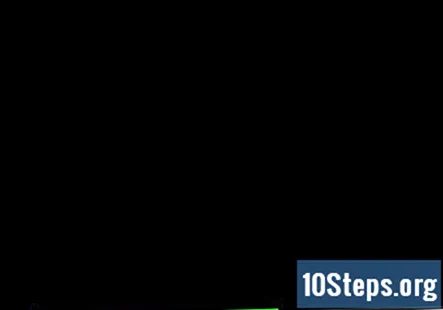
Тип диспечер на устройства в лентата за търсене. Ще се появи списък на съответстващите резултати.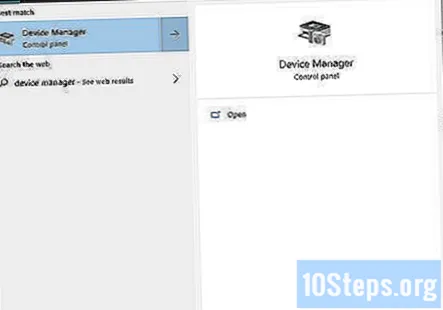
Щракнете Диспечер на устройства. Това показва списък с устройства, свързани към вашия компютър.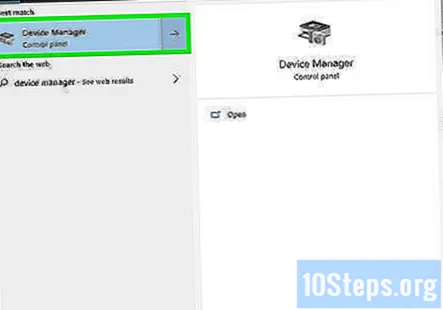
Превъртете надолу и щракнете върху стрелката до Контролери за звук, видео и игри.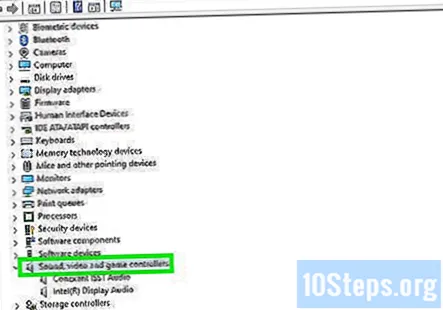
Щракнете с десния бутон върху звуковата карта и изберете Имоти. Звуковата ви карта може да се нарече нещо като „Realtek High Definition Audio“.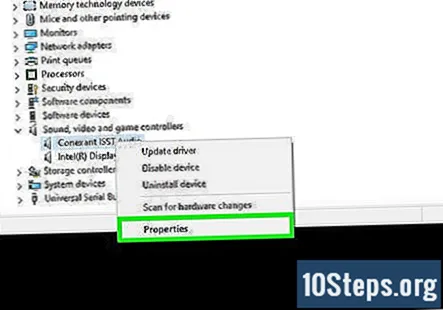
Щракнете върху Шофьор раздел. Това е в горната част на диалоговия прозорец.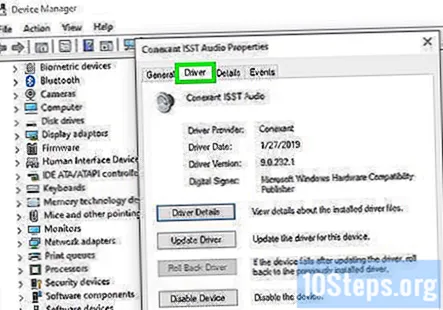
Щракнете Актуализирайте драйвера. Това е в горната част на менюто.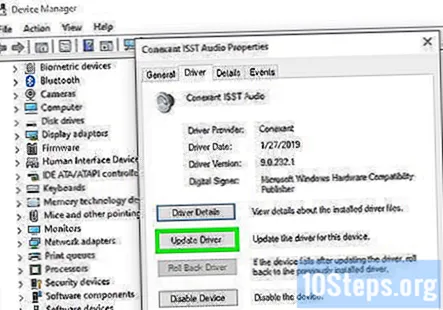
Щракнете Търсете автоматично актуализиран драйвер. Това е най-добрият вариант. Това казва на Windows да търси в интернет и файловете на вашия компютър за по-актуални драйвери за звук.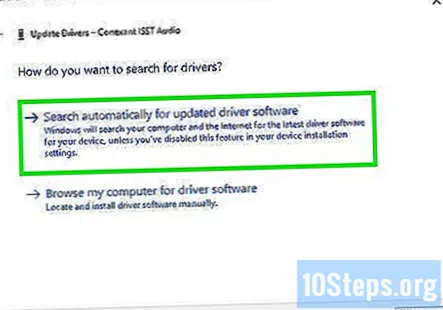
Инсталирайте новите драйвери, ако бъдете подканени. Може да се наложи да потвърдите това решение, като щракнете върху Да или Инсталирай, въпреки че новите драйвери обикновено се изтеглят сами.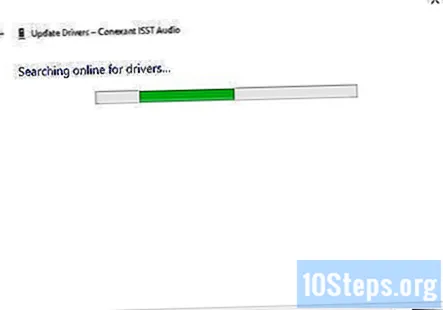
- Ако Windows не намери нов звуков драйвер, проверете уебсайта на производителя на вашия компютър за най-новите драйвери.
Рестартирайте компютъра си. След като драйверите приключат с инсталирането, ще искате да рестартирате компютъра си, за да завършите внедряването на промените. Ако вашите драйвери са причината звукът на компютъра ви да не работи, сега трябва да имате звук.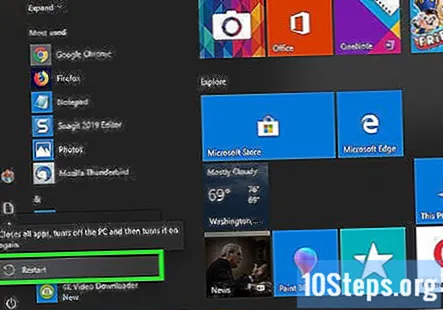
Въпроси и отговори на общността
Какво да направя, ако компютърът ми не показва иконата на звука, независимо какво правя?
Нулирайте компютъра си или направете надграждане на място, което преинсталира Windows, без да губите данни или файлове. Той ще преинсталира вашия звуков драйвер.
Имам Windows 8. Не мога да намеря решението! Опитах вашите методи и все още не работи.
Уверете се, че вашата физическа звукова карта работи. Възможно е да имате няколко звукови системи. Кликнете върху този, който искате да използвате, като отидете в лентата на задачите и щракнете върху опцията за звук. След това кликнете върху името на вашите звукови високоговорители, т.е. Conexant SmartAudio HD, след което изберете предпочитаната от вас звукова система.
Компютърът ми винаги инсталира актуализация 9 от 9. Какво причинява това?
Това зависи от това какви са актуализациите и дали те се инсталират правилно. Наскоро обаче получавах същия проблем по отношение на актуализирането. Това работи, защото инсталациите не са правилно интегрирани и продължават да се преинсталират. След това Windows ще открие важна актуализация за инсталиране и проблемът трябва да бъде отстранен.
Как да разреша никакъв звук на моя компютър с Windows XP? Имам Creative SoundBlaster Live.
Ако това е единствената опция, опитайте да включите и изключите слушалките си. Може да реши проблема.
Какво да направя, ако не чувам звуци на слушалките си?
Първо проверете дали слушалките ви са свързани. Можете да видите това, когато щракнете върху иконата на звука в долния десен ъгъл. Ако не е, тогава е най-вероятно те да са счупени. Ако са, уверете се, че силата на звука е увеличена. Може да е проблем с хардуера или драйверите. Ако други слушалки работят, най-вероятно това са вашите собствени слушалки.
Какво причинява лаптопа ми да има изкривен звук понякога?
Повредени звукови драйвери. Решение: (въведете вътре в командния ред на администратора): sfc / scannow dism / online / cleanup-image / restorehealth
Какво да направя, ако отвореното приложение не се появи на миксера за сила на звука? Отговор
Каква е причината за проблема, ако слушалките не могат да бъдат поставени в звуковия вход от лявата страна? Отговор
Какво да направя, ако звуковите драйвери са актуални на компютъра ми, но звукът не работи? Отговор
Проблемът ми беше решен чрез промяна на формата на високоговорителите, но се опитвам да разбера защо. Може ли Windows да промени формата на високоговорителите самостоятелно? Отговор
Какво трябва да направя, когато звукът ми е изключен в Windows и е блокиран? Отговор