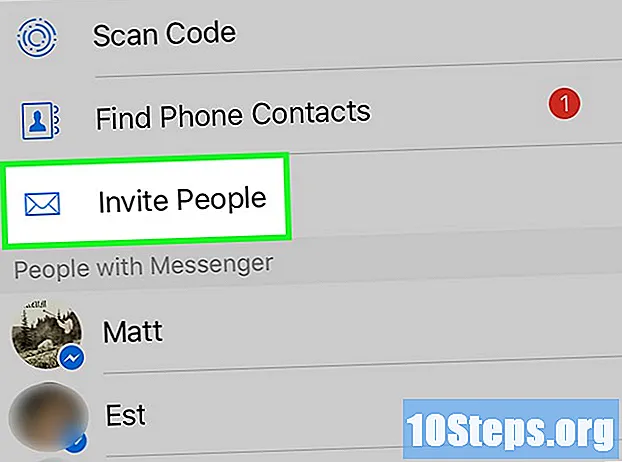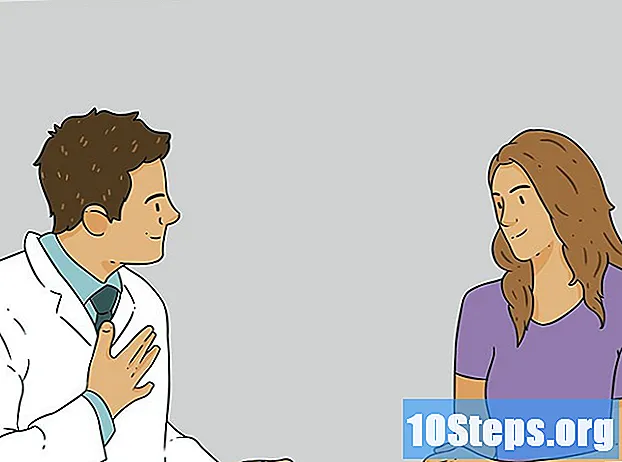Съдържание
Тази статия ще ви научи как да възстановите преносимия компютър на Dell до фабричните настройки. Това възстановяване може да стане чрез менюто „Настройки“ в Windows 10 или в менюто за разширено зареждане в Windows 7. Знайте, че възстановяването на компютър ще изтрие целия ви твърд диск, така че може да се наложи да архивирате данните си, преди да продължите.
Стъпки
Метод 1 от 2: Използване на Windows 10
. За целта кликнете върху логото на Windows, разположено в долния ляв ъгъл на екрана. След това ще се отвори менюто "Старт".
в долния ляв ъгъл на менюто "Старт". По този начин ще се отвори прозорецът „Настройки“.

„Актуализация и сигурност“ под реда с опции.
.
- кликнете За да изключите в долния десен ъгъл на менюто "Старт".
- Изчакайте компютърът да се изключи напълно.
в кабинета.
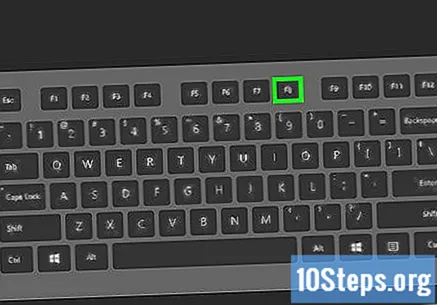
Натиснете бутона F8 многократно. Направете това веднага щом компютърът се стартира, за да отвори разширеното меню за зареждане.- Ако нищо не се случи и сте пренасочени към екрана за вход, ключът може да е F8 не е бил натиснат в точното време. В този случай рестартирайте компютъра си и опитайте отново.
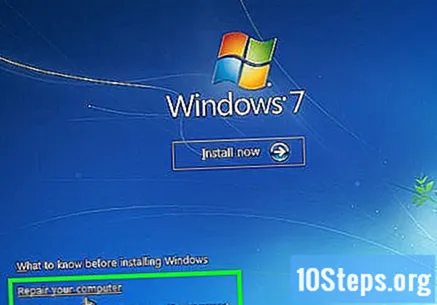
Изберете Поправете компютъра си. Използвайте стрелките за посока, за да маркирате тази опция в горната част на екрана и натиснете ↵ Въведете.
кликнете Предварително при поискване. Това ще потвърди настройките на клавиатурата.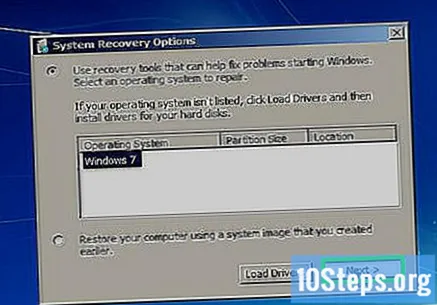
Въведете паролата си, когато бъдете подканени. Въведете го в текстовото поле "Парола" и щракнете Добре.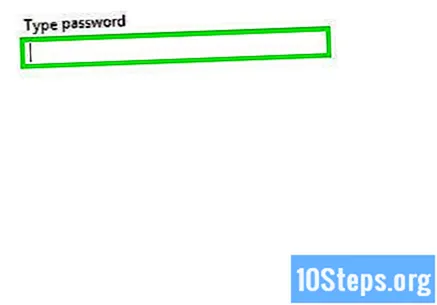
кликнете Възстановяване на изображението на системата в средата на прозореца.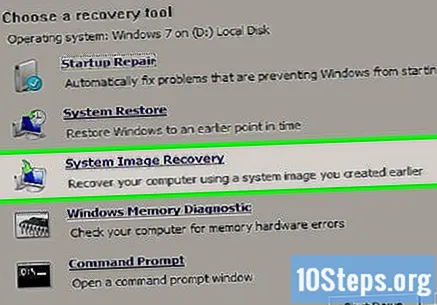
Изберете фабричното изображение. Щракнете върху опцията "Dell Factory Image" (или нещо подобно), за да я изберете.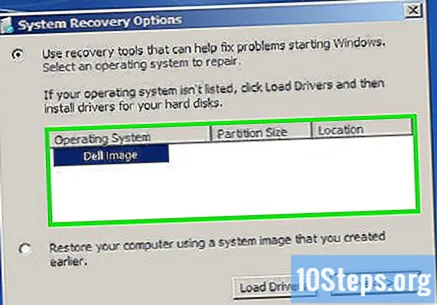
- Може да се наложи да щракнете върху падащото квадратче, за да намерите този елемент.
кликнете Следващия в края на прозореца.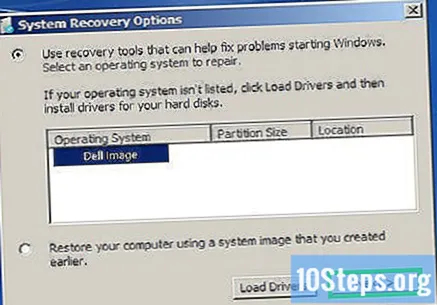
Потвърдете, че искате да изтриете твърдия диск. В зависимост от версията на Windows 7 може да се наложи да изберете опцията Изтрий или Добреили изберете твърдия диск и след това щракнете Изтрий. След потвърждаване на възстановяването на компютъра, твърдият диск ще бъде изтрит, преинсталирайки Windows, доставен с фабричното изображение на системата Dell.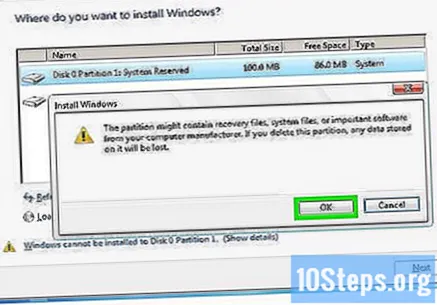
Предупреждения
- Възстановяването на компютъра не е достатъчно, за да изтриете твърдия диск съгласно държавните стандарти или с цел поверителност. Може да се наложи да възстановите и презапишете твърдия диск няколко пъти, ако планирате да го продадете.