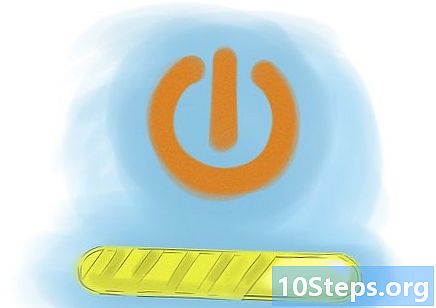Съдържание
Не сте сигурни как да стартирате Windows на Mac? Тук ще намерите полезни съвети за ефективното стартиране на Windows на Mac OS X 10.5 или по-нова версия. Има два основни начина за стартиране на Windows на компютър с Mac: използвайки софтуер, наречен Boot Camp или софтуер, наречен Parallels, Parallels е емулаторен софтуер, който ви позволява да стартирате Windows в Mac OS, докато Boot Camp създава дял и зарежда директно на Mac или Windows. Въпреки че и двата софтуера ви позволяват да използвате Windows на компютър с Mac, всеки има своите предимства и недостатъци. Parallels вероятно е по-лесно, ако искате да сърфирате в интернет, да влезете в имейл или да използвате Microsoft Office, въпреки не особено доброто му представяне; Boot Camp вероятно е най-добре, ако искате да играете игри и други подобни, но трябва да рестартирате всеки път, когато искате да промените операционната си система.
Стъпки
Метод 1 от 2: Първи метод: Инсталиране и стартиране на Boot Camp

Изтеглете и инсталирайте Boot Camp от надежден източник. Опитайте се да изтеглите софтуера от CNET.com или друг доверен уебсайт.
Включете вашия Mac и влезте в акаунта си.

Отидете в директорията на помощните програми, намираща се под „Приложения“ и въведете „Boot Camp Assistant“ в полето за търсене.
Стартирайте Boot Camp Assistant.

Щракнете върху Продължи.
Решете колко място искате за вашия дял на Windows. Можете да разделите поравно между Mac OS и Windows, да дадете 23GB на Windows или да въведете сума ръчно, като използвате лентата за индикация на размера.
След това кликнете върху "Разделяне".
Поставете вашия Windows XP, Vista или 7 DVD, 32-битов или 64-битов, във вашето устройство и щракнете върху "Стартиране на инсталацията".
Вашият Mac ще се рестартира и ще стартира инсталационната програма на Windows. Щракнете върху contnue / next. За Windows XP натиснете Enter, след това F8.
Ако бъдете подканени за продуктов ключ, въведете го или оставете полето празно. (Можете да го въведете по-късно).
Когато ви бъде представен списък с дялове, изберете дяла с надпис "Boot Camp".
Форматирайте този дял и кликнете върху „Напред“.
Процесът на инсталиране ще започне. Вашият Mac може да се рестартира няколко пъти.
След като инсталацията завърши и сте създали потребителски акаунт, поставете инсталационния DVD на Mac OS X, за да инсталирате всички драйвери на Boot Camp, необходими за приятна среда на Windows-Mac.
Метод 2 от 2: Метод втори: Инсталиране и стартиране на паралели
Актуализирайте вашия Mac OS. Отидете на Apple -> Актуализации на софтуера ..., за да проверите дали вашата операционна система е актуална.
Вземете паралели. Получавате същото, като купувате физическо копие или го изтегляте онлайн.
Стартирайте инсталационния процес. Начинът, по който го инсталирате, зависи от това как сте закупили Parallels, било то физическо копие или копие, изтеглено от интернет.
- За изтеглени копия: щракнете двукратно върху файла с изображение на диска, който вероятно ще бъде във вашата директория за изтегляния. Този файл има разширение ".dmg".
- За физически копия: поставете инсталационния диск.
Следвайте инструкциите на екрана напълно.
В директорията с приложения отворете Parallels Desktop. Понастоящем ще имате няколко опции.
- Купете и изтеглете версия на Windows онлайн: изберете Файл -> Ново -> Купете Windows 7.
- Кажете на Parallels дали искате да използвате Windows „като Mac“ (с приложения на Windows заедно с приложения на Mac, на вашия Mac Desktop) или „като компютър“ (с приложения на Windows, които се появяват в отделен прозорец от приложенията на Mac ВАС).
- Изчакайте този процес да отнеме поне час. Вашият компютър може да се рестартира няколко пъти по време на този процес.
- Инсталирайте Windows с помощта на инсталационния диск: поставете инсталационния диск на Windows и отидете на File -> New -> Install Windows от DVD или Image файл.
- Кажете на Parallels дали искате да използвате Windows „като Mac“ (с приложения на Windows заедно с приложения на Mac, на вашия Mac Desktop) или „като компютър“ (с приложения на Windows, които се появяват в отделен прозорец от приложенията на Mac ВАС).
- Купете и изтеглете версия на Windows онлайн: изберете Файл -> Ново -> Купете Windows 7.
Продължете да следвате инструкциите в съветника за инсталиране на Parallels.
Започнете да използвате Parallels, като отворите програма за Windows или активирате бутона за захранване в списъка на Parallels на виртуални машини.
- В директорията за приложения на Windows. Ако сте избрали да използвате Windows "Като Mac" по време на инсталацията, ще имате директорията с приложения на Windows на дока на вашия Mac OS. Докато инсталирате повече приложения или програми, те ще отидат в тази директория.
- Използване на менюто "Старт" на Windows. Просто щракнете върху иконата Parallels в лентата с менюта и изберете "Windows Start Meny". Изберете всяка програма от менюто "Старт" на Windows.
- Използване на Mac OS X Finder или браузър. Изберете тома на Windows на вашия работен плот, след което отворете директорията Program Files. След това щракнете двукратно върху иконата на програмата, която искате да използвате във Finder.
- Използване на Spotlight. Придвижете се до иконата Spotlight в горния десен ъгъл на екрана и въведете името на програмата, която искате да използвате.
Инсталирайте всички нови програми, както бихте направили на обикновен компютър с Windows. Изтеглете файл от интернет или поставете инсталационен диск във вашето устройство. Инсталационният процес трябва да започне без никакви проблеми.
Съвети
- Когато включите вашия Mac, задръжте бутона "опция", за да изберете желаната опция за зареждане, независимо дали Mac OS X или Windows.
- Има някои Mac, които могат да работят с 64-битови версии на Windows. Те са: MacBook Pro (13-инчов, средата на 2009 г.), MacBook Pro (15-инчов, началото на 2008 г.) и по-късно, MacBook Pro (17-инчов, началото на 2008 г.) и по-късно, Mac Pro (началото на 2008 г.) и по-нови.
- Архивирайте важната си информация, преди да инсталирате Windows чрез Boot Camp.
- Тези стъпки изискват Intel Mac, в противен случай няма да имате приложението за инсталиране.
Предупреждения
- Трябва да използвате DVD за инсталиране на Mac OS X, който се доставя с вашия Mac. Не използвайте инсталационния DVD от друг Mac или копие на Mac OS X на дребно. Ако го направите, ще имате чести проблеми и сривове в Windows.
- Само Mac от 2009 г. или по-нова версия поддържа 64-битов Windows. Не се опитвайте да инсталирате 64-битов Windows на Mac, които са от 2008 г. или по-рано.
Необходими материали
- Mac OS X 10.5 или по-нова версия
- Windows XP, Windows Vista или Windows 7, 32-битов или 64-битов DVD за инсталиране