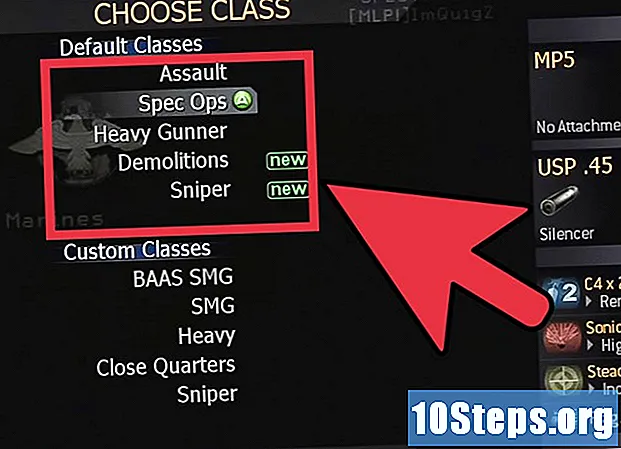Съдържание
Други разделиТази wikiHow ви учи как да предотвратите неоторизиран достъп до вашата безжична домашна мрежа чрез осигуряване на вашия рутер. Можете да направите това, като редактирате настройките на вашата мрежа от страницата на рутера. Имайте предвид, че страниците на рутера често са уникални за конкретната марка (и дори модел) на рутера, който използвате, което означава, че най-вероятно ще се наложи да обикаляте страницата на маршрутизатора си, за да намерите настройките, които трябва да промените.
Стъпки
Част 1 от 6: Използване на общи практики
, щракнете Системни предпочитания ..., щракнете Споделянеи премахнете отметката от квадратчето „Споделяне на файлове“.

, щракнете Настройки
, щракнете Мрежа и интернет, щракнете Състояние, превъртете надолу и щракнете Преглед на мрежовите ви свойства, превъртете надолу до заглавието „Шлюз по подразбиране“ и прегледайте номерирания адрес вдясно от заглавието.
- Mac - Отвори Меню на Apple

, щракнете Системни предпочитания ..., щракнете Мрежа, изберете вашата Wi-Fi мрежа, щракнете Разширено, щракнете върху TCP / IP и прегледайте номерирания адрес вдясно от заглавието "Рутер". 
Отворете браузър. За да отидете на страницата на маршрутизатора си, ще трябва да въведете номерирания адрес на маршрутизатора си в URL лентата на браузъра.
Щракнете върху адресната лента. Той е в горната част на прозореца на браузъра. Това ще подчертае адреса на текущия сайт.
Въведете адреса на маршрутизатора си. Това е номерираният адрес (напр. 192.168.1.1), които сте намерили в настройките на компютъра си.
Натиснете ↵ Въведете. Това ще ви отведе до страницата на рутера.
- Може да отнеме на компютъра ви няколко секунди, за да се свърже със страницата на рутера, особено ако за първи път го правите.
Влезте, ако е необходимо. Много страници на рутера имат защитена с парола страница за вход. Ако никога не сте настроили страница за вход, идентификационните данни за вход могат да бъдат намерени в ръководството на вашия рутер или онлайн документацията.
- Ако страницата на вашия рутер няма изискване за вход, ще искате да добавите такова. Повечето рутери ще ви позволят да добавите парола за вход от Настройки раздел на страницата.
Част 3 от 6: Промяна на паролата
Намерете секцията „Настройки“. Много страници на рутера имат Настройки или а Безжични настройки раздел в горната или долната част на страницата.
- Ако не можете да намерите опция „Настройки“, потърсете икона с форма на зъбно колело или икона с форма на триъгълник в един от ъглите на страницата. Кликването върху такава икона обикновено ще подскаже падащо меню с опции като Настройки.
- Може първо да се наложи да щракнете върху a Безжичен раздел или раздел.
Щракнете върху Настройки опция. Това ще ви отведе до страницата с настройки на вашия рутер, където ще направите всички промени, необходими за защитата на вашата безжична домашна мрежа.
Потърсете името и паролата на вашата мрежа. Обикновено ще ги намерите на главната страница с настройки, но ако страницата с настройки на вашия рутер има различни категории, изброени по раздели, може да се наложи да щракнете върху Сигурност или Парола първо раздела.
Променете името на мрежата (SSID), ако е възможно. Ако видите текстово поле с името на вашата мрежа, променете името на мрежата си на нещо незабележимо (напр. „Linksys-2018“).
- Не е необходимо да променяте името на мрежата, ако използвате мрежовото име по подразбиране, с което е програмиран рутерът.
Променете паролата. Намерете текущата парола, която използвате, след което я променете на нещо трудно за отгатване. Повечето рутери позволяват до 16 знака за парола, така че използвайте всички 16, ако е възможно.
- Паролата ви трябва да включва както главни, така и малки букви, цифри и символи. Избягвайте да използвате каквато и да е лична информация (например име на домашен любимец) за паролата.
- Може първо да се наложи да въведете текущата парола.
Запазете промените си. Трябва да има Запазете (или подобен) бутон в долната част на страницата, така че щракнете върху него, за да запазите новата парола на рутера си.
- Може да се наложи да превъртите надолу, за да видите тази опция.
- Ако вашият рутер в този момент подпише компютъра ви извън мрежата, свържете се с мрежата с новата парола, преди да продължите.
Част 4 от 6: Изключване на Wi-Fi Protected Setup
Разберете какво е Wi-Fi Protected Setup. Wi-Fi Protected Setup или WPS е функция, която позволява на някой да се свърже с вашата мрежа, като избере мрежата на своя компютър или телефон и след това натисне бутон на гърба на рутера. Не всички рутери имат тази опция, но тези, които обикновено я включват по подразбиране.
- WPS представлява огромен риск за сигурността, просто защото буквално всеки (например приятели, семейство, изпълнители, натрапници в дома и т.н.) може да се свърже с вашия рутер в рамките на няколко секунди, като натисне бутон.
Отворете отново страницата с настройки, ако е необходимо. Ако маршрутизаторът ви е изписал или ви е върнал на главното табло за управление, след като сте сменили паролата си, върнете се на страницата с настройки, преди да продължите.
Потърсете раздел „Защитена настройка на Wi-Fi“ или „WPS“. Това обикновено е раздел някъде на страницата с настройки, въпреки че може да го намерите в Сигурност раздел, ако е приложимо за вашия рутер.
Деактивирайте настройката, защитена с Wi-Fi. В много случаи това е толкова просто, колкото да поставите отметка в квадратчето „Изключено“ или „Деактивирано“ до или под заглавието на WPS.
- В някои случаи може да се наложи да потвърдите това решение или да въведете парола, за да завършите процеса.
Запазете промените си. Щракнете върху Запазете бутон (или подобен), за да го направите. Това ще попречи на хората да могат да влизат във вашата Wi-Fi мрежа, без да въвеждат паролата.
Част 5 от 6: Активиране на WPA2 криптиране
Разберете защо криптирането на вашия рутер има значение. Шифроването на рутера обикновено се предлага в три варианта: WEP, WPA и WPA2. Докато първите два - WEP и WPA - са демонстрирани като изключително уязвими на хакерство и други атаки, те често остават като стандартни настройки на рутера за криптиране. WPA2, от друга страна, обикновено се поддържа, но не е задължително активиран.
- WPA2 е много по-сигурен от своите колеги WPA или WEP.
Отворете отново страницата с настройки, ако е необходимо. Ако маршрутизаторът ви е изписал или ви е върнал на главното табло за управление, след като сте сменили паролата си, върнете се на страницата с настройки, преди да продължите.
Намерете секцията „Тип защита“. Обикновено ще намерите това в същата обща област на страницата с настройки, както сте намерили секцията за парола, въпреки че вашият рутер може да има конкретна Шифроване раздел или раздел.
Изберете „WPA2“ или „WPA2 Personal“ като ваша сигурност. В повечето случаи ще щракнете върху падащото поле „Тип защита“ (или подобно) и след това щракнете WPA2 или WPA2 личен в полученото меню, но опциите ви могат да варират.
Изберете "AES" като алгоритъм, ако е възможно. Ако имате избор за алгоритъма за криптиране, изберете AES опция, ако е възможно, като се уверите, че избягвате такива TKIP настроики.
Запазете промените си. Щракнете върху Запазете бутон (или подобен), за да го направите. Това ще шифрова вашия рутер, което значително ще затрудни някой, който няма парола, да проникне във вашата мрежа.
Част 6 от 6: Активиране на защитната стена на вашия рутер
Намерете секцията „Защитна стена“. За разлика от други опции за сигурност, често ще намерите раздела „Защитна стена“ на вашия рутер в собствената му част от страницата на рутера, а не на страницата с настройки. Най-лесният начин да намерите този раздел е чрез отваряне на функцията на браузъра „Намиране“ (натиснете Ctrl+F на Windows или ⌘ Команда+F на Mac), като въведете защитна стена, и превъртане през резултатите.
- За някои рутери можете да намерите раздела „Защитна стена“ на страницата с настройки.
- Вашият рутер може да няма включена защитна стена.Ако не можете да намерите раздел „Защитна стена“, проверете ръководството на вашия рутер или онлайн документацията, за да определите дали има функция на защитната стена и къде е, ако е така.
Отворете секцията Защитна стена. Щракнете върху Защитна стена раздел или връзка за това.
Активирайте защитната стена. В повечето случаи всичко, което трябва да направите, за да активирате защитната стена, е да щракнете върху превключвателя или отметката „Enable“ или „On“ - вашият рутер ще се погрижи за останалото.
- Ако видите как на екрана се появяват инструкции след това, следвайте ги.
Запазете промените си. Щракнете върху Запазете бутон (или подобен), за да го направите. Това ще добави защита на защитната стена към вашия рутер, което затруднява достъпа на вируси и натрапници до вашата мрежа.
Излезте от страницата на рутера. Сега, когато вашият рутер е защитен, не трябва да се притеснявате за натрапници във вашата домашна мрежа.
Въпроси и отговори на общността
Имам ли нужда от трета страна, за да защитя мрежата си?
Само за корпоративни мрежи. Необходим е софтуер и хардуер на трети страни, за да се защити мрежата. За домашна мрежа конфигурациите от рутера са добре, ако са направени правилно.
Как да се отърва от чужди адреси в домашната си мрежа?
Настройте силна парола, в идеалния случай по-голяма от 8 знака. Не забравяйте да включите малки и главни букви, символи и цифри. Също така, опитайте се да настроите защитата на WPA2 (никога WEP). И накрая, не скривайте вашия SSID (името на вашия рутер), тъй като хакерите обикновено се интересуват от скритите WiFis.
Ако някой е свързан с моя WiFi, може ли да го контролира?
Не, стига да нямат името и паролата на вашия рутер.
Как да защитя домашната си мрежа от интернет атаки?
Имате силна политика на защитната стена, разрешете филтриране по интернет на рутера, блокирайте злонамерени уебсайтове и използвайте добра антивирусна програма.
Как да защитя домашната си интернет връзка?
Следвайте инструкциите, изброени в статията по-горе.
Мога ли да имам отделни дневни и нощни WiFi пароли?
Не, не можеш.
Ще бъде ли защитена мрежата ми от кибер заплахи след всичко това? Отговор
Ще бъде ли защитена мрежата ми от кибер заплахи след всичко това? Отговор
Как да измисля скучно име на мрежа? Отговор
Съвети
- Някои мрежи ще изискват да влезете отново в тях след промяна на паролата, името на мрежата и / или други настройки. Ако е така, ще трябва да влезете отново в мрежата за всеки елемент (напр. Компютри, телефони, таблети, конзоли и т.н.).
Предупреждения
- Не всички страници на рутера изглеждат еднакво. Ако не можете да намерите на страницата на вашия рутер опция, посочена в тази статия, не се паникьосвайте; просто потърсете името, номера на модела на рутера и каквото и да е това, което търсите (напр. „защитна стена“).