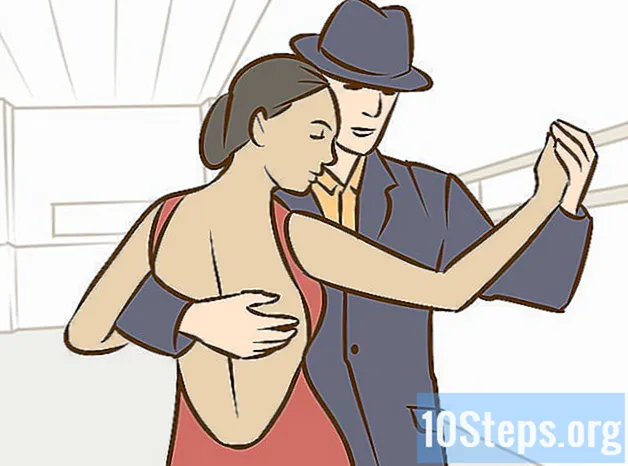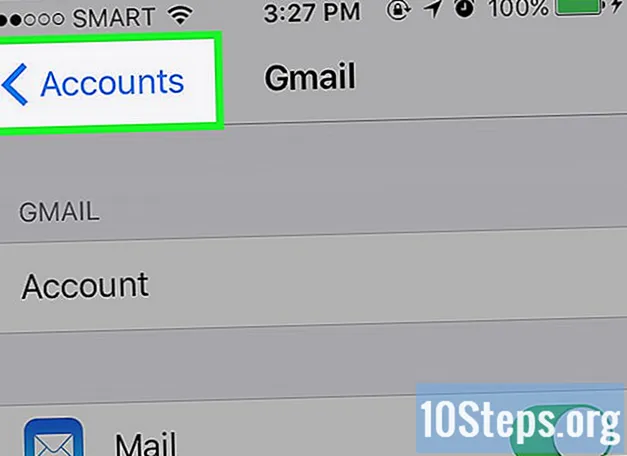Съдържание
Други разделиНастройването на SFML в Visual Studio 2017 или 2019 е подобно на настройването на SDL, freeGLUT и GLEW, с две особености: има 29.lib файлове и 11.dll файлове.
Предполага се, че вашата платформа е Windows, а вашата IDE Visual Studio 2017 или 2019.
Стъпки
Метод 1 от 7: Конфигуриране и изтегляне
Откройте какво очаквате да направите. Например вижте снимката по-горе.
- Изберете версията: Visual Studio Community 2017 или 2019.
- Поставете отметка в квадратчето „Разработка на работния плот с C ++“.
- Създайте папката "GL". В директория (диск) C :, щракнете с десния бутон> изберете Ново > Папка > тип GL <хит ↵ Въведете.
- Изтеглете най-новата стабилна версия на SFML. Щракнете с десния бутон върху следния адрес и изберете Отворете връзката в нов прозорец https://www.sfml-dev.org/download/sfml/2.5.1/. Щракнете върху първия „Изтегляне“, този до „Visual C ++ 15 (2017) - 32-битов“.
- В прозореца за изтегляне щракнете върху папката SFML-2.5.1 (или най-новата)> щракнете с десния бутон> копие.
- Отворете C:> GL. В папката GL щракнете с десния бутон> изберете Поставете.
- (Друга възможност е да отворите прозореца „Files Explorer“> C:> GL. Отидете в прозореца за изтегляне> щракнете върху изтеглената папка и плъзнете в C: GL)
- След като копирането и поставянето приключат, щракнете върху името SFML-2.5.1 и преименувайте на sfml.
Метод 2 от 7: Създаване на празен проект
- Създайте празен проект.
- С Visual Studio 2017
- Във В.С. в главното меню щракнете Файл. След това отидете на Ново> Проект ...
- В лявата част на новия прозорец на проекта щракнете Visual C ++ ако не се щракне.
- Щракнете в центъра на екрана Празен проект.
- Под това намерете Име текстово поле, тип Проект-0.
- До Местоположение текстово поле, щракнете Преглед ... и отидете до C:> GL.
- Щракнете Изберете папка. The Местоположение в Нов проект прозорецът е C: GL .
- Уверете се, че Създайте директория за решение квадратчето не е отметнато.
- Щракнете върху OK.
- С Visual Studio 2019
- Ако не се отвори. Отворете го> Щракнете върху Създаване на нов проект> Празен проект> Напред.
- В текстовото поле "Име на проекта" въведете текстово поле: Проект-0. До текстовото поле „Местоположение“ щракнете върху ....
- Придвижете се до C:> GL> щракнете върху Избор на папка. Сега "Местоположение" е C: GL .
- Отметнете „Поставяне на решение и проект в една и съща директория“> щракнете върху Създаване.
- Изчакай докато Visual Studio 2019 инстанция се появява.
- Ако се отвори. Щракнете върху Файл> Ново> Проект ...> Празен проект> Напред. Останалото както по-горе.
- С Visual Studio 2017
- Добавете изходен файл към Project. В Visual Studio> Solution Explorer> щракнете с десния бутон Изходни файлове > Добавяне > Нов продукт... > C ++ файл (.cpp). Назовете го Main.cpp. Местоположение трябва да бъде C: GL Project-0. > щракнете върху Добавяне.
- Изходният файл Main.cpp вече е в основната област на Visual Studio и е празно. Всичко е наред.
Метод 3 от 7: Настройване на SFML в проекта
- Отвори Страници на имоти на Project-0 прозорец. В Решение Explorer щракнете с десния бутон върху името на проекта (Проект-0)> щракнете Имоти. Оставете настройките по подразбиране: Конфигурация: Активно (Отстраняване на грешки) и Платформа: Активно (Win32).
- Конфигурирайте Допълнителни Включете директории. В Страници на имоти на Project-0 прозорец, щракнете двукратно върху C / C ++> щракнете върху Общи> Допълнителни директории за включване> стрелката надолу в края на полето> щракнете
първа икона> .... - Навигирайте C:> GL> sfml> включва> Изберете папка. В прозореца Допълнителни включени директории пътят трябва да бъде C: GL sfml include. Щракнете върху OK.
- Конфигурирайте Linker "Допълнителни библиотечни директории". В прозореца „Страници със свойства на Project-0“ щракнете двукратно върху Linker> щракнете върху General> Additional Libraries Directories> стрелка надолу в края на полето> Edit ...> first icon> ....
- Придвижете се до C:> GL> sfml> lib> Изберете папка.
- В прозореца Допълнителни директории на библиотеки пътят трябва да бъде C: GL sfml lib. Щракнете върху OK.
- Конфигурирайте линкера "Допълнителни зависимости". В падащото меню "Linker" щракнете върху Input> Additional Dependencies> стрелка надолу в края на полето> щракнете върху
. - Копирайте имената на файловете next.lib и ги поставете в най-горното текстово поле на прозореца „Допълнителни зависимости“: opengl32.lib; flac.lib; freetype.lib; ogg.lib; openal32.lib; sfml-audio.lib; sfml-graphics.lib; sfml-window.lib; sfml-system.lib; sfml-main.lib; sfml-network.lib; vorbis.lib; vorbisenc.lib; vorbisfile.lib
- В прозореца "Допълнителни зависимости" щракнете върху OK.
- Конфигуриране на подсистема за свързване. В Linker щракнете върху падащото меню Система > Подсистема > стрелка надолу в края на полето> изберете Конзола (/ ПОДСИСТЕМА: КОНСОЛА) > щракнете върху Приложи и OK.
- Копирайте .dll файлове от SFML и ги поставете в папката Project. В File Explorer щракнете Файл в горния ляв ъгъл> Нов прозорец.
- В новия (втори) прозорец на File Explorer отидете до C:> GL> sfml> bin> щракнете openal32.dll > щракнете с десния бутон> копие.
- В първия прозорец на File Explorer отворете C:> GL> Project-0. Вътре щракнете с десния бутон и изберете Поставете.
- Повторете този процес за файлове sfml-audio-2.dll, sfml-graphics-2.dll, sfml-network-2.dll, sfml-system-2.dll, sfml-window-2.dll. Сега в папката на проекта Проект-0 имате 6 dll файла.
- Тествайте проекта си. Щракнете с десния бутон върху следния адрес и изберете Отворете връзката в нов прозорец https://www.sfml-dev.org/tutorials/2.5/start-vc.php превъртете надолу страницата и копирайте кода.
- Отидете на V.S. и поставете Main.cpp код област. Натиснете Ctrl + F5. Трябва да се появят два прозореца: черен (конзолата) и малък със зелен кръг вътре. Добра работа.
- Коригирайте грешките. В "Списък с грешки", ако видите грешка относно
- файл с разширение.h отидете на част (Метод) 3, стъпка 1, "Конфигурирайте" Допълнителни включени директории "" и следвайте инструкциите.
- файл с разширение.lib отидете на част (Метод) 3, стъпка 2, "Конфигуриране на линкера" Допълнителни директории на библиотеката "" и следвайте инструкциите. Също към стъпка 3, "Конфигуриране на линкера" Допълнителни библиотечни директории "".
- „входната точка трябва да бъде дефинирана“, преминете към стъпка 4, „Конфигуриране на подсистемата на линкер“ и следвайте инструкциите.
- file.dll преминете към стъпка 5 и следвайте инструкциите.
- За други грешки, ако не можете да ги коригирате, затворете Visual Studio> изтрийте папката на проекта Projetc-0 който живее в C: GL> отворете Visual Studio> повторете настройката от част Метод 2. Добра работа.
Метод 4 от 7: Създайте проект с шаблона
- Създаване на шаблон. Отидете в главното меню на Visual Studio. Докато Project-0 е отворен, щракнете Проект > Експортиране на шаблон ... > Напред .... ВИзберете Опции на шаблона прозорец в Име на шаблона: тип текстово поле SFML > щракнете върху Finish. Шаблонът е създаден.
- Създаване на проект.
- С В.С. 2017 г.. Щракнете Файл > Ново > Проект ....
- На Нов проект прозорец, щракнете върху шаблон: SFML.
- В Име текстово поле, тип: Проект-1. Бъди сигурен Създайте директория за решение е отметнато. Щракнете върху OK.
- С В.С. 2019 г.. Щракнете Файл > Ново > Проект ....
- В Създайте нов проект съветник превъртете надолу списъка с шаблони и изберете SFML > щракнете върху Напред.
- В Конфигурирайте новия си проект съветник, в Име на проекта тип текстово поле Проект-1.
- Местоположение трябва да бъде C: GL . Ако не е, кликнете ... в края на полето. Навигирайте C:> GL. ПапкаИмето трябва да е SFML. Щракнете върху Избор на папка.
- Бъди сигурен Поставете решение и проект в една и съща директория се проверява. Щракнете върху Създаване.
- С В.С. 2017 г.. Щракнете Файл > Ново > Проект ....
- Копирайте файловете.dll от папката bin, както е посочено по-горе, и ги поставете в папката на проекта Project-1.
- В Solution Explorer. Щракнете два пъти върху Източни файлове> щракнете два пъти върху Main.cpp. (Ако кодът не се появи, изтрийте този файл и създайте нов със същото име, копирайте горния код и го поставете в областта на кода). В кода Main.cpp отидете на ред 7 и преименувайте Color :: Green на Color :: Blue. Щракнете Ctrl+F5. Сега кръгът в малкия прозорец трябва да е жълт. Опитайте се да коригирате грешките, ако се появят. Ако не успеете, повторете горните стъпки.
Метод 5 от 7: Създаване на проект за насочване към x64 платформа
- Създайте папка GL както по-горе.
- Изтеглете най-новата стабилна версия на SFML 64 бита. Щракнете с десния бутон върху следния адрес и изберете Отворете връзката в нов прозорец https://www.sfml-dev.org/download/sfml/2.5.1/. Щракнете върху „Изтегляне“, до „Visual C ++ 15 (2017) - 64-битова“, първата в дясната колона.
- В прозореца за изтегляне щракнете върху папката SFML-2.5.1 (или най-новата)> щракнете с десния бутон> копие.
- Отворете C:> GL. В папката GL щракнете с десния бутон> изберете Поставете.
- След като копирането и поставянето приключат, щракнете върху името SFML-2.5.1 и преименувайте на sfml.
- Създайте проект с име Проект-2и добавете Main.cpp файл, както по-горе.
- Настройки на свойството на проекта. Отидете на "Solution Explorer"> щракнете с десния бутон върху името на вашия проект> изберете "Properties". В Платформа: влизане, изберете x64 > Щракнете върху Конфигурационен мениджър ...
- В Платформа за активно решение: изберете x64
- В Платформа запис изберете x64
- Щракнете върху Затвори
- Останалото както по-горе.
- Съвет: Дори и в Страници на имоти основните настройки е Платформа: x64, щракнете върху Configuration manager ... и в Платформа за активно решение: изберете x64.
- Създаване на шаблон. Както по-горе.
- СЪВЕТ: Във всеки проект, който създавате с него, изберете x64 (до отстраняване на грешки) в графичния интерфейс на Visual Studio.
Метод 6 от 7: Компилиране на изходния код с CMake и Visual Studio
- Компилирането на библиотека от изходния код се облагодетелства двойно. Гарантира, че получената библиотека е идеално пригодена за вашия процесор / операционна система, луксозни предварително компилирани двоични файлове не винаги предоставят и че двоични файлове получавате целева x64 платформа.

Откройте какво очаквате да направите. Например вижте снимката по-горе.- Създаване на папка GL. В Windows File Explorer, в директория C: , щракнете с десния бутон върху празното място> изберете Ново > Папка > тип: GL > удари ↵ Въведете.

Изтеглете CMake. Щракнете с десния бутон върху следния адрес и изберете Отворете връзката в нов прозорец https://cmake.org/download/. Превъртете надолу страницата (вижте изображението по-горе). Под „Последна версия (днес е 3.16.2)“ във втория списък „Платформа“ намерете „Windows win64-x64.ZIP“ и щракнете върху записа (днес е cmake-3.16.2-win64-x64.zip > при отваряне на съветника изберете Запишете файла.- Копирайте и разархивирайте цип папката.
- В прозореца за изтегляне щракнете върху папка> щракнете с десния бутон> в падащото меню изберете копие.
- Придвижете се до директория C: > GL> щракнете с десния бутон> изберете Поставете.
- Когато копирането и разархивирането (извличане на файлове) приключи, щракнете двукратно върху разархивираната папка cmake-3.16.2-win64-x64 (или най-новата версия)> bin> вътре трябва да видите логото на CMake до името на файла cmake-gui > щракнете двукратно върху този файл. Ако се появи съветникът "Windows защити вашия компютър", щракнете върху Още информация> Изпълни все пак. Сега на вашия екран имате CMake GUI.
- Всеки път, когато имате нужда от CMake, отворете C: > GL> cmake-3.16.2-win64-x64 (или най-новата версия)> bin> кликнете два пъти върху файла cmake-gui (този с логото на CMake).
- Изтеглете изходния код. Щракнете с десния бутон върху следния адрес и изберете Open Link in New Window https://www.sfml-dev.org/download/sfml/2.5.1/. Превъртете надолу до дъното, в всичко изберете Програмен код и щракнете върху Изтегляне 22,2 MB.
- Копирайте и разархивирайте папката.
- В прозореца за изтегляне щракнете върху папка zip SFML-2.5.1-sources.zip (или най-новата версия)> щракнете с десния бутон> изберете копие.
- Придвижете се до C: > GL> щракнете с десния бутон> изберете Поставете.
- Сега в директория C: GL имате папка за разархивиране SFML-2.5.1. Щракнете два пъти върху името му> изтриване на име> тип SFML > удари ↵ Въведете.
- Къде е изходният код. копие C: / GL / SFML и поставете в CMake GUI първото текстово поле.
- Къде да изградите двоичните файлове. копие C: / GL / SFML / изграждане и поставете във второто текстово поле.
- Конфигурирайте и генерирайте. В GUa на CMake щракнете върху Конфигуриране> в съветника Създаване на директория щракнете върху Да> щракнете върху Край.
- Когато в CMake GUI прочетете: „Конфигуриране на готово“, щракнете върху Генериране. Трябва да прочетете: „Генерирането е готово“.
- Изградете своето решение.
- Придвижете се до C:> GL> SFML> build. Щракнете двукратно върху „SFML.sln“, или „SFML“, или „ALL_BUILD.vcxproj“. Появява се екземпляр на Visual Studio. В главното меню щракнете върху "Build"> "Build Solution".
- Изчакайте, докато прочетете последния ред в прозореца "Изход": ========== Изграждане: 8 успешно, 0 неуспешно, 0 актуално, 1 пропуснато ==========
- СЪВЕТ: Брой „успешни“ промени във версиите на SFML. Днес (28-1-2020) е 8.
- Създайте празен проект. Щракнете върху „Файл> Ново> Проект ...> Създаване на нов проект> Празен проект> Напред.
- В Име на проекта тип текстово поле: pb-0.
- До Местоположение текстово поле, щракнете ....
- Придвижете се до C: > GL> Щракнете Изберете папка. The Местоположение е C: GL.
- Поле за отметка Поставете решение и проект в една и съща директория.
- Щракнете върху Създаване.
- Добавете изходния файл към проекта. В Решение Explorer съветник, щракнете с десния бутон върху Изходни файлове папка (последната)> щракнете върху Добавяне> Нов елемент ...
- В Добавяне на нов артикул - pb-0 прозорец, щракнете C ++ файл (.cpp) (първата) от средата на прозореца. В Име текстово поле, тип Main.cpp.
- The Местоположение е C: GL pb-0.
- Щракнете върху бутона Добавяне. Файлът ще се отвори в основния текстов редактор, но засега го оставете празен.
- Конфигурирайте проекта Имоти. В Решение Explorer съветник, щракнете с десния бутон на мишката върху името на проекта pb-0 > изберете Имоти.
- (1) pb-0 Страници на имоти главно меню. В Платформа запис изберете x64 > щракнете върху Configuration Manager ....
- В Платформа за активно решение: изберете x64.
- В Платформа влизане, x64 се избира автоматично.
- Щракнете върху Затвори.
- (2) Допълнителни Включете директории. Щракнете C / C ++ > Общ > В менюто до първото изберете първото, Допълнителни Включете директории > щракнете върху стрелката надолу в края на полето> щракнете Редактиране... > първа икона> три точки ...
- Придвижете се до C:> GL> SFML> включва> щракнете върху включване> щракнете върху Избор на папка> щракнете върху OK.
- (3) Допълнителни библиотечни директории. Кликнете два пъти Linker > щракнете Общ > Допълнителни библиотечни директории > щракнете върху стрелката надолу в края на полето> щракнете Редактиране... > първа икона> три точки ....
- Придвижете се до C:> GL> SFML> build> lib> Debug. Щракнете върху Избор на папка> щракнете върху OK. В Допълнителни библиотечни директории пътят на съветника трябва да бъде C: GL SFML build lib Debug.
- (4) Допълнителни зависимости. В Linker падащо меню изберете Вход > в менюто до първия изберете първото, Допълнителни зависимости > щракнете върху стрелката надолу в края на полето> Редактиране... > копиране opengl32.lib; sfml-audio-d.lib; sfml-graphics-d.lib; sfml-main-d.lib; sfml-network-d.lib; sfml-system-d.lib; sfml-window-d.lib и поставете Допълнителни зависимости най-горното текстово поле на съветника> щракнете върху OK.
- (5) Задайте System на SubSystem CONSOLE. В Linker падащо меню изберете Система > в менюто до първото изберете първото, Подсистема > щракнете върху стрелката надолу в края на полето> изберете Конзола (/ ПОДСИСТЕМА: КОНСОЛА). Щракнете върху Приложи и OK.
- (1) pb-0 Страници на имоти главно меню. В Платформа запис изберете x64 > щракнете върху Configuration Manager ....
- копие dll файлове и поставете pb-0 проект. В File Explorer щракнете Файл > Отворете нов прозорец. В нов (втори) прозорец отидете до C:> GL> SFML> build> lib> Debug и копирайте (с десен бутон> Копиране), един по един, всички 5 (пет) dll файла и поставете в първия прозорец C: > GL> pb-0. Сега в папката на проекта pb-0 имате 5 DLL файла сред Source.cpp и други 4 файла, създадени от Visual Studio.
- Тествайте проекта си и коригирайте грешки, ако има такива. Както по-горе, вижте метод 3 Настройване на SFML в проекта.
- Създаване на шаблон с pb-0 проект. Както по-горе, метод 4 Създайте проект с шаблона. Не забравяйте във всеки проект, който създавате с този шаблон
- изберете x64 в графичния интерфейс на Visual Studio.
- копирайте DLL файлове от предишен проект и ги поставете в нов.
Метод 7 от 7: Избор на настройка
- В този урок научавате, че 3 трябваше да настроите SFML в Project с Visual Studio.
- Настройте двоични файлове x86 (32 бита). Това е най-лесно Ти трябва старт обучение, създадено от тук.
- Настройте двоични файлове x64 (64 бита). Той е насочен към платформата x64. Изберете го само когато имате конкретна причина за това.
- Компилирайте SFML източник и настройте в проект. Насочва и към x64. Най-трудното. The най-добре все пак.
Въпроси и отговори на общността
Няма опция „Експортиране на шаблон“, какво да направя? Използвам общностната версия.
Ако опциите „Експортиране на шаблон“ не са налични, тогава вероятно не сте успели да запазите отворен „Project-0“ при опит за експортиране на шаблона. Това е проектът майка или покровител за създаване на шаблона с него. Ако няма отворен проект, не можете да създадете шаблон, така че няма опция „Експортиране на шаблон“.
Съвети
- Можете да създадете папка в папка C: GL за място там вашите проекти. Когато създавате проект, изберете тази папка за "Местоположение".
- Общ начин за конфигуриране Допълнителни Включете директории е, че след като щракнете върху първата икона, щракнете върху три точки ..., отидете до папката където .h файл (и) на живо (и) (в този урок C: GL sfml включва) и щракнете върху Избор на папка.
- Общ начин за конфигуриране Допълнителни библиотечни директории е, че след като щракнете върху първата икона, щракнете върху три точки ..., отидете до папката where.lib файл (и) на живо (и) (в този урок за платформа x86, C: GL sfml lib) и щракнете върху Избор на папка.
- Общ начин за конфигуриране Допълнителни зависимости е това,
- В File Explorer отидете до папката where.lib файл (и) на живо (и) (в този урок за платформа x86, C: GL sfml lib), щракнете два пъти върху името на всеки файл.lib и копирайте (чрез зачеркване Ctrl+° С) името с неговото разширение.lib.
- Сега отидете на Допълнителни зависимости съветник и го поставете (чрез стачка Ctrl+V). Въведете точка и запетая (;).
- Ако искате да конфигурирате OpenGL с вашия проект, добавете opengl32.lib.
- Ако са необходими dll файлове, тогава във всеки проект, който създавате - дори с шаблон, създаден от проект, включително dll файл - трябва да копирате dll файл (и) от библиотеки или предишен проект и да поставите в новия проект.