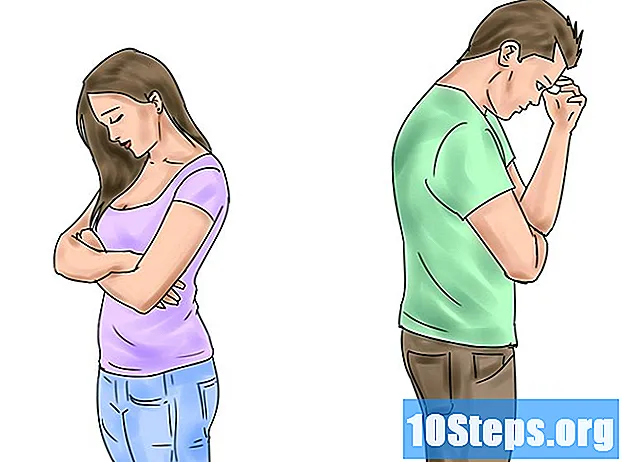Съдържание
Други разделиЗадаването на парола на iPad е най-лесният начин да защитите поверителната си информация, като имейл акаунти и номера на кредитни карти, от неоторизиран достъп. Можете да създадете проста цифрова парола или усъвършенствана многосимволна парола чрез менюто „Настройки“. Можете също да създадете Touch ID на поддържани iPad.
Стъпки
Метод 1 от 4: Задаване на проста парола
Плъзнете надясно по екрана на вашия iPad, за да го отключите. След като активирате паролата си, това е екранът, на който ще я въведете.

Отворете приложението си „Настройки“. Това е приложението за сиво зъбно колело на началния екран.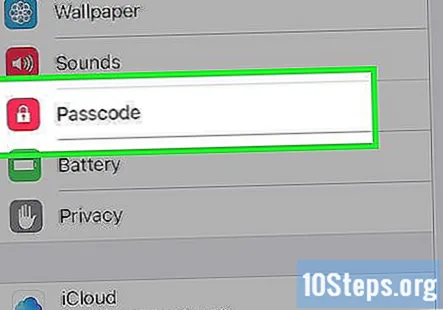
Превъртете, докато намерите опцията „Парола“, след което я докоснете. Ако за първи път активирате парола, „Включване на парола“ ще бъде единствената избираема опция.- Ако вашият iPad поддържа Touch ID, тази опция ще се нарича „Touch ID & Passcode“.
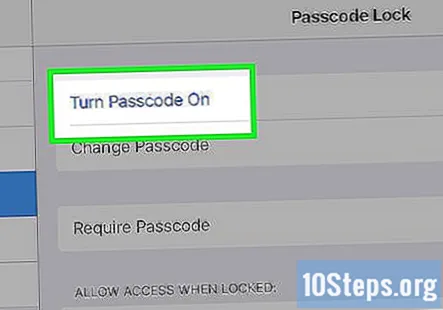
Докоснете „Включване на паролата“. Вашият iPad ще ви подкани за желаната от вас 6-цифрена парола.
Въведете парола по ваш избор. Ще трябва да го въведете отново точно по същия начин на следващия екран, за да потвърдите.
Потвърдете паролата си, като я въведете отново. Ако и двете ви нови пароли съвпадат, ще бъдете върнати на екрана „Заключване на парола“.
Натиснете бутона за заключване, за да заключите iPad. Все още трябва да потвърдите, че вашата парола е активна.
Плъзнете надясно по екрана на iPad, след което въведете паролата си. Вашият iPad вече е защитен с парола!
- Можете да промените или премахнете паролата си по всяко време в менюто „Парола“.
Метод 2 от 4: Задаване на Touch ID парола
Плъзнете надясно по екрана на вашия iPad. За да създадете парола за Touch ID, ще трябва да имате зададена парола.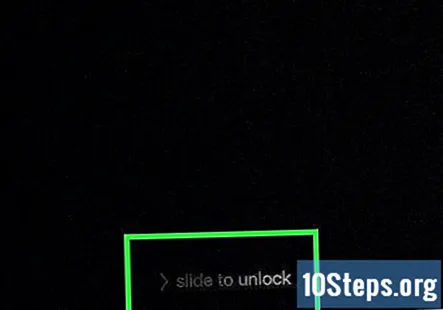
Въведете вашата парола.
Отворете приложението си „Настройки“. Това е приложението за сиво зъбно колело на началния екран.
Намерете раздела „Touch ID & Passcode“ и го докоснете. Разделът „Touch ID“ ще се появи само за iPad с бутон за начало с активиран Touch ID.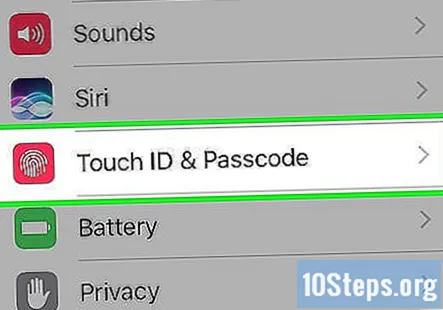
Въведете отново паролата си. Това ще отвори настройките на паролата, от които можете да зададете нов Touch ID.
Докоснете „Добавяне на пръстов отпечатък“.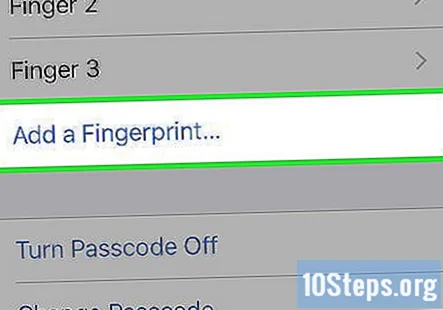
Докоснете централната част на избрания от вас пръст до бутона за начало. Уверете се, че не натискате бутона за начало - трябва само леко да го докоснете.
Когато iPad вибрира, вдигнете пръста си от бутона за начало. Вашият iPad може също да ви подкани да премахнете пръста си с екранния текст.
Повторете стъпки 7 и 8, докато вашият iPad се премести на следващия екран. Ще трябва да сканирате пръста си осем пъти.
Когато се появи екранът „Adjust Your Grip“, задръжте iPad както обикновено, докато го отключвате. Ще трябва да сканирате различни части на пръста си, за да завършите процеса на Touch ID.
Докоснете ръба на пръста си до бутона за начало. Ръбът, който използвате, ще варира в зависимост от това как обикновено докосвате бутона за начало.
- Например, ако обикновено използвате външната страна на десния палец, за да докоснете бутона за начало, бихте докосвали многократно този край до бутона за начало тук.
Когато iPad вибрира, вдигнете пръста си от бутона за начало.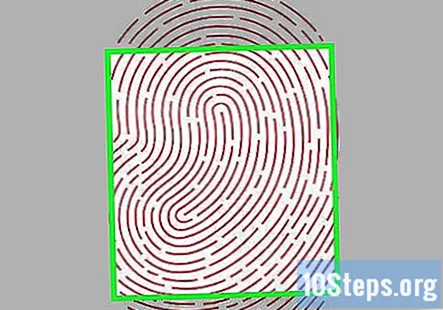
Повторете стъпки 11 и 12, докато вашият iPad ви каже, че вашият пръстов отпечатък е приет. Вашият Touch ID вече е активен!
Заключете вашия iPad. Ще трябва да проверите дали вашият Touch ID работи.
Докоснете веднъж бутона за начало, за да включите екрана.
Докоснете сканирания си пръст до бутона за начало. Това трябва да отключи вашия iPad след около секунда.
- Ако избраният от вас пръст не работи, опитайте да използвате друг пръст.
- Можете да запазите до пет пръстови отпечатъка.
- Можете също да използвате своя Touch ID, за да правите покупки или да проверявате изтегляния от магазина за приложения.
Метод 3 от 4: Задаване на разширена парола
Плъзнете надясно по екрана на вашия iPad, за да го отключите. След като активирате паролата си, това е екранът, на който ще я въведете.
Отворете приложението си „Настройки“. Това е приложението за сиво зъбно колело на началния екран.
Превъртете, докато намерите опцията „Парола“, след което я докоснете.
- Ако вашият iPad поддържа Touch ID, тази опция ще се нарича „Touch ID & Passcode“.
Докоснете „Включване на паролата“. Това ще ви отведе до екрана за въвеждане на парола.
Докоснете „Опции за парола“ в долната част на екрана. Това ви дава три различни възможности за избор на парола в допълнение към стандартната 6-цифрена парола.
- Опцията „Персонализиран буквено-цифров код“ позволява цифри, букви и символи, без ограничение на знаците.
- Опцията "Персонален цифров код" позволява числа без ограничение на знаците.
- Опцията „4-цифрен цифров код“ позволява традиционна 4-цифрена парола.
Изберете предпочитаната опция, след което въведете парола по ваш избор. Ще трябва да го въведете отново точно по същия начин на следващия екран, за да потвърдите.
Потвърдете паролата си, като я въведете отново. Ако и двете ви нови пароли съвпадат, ще бъдете върнати на екрана „Заключване с парола“.
Натиснете бутона за заключване, за да заключите iPad. Все още трябва да потвърдите, че вашата парола е активна.
Плъзнете надясно по екрана на iPad, след което въведете паролата си. Вашият iPad вече е защитен с парола!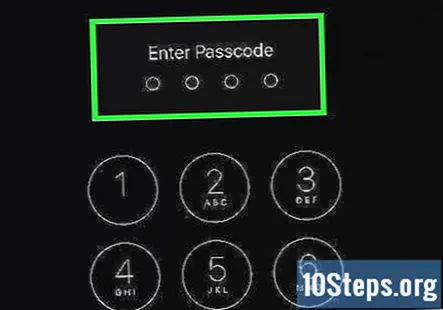
- Можете да промените или премахнете паролата си по всяко време в менюто „Парола“.
Метод 4 от 4: Промяна на съществуваща парола
Плъзнете надясно по екрана на вашия iPad. Това ще ви отведе до екрана "Въвеждане на парола".
Въведете вашата парола.
Отворете приложението си „Настройки“. Това е приложението за сиво зъбно колело на началния екран.
Превъртете, докато намерите опцията „Парола“, след което я докоснете. Вашият iPad ще ви подкани за текущата парола.
- Ако вашият iPad поддържа Touch ID, тази опция ще се нарича „Touch ID & Passcode“.
Въведете вашата парола. Това е същата парола, която използвате, за да отключите своя iPad.
Докоснете „Промяна на парола“. Вашият iPad ще ви подкани още веднъж за текущата парола.
Въведете текущата си парола. Това ще ви отведе до страницата „Въведете новата си парола“.
Въведете нова парола по ваш избор. Ще трябва да го въведете отново точно по същия начин на следващия екран, за да потвърдите.
Потвърдете паролата си, като я въведете отново. Ако и двете ви нови пароли съвпадат, ще бъдете върнати на екрана „Заключване с парола“.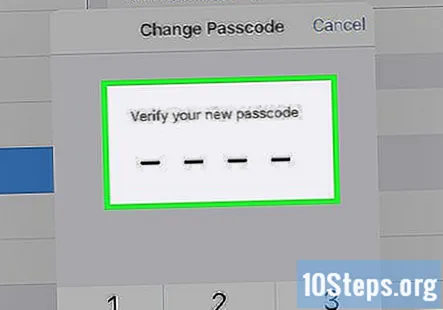
Натиснете бутона за заключване, за да заключите iPad. Все още трябва да потвърдите, че вашата парола е актуализирана.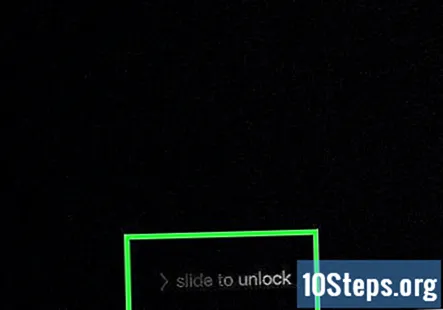
Плъзнете надясно по екрана на iPad, след което въведете паролата си. Вашата парола вече е актуализирана!
- Можете да промените или премахнете паролата си по всяко време в менюто „Парола“.
Въпроси и отговори на общността
Какви видове заключващи пароли съществуват?
Можете да зададете цифрова парола (проста парола) или да използвате буквено-цифрова парола (букви и цифри).
Ами ако не задам парола?
Тогава вашето устройство е достъпно за всеки.
Как да настроя парола за Touch ID?
Уверете се, че Touch ID е активиран. Въведете паролата си и натиснете „добавяне на пръстови отпечатъци“. Следвайте изброените стъпки.
Какво да направя, ако съм забравил паролата за моя iPad?
Отидете до магазина на Apple за помощ.
Как да задам парола?
Следвайте инструкциите, изброени в статията по-горе.
Как да разбера дали на моя iPad вече има зададена парола?
Изключете вашия iPad и го включете отново. Ако има интерфейс, изискващ вашата парола, вие имате парола. Ако няма, нямате един комплект.
Мога ли да направя парола за iPad, използвайки букви и цифри?
Да, но трябва да използвате опцията „Персонализирано азбучно заключване“. Когато пишете паролата, просто щракнете върху раздела цифри, за да използвате цифри, както и букви.
Мога ли да задам напомняне за промяна на паролата си?
Да, можеш. Просто задайте нормално напомняне и го наречете нещо като „Промяна на паролата“.
Какво да направя, ако не виждам опцията за парола на моя iPad? Отговор
Съвети
- Изберете парола, която е лесна за запомняне, но е трудна за отгатване (напр. Последните четири цифри от вашия номер на социално осигуряване).
- Въпреки че е неудобно да въвеждате парола всеки път, когато отворите iPad, паролата е най-лесният и надежден начин да запазите данните си в безопасност, ако iPad бъде откраднат.
- Вашата парола също ще се използва за потвърждаване на актуализации на iOS и някои изтегляния на приложения.
- Създаването на парола работи по същия начин на iPad и iPhone.
Предупреждения
- Колкото по-дълга е вашата усъвършенствана парола, толкова по-лесно е да я забравите.
Неща, от които ще имате нужда
- Ай Пад