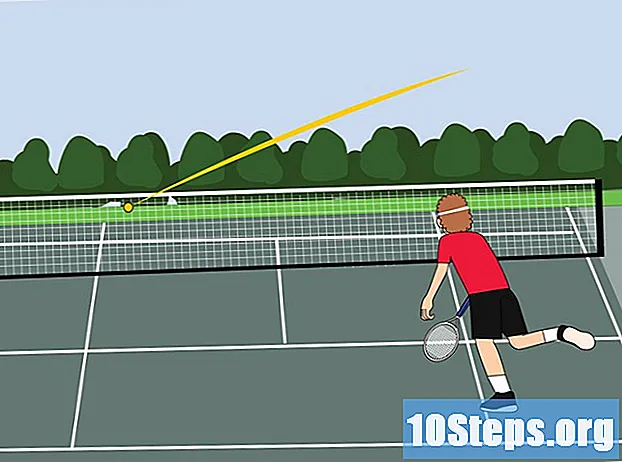Съдържание
За да изтриете цялото съдържание на вашия iPod и да го замените със съдържанието на нов акаунт в iTunes, можете да конфигурирате вашия iPod да прави това автоматично. Ако искате да синхронизирате само конкретни категории, като списъци, това може лесно да бъде конфигурирано ръчно. Научете как да управлявате съдържанието на вашия iPod по три различни начина, като следвате стъпките по-долу.
Стъпки
Метод 1 от 5: Подготовка на вашата електроника
Уверете се, че компютърът ви има USB 2.0 порт и най-новата версия на iTunes. Ако нямате най-новата версия на iTunes, можете да го изтеглите, като стартирате актуализацията на софтуера на вашия компютър, следвайки инструкциите за инсталиране.
- Все още можете да изтеглите актуализираната версия на iTunes, като посетите уебсайта на Apple и кликнете върху бутона „Изтегляне сега“ под раздела „iTunes“.

Уверете се, че вашият MAC работи с версия 10.6 на Mac OS X или най-новата. Ако имате компютър, уверете се, че използвате Windows 7, Vista, XP Home или Professional със Service Pack 3 или по-нова версия.- Научете как да актуализирате вашия Mac или PC, преди да продължите.
Метод 2 от 5: Свързване на вашия iPod

Отворете iTunes на вашия компютър. Направете това, преди да свържете вашия iPod, за да избегнете проблеми с разпознаването.
Включете USB кабела в порта на компютъра. Уверете се, че не случайно използвате порт, който не е част от компютъра, например порт за клавиатура или външен концентратор.
- Уверете се, че никое друго USB устройство не заема останалите портове.

Свържете вашия iPod към конектора за USB кабел. Уверете се, че използвате конектора за докинг станция на Apple за USB кабел, предоставен с вашето устройство.- Ако компютърът ви има USB портове отпред и отзад, свържете кабела към гърба на компютъра.
- Ако iTunes не разпознае вашия iPod, когато го свържете, опитайте да затворите и отворите iTunes отново.
- Ако все още не разпознавате своя iPod, рестартирайте компютъра и започнете отначало.
Метод 3 от 5: Автоматично синхронизиране на вашия iPod
Изберете iPod правилно. В зависимост от версията на iTunes, която имате, iPod ще се появи в раздела "Устройства" в лявата страна на iTunes или в горния десен ъгъл на прозореца на програмата.
Проверете дали имате достатъчно свободно място на вашия iPod, за да синхронизирате вашата музикална библиотека. Използвайте лентата за капацитет в долната част на прозореца за управление на iPod, за да видите дали има достатъчно място.
Изберете „Музика“ от падащото меню, разположено под името на iPod. Това ще отвори папката с музика на вашия iPod.
Щракнете върху квадратчето, което казва „Синхронизиране на музика“. Под полето ще има опции за управление на това, което синхронизирате. За да синхронизирате само музика, кликнете върху „Цялата музикална библиотека“. За да синхронизирате само избрани списъци и изпълнители, изберете „Избрани списъци, изпълнители, албуми и жанрове“. Има и трета опция за синхронизиране на видеоклипове.
Изберете „Прилагане“, за да може iTunes автоматично да стартира процеса на синхронизиране. Не изключвайте вашия iPod, докато се синхронизира. ITunes ще ви предупреди, когато процесът приключи.
Не забравяйте, че синхронизирането на вашия iPod изтрива цялото съдържание в него. Ако не искате това да се случи, можете да изберете да управлявате ръчно музиката на вашия iPod.
- Също така има възможност за автоматично синхронизиране на конкретно съдържание. За да направите това, изберете раздел със съдържание, например „Видео“, и изберете автоматична синхронизация.
- Ако изберете да синхронизирате само определено съдържание, ще трябва да зададете ръчно синхронизиране за останалото съдържание в iTunes.
Метод 4 от 5: Ръчно синхронизиране на вашия iPod
Изберете вашия iPod отново. В зависимост от версията на вашия iTunes можете да го намерите или в лентата вляво, под „Устройства“, или в горния десен ъгъл на прозореца на iTunes.
Щракнете върху "Обобщение". Опцията Summary се намира в най-лявата част между LCD екрана и прозореца за управление на iPod.
Намерете полето "Опции" в долната част на екрана за управление на iPod и кликнете върху "Ръчно управление на музика и видеоклипове". Това ще попречи на iPod да синхронизира вашата библиотека iTunes автоматично, когато я включите в компютъра си.
Кликнете върху „Прилагане“, за да зададете ръчно синхронизиране като ваше предпочитание. От тук нататък можете ръчно да добавяте и премахвате съдържание от вашия iPod.
Изберете опцията "На този iPod", разположена вдясно от същата лента с инструменти, където сте намерили "Резюме".
Кликнете върху опцията „Добавяне към“, намираща се в горния десен ъгъл. Това ще накара iTunes да създаде изскачаща странична лента, ако започнете да плъзгате каквото и да е съдържание от вашата библиотека на вашия iPod.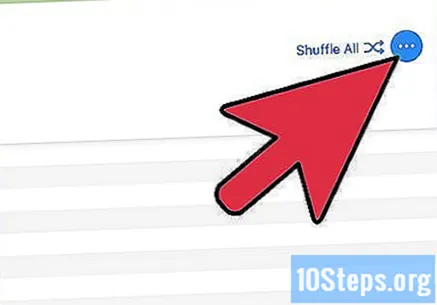
Потърсете във вашата библиотека съдържанието, което искате да добавите към вашия iPod. Когато го изберете и плъзнете, вдясно от прозореца на iTunes ще се появи странична лента. Плъзнете съдържанието върху името на вашия iPod. Когато е маркирано в синьо и се появи малък зелен (+) знак, можете да освободите мишката или тракпада. Можете също да плъзнете цели плейлисти на вашия iPod.
За да изтриете съдържанието, просто го изберете и го плъзнете в кошчето. Можете също да щракнете с десния бутон на мишката и да изберете „Изтриване“ или „Премахване от този iPod“.
Метод 5 от 5: Синхронизиране на вашия iPod с функцията за автоматично попълване
Задайте ръчно управление на съдържанието, като използвате горните стъпки. С ръчното управление можете да настроите автоматично попълване за бързо синхронизиране на конкретно съдържание веднага щом включите iPod.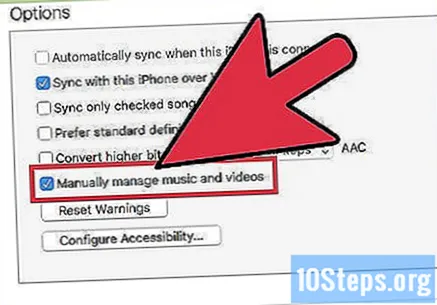
Кликнете върху вашата музикална библиотека и потърсете лентата с настройки за автоматично попълване. Той се намира в долната част на основния прозорец на iTunes.
За да синхронизирате песните, изберете „Музика“ от падащото меню до „Автоматично попълване“, за да синхронизирате цялата музикална библиотека. Можете също да изберете да синхронизирате един списък. Щракнете върху бутона „Автоматично попълване“ вдясно. ITunes автоматично ще синхронизира всички песни по ваш избор с iPod. Ако няма място за поддържане на определения брой песни, iTunes ще спре синхронизирането, когато iPod е с пълен капацитет.
Съвети
- Когато синхронизирате вашия iPod, всички песни на вашето устройство, които не са във вашата библиотека в iTunes, ще бъдат изтрити. Можете да избегнете това, като плъзнете песните ръчно на вашия iPod.
- За да изключите вашия iPod, щракнете върху бутона „Изваждане“ до името на iPod в iTunes. Има и опцията “Eject iPod” в менюто File.
Предупреждения
- Не изключвайте iPod от компютъра, без да използвате опцията “Eject” и без да изчакате екранът да се върне към нормалното.
- Ако имате изображения на вашия компютър и кликнете върху вашия iPod, за да се синхронизирате, всички снимки в папката ви ще отидат на вашия iPod. (Това ще отнеме много място).
Необходими материали
- iPod
- iTunes
- Компютър
- USB кабел за докинг конектор