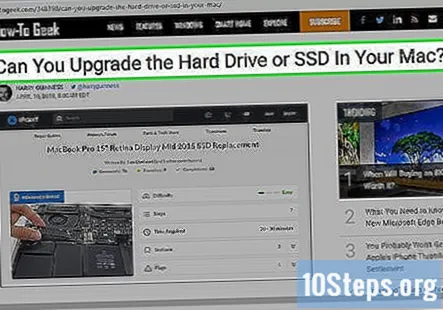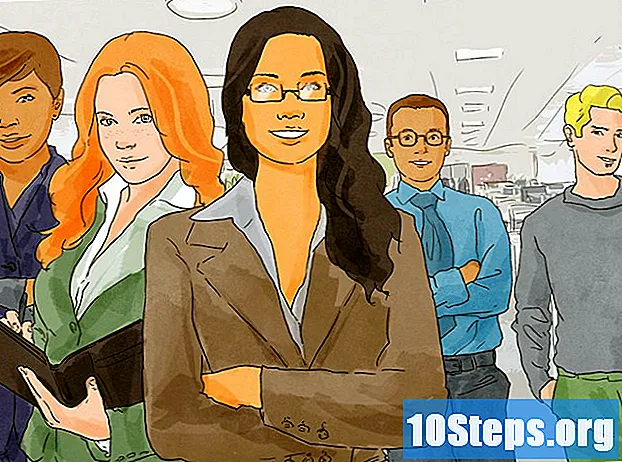Съдържание
Други разделиТази wikiHow ви учи как да прехвърлите вашата операционна система на SSD на компютър или Mac. Преди да можете да прехвърлите вашата операционна система (OS) на нов твърд диск, трябва да го свържете към вашия компютър. Ако на компютъра ви има място, можете да инсталирате новия SSD заедно със стария ви твърд диск вътре в компютъра. Ако компютърът ви няма място, ще трябва да закупите комплект за корпус, който ще ви позволи да свържете новия SSD външно. След това ще трябва да използвате софтуер на трета страна, за да прехвърлите съдържанието на текущото устройство на вашия компютър към новия SSD.
Стъпки
Метод 1 от 2: В Windows
до твърдия диск с вашата инсталация на Windows. Macrium Reflect показва всички твърди дискове, които сте инсталирали на вашия компютър. Всички дялове на устройството са изброени в един и същ ред. Поставете отметка вляво от реда, за да изберете всички дялове за твърдия диск.

. Това показва изскачащо меню до менюто "Старт".
. Това е приложението, което има синьо-бяла икона с усмивка.
Тип Дискова помощна програма в лентата за търсене и отворете Disk Utility. Лентата за търсене е в горния десен ъгъл на търсачката. Въвеждането на „Disk Utility“ ще покаже приложението Disk Utility. Той има икона, която прилича на твърд диск със стетоскоп. Щракнете върху това приложение веднага щом се появи.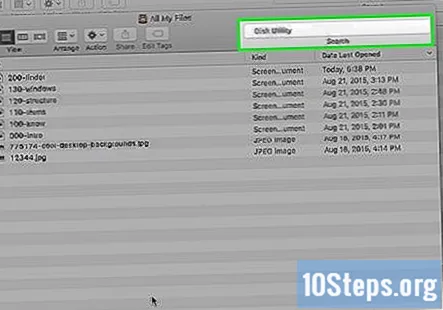
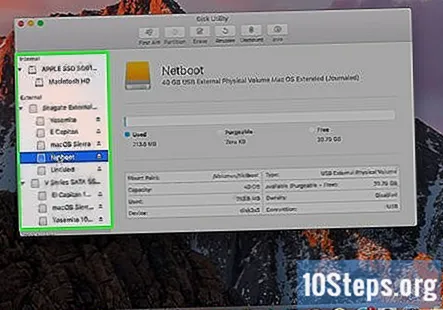
Изберете SSD. SSD е посочен в страничната лента вляво под „Външен“. Обикновено той ще бъде посочен под името на производителя.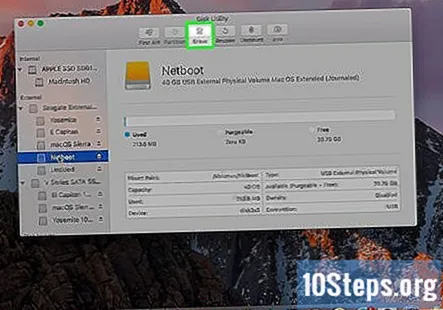
Щракнете Изтрива. Той е в горната част на Disk Utility в средата.
Въведете ново име за вашия твърд диск (по избор). По подразбиране новият SSD ще запази оригиналното име, дадено му от производителя. Ако искате да му дадете ново име, напишете го в полето с име „Име“.
Изберете „APFS“ или „Mac OS Extended (Journaled)“. Ако използвате MacOS High Sierra, изберете APFS в падащото меню с надпис "Формат". Ако използвате по-стара версия на Mac OS, изберете „Mac OS Extended (Journaled)“ от падащото меню.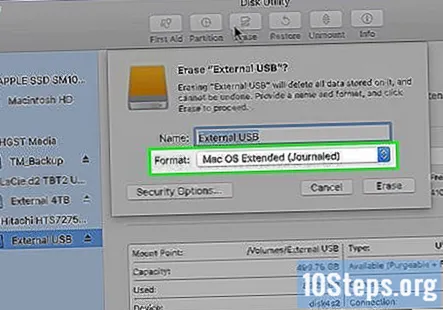
Щракнете Изтрива. Намира се в долния десен ъгъл на инструмента Disk Utility. Това изтрива SSD и го форматира.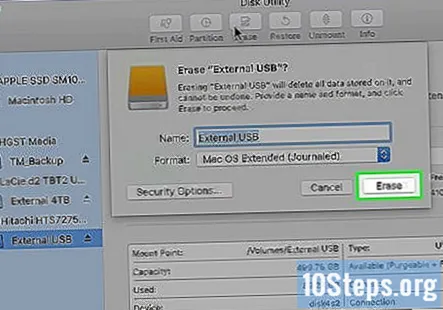
Отидете на https://www.shirt-pocket.com/SuperDuper/ в уеб браузър. SuperDuper е проста и безплатна програма, която ви позволява да клонирате твърдия диск на Mac.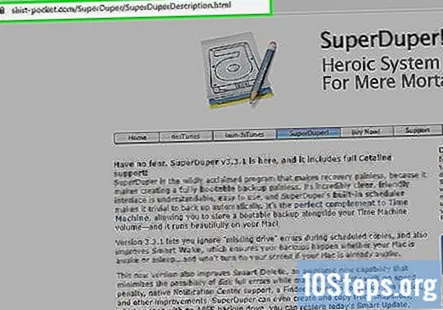
Щракнете Изтегли. Намира се в колоната от дясната страна на страницата, под удебеления текст, който казва „Изтеглете сега“. Това изтегля инсталатора на Super Duper.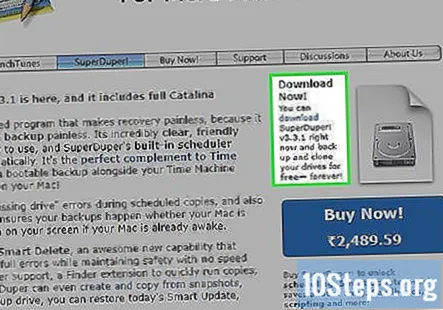
Инсталирайте Super Duper. Използвайте следните стъпки, за да инсталирате SuperDuper: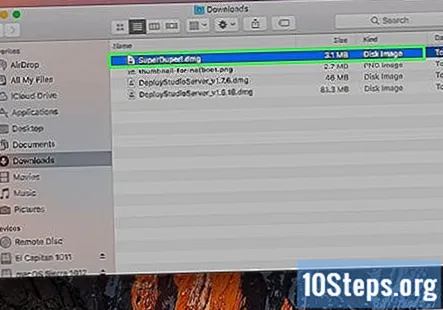
- Щракнете върху "SuperDuper! .Dmg"във вашия уеб браузър или папка„ Изтегляния ".
- Щракнете Съгласен.
- Кликнете два пъти SuperDuper! .App
- Ако бъдете попитани дали сте сигурни, че искате да отворите SuperDuper! .App, щракнете Отворете.
- Щракнете Инсталиране в "Приложения".
Отворете Super Duper. Super Duper се отваря автоматично, след като бъде инсталиран. Ако в момента не е отворен, можете да го отворите в папката „Приложения“ във Finder.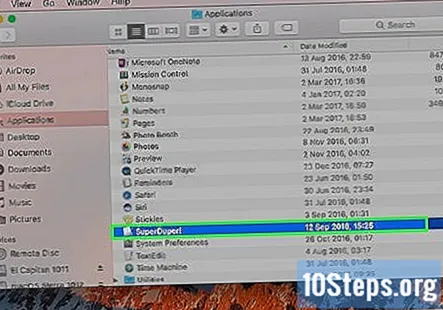
Изберете текущия твърд диск на вашия Mac под „Копиране“. Използвайте падащото меню под „Копиране“, за да изберете текущия твърд диск на вашия Mac.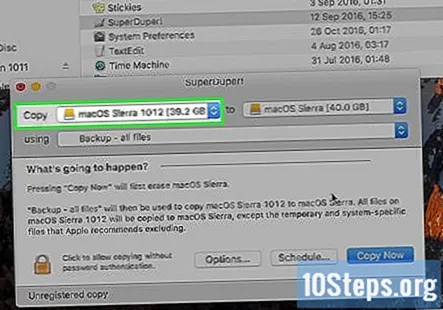
Изберете SSD до "до". Използвайте падащото меню до „до“, за да изберете SSD.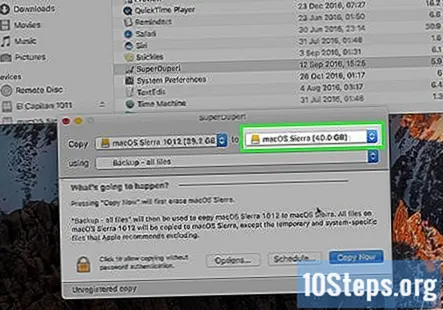
Изберете „Архивиране - всички файлове“. Използвайте падащото меню до „използване“, за да изберете „Архивиране - всички файлове“.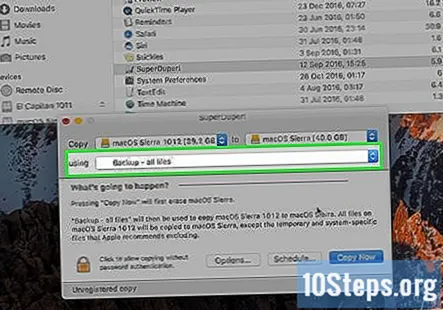
Щракнете Копирайте сега. Това е синият бутон, който се появява в долната част на Super Duper, когато сте избрали устройство „Копиране“ и устройство „към“.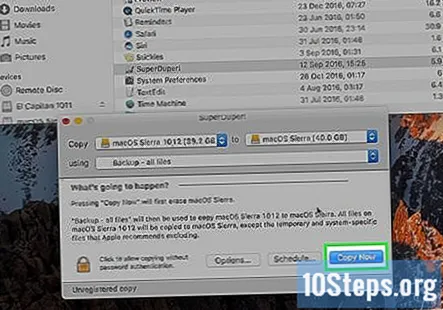
Въведете вашата потребителска парола. Ще трябва да въведете вашата потребителска парола, за да копирате твърдия диск на нов SSD.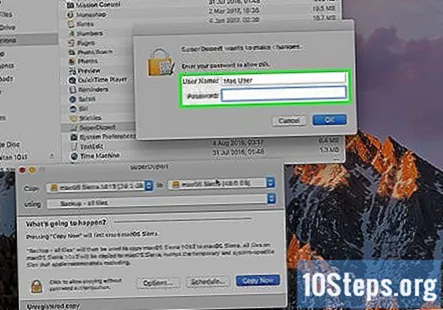
Щракнете копие. Това потвърждава, че искате да копирате съдържанието на твърдия диск на вашия Mac на нов SSD. Този процес може да отнеме няколко часа.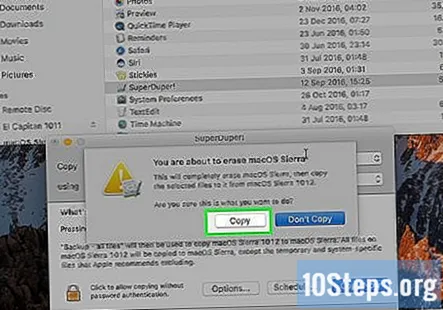
Щракнете Добре. Този бутон се появява след завършване на процеса на клониране.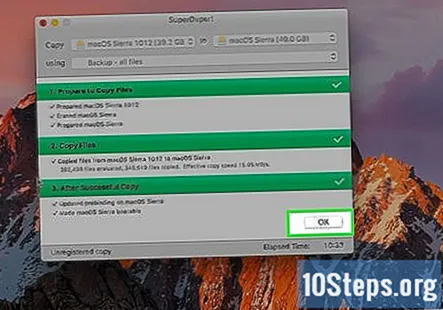
Инсталирайте SSD на вашия Mac. Този процес е различен в зависимост от вашия модел Mac. Ако имате нужда от помощ, занесете вашия Mac при оторизиран доставчик на услуги на Apple.