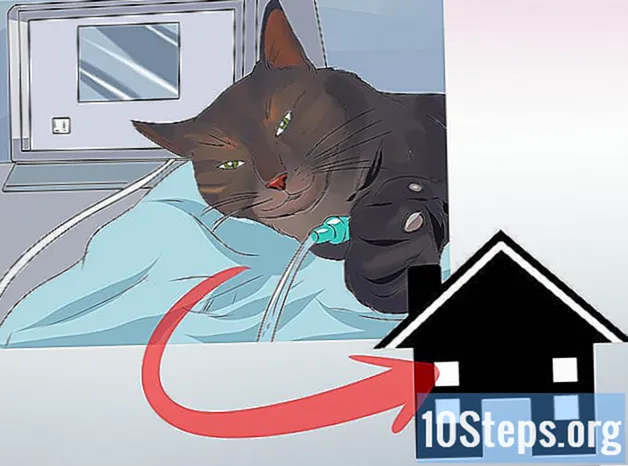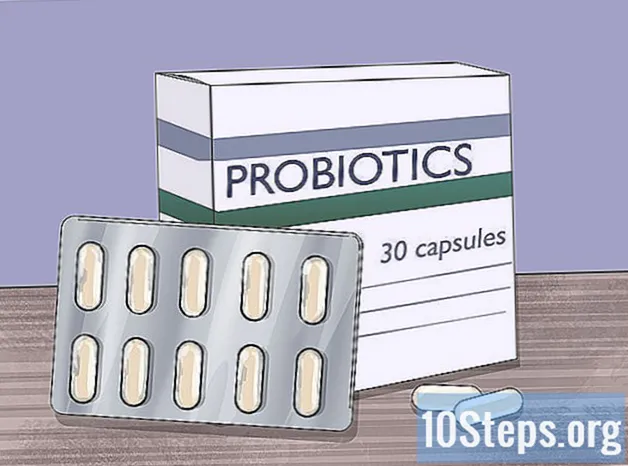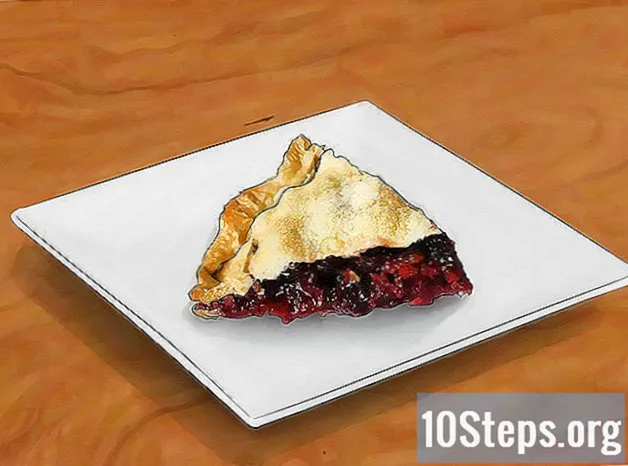Съдържание
Други разделиАко сте потребител на Windows, който е купил нов компютър, няма безплатен начин за прехвърляне на вашите програми. Можете или да преинсталирате, или да изтеглите отново същите програми на новия си компютър, или да закупите инструмент за мигриране като PCmover Professional от Laplink за по-малко времеемка опция. Ако имате Mac, можете да мигрирате повечето приложения с помощта на Migration Assistant безплатно. И за двете операционни системи много програми като Microsoft Office и Adobe имат услуги, базирани на вход, така че можете да изтеглите програми като Word и Photoshop на различни компютри, ако можете да влезете. Тази wikiHow ще ви покаже как да прехвърляте приложения от един компютър или Mac на друг.
Стъпки
Метод 1 от 2: Използване на PCmover от Laplink в Windows
Отидете на https://web.laplink.com/product/pcmover-professional/#tabs2. Laplink е най-препоръчителният софтуер на Microsoft за мигриране на вашите данни от един компютър на друг.
- Софтуерът само за Windows струва еднократна такса от $ 59.95 за лиценз. Ако премествате данни на няколко компютъра, ще трябва да закупите още лицензи.
- С PCmover можете да мигрирате приложения, програми, файлове и настройки веднага щом инсталирате PCmover на двата компютъра и сте свързани към една и съща мрежа.

Щракнете Купи сега. Ще бъдете уведомени, че артикулът е в кошницата ви и ще видите предложен артикул. Превъртете надолу и щракнете Не, благодаря, просто продължете към количката със съществуващата ми поръчка ако не е нужно да добавяте нищо.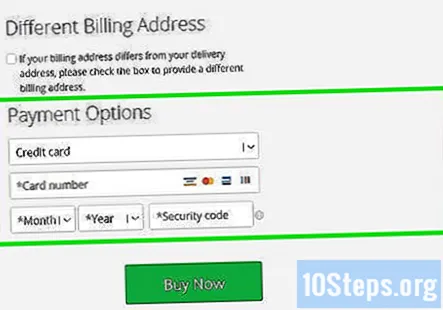
Въведете данните си за доставка и плащане. Въпреки че вашата поръчка е цифрова покупка, все пак трябва да предоставите информацията за вашата доставка. Можете също така да изберете да получите кутия с кабел по пощата с покупката си, ако можете да изчакате изпращането.
Щракнете КУПИ СЕГА. Ще бъдете насочени към страница за потвърждение, където ще видите, че Laplink ви е изпратил имейл, съдържащ лиценза за PCmover.
Отидете до вашия имейл и отворете имейла от Laplink. Ако не виждате имейла от Laplink във входящата си поща, проверете папката „Спам“.
- Ще видите серийния номер, който можете да използвате, за да получите копие на PCmover, както и опцията за създаване на профил с Laplink.
Върнете се в Laplink и въведете серийния си номер, за да изтеглите копие на PCmover. Ще трябва да направите това както на стария, така и на новия компютър. Единичният сериен номер, който сте закупили, ще работи и за двата компютъра. Обърнете се към имейла за връзки или инструкции, които може да предостави.
- Щракнете двукратно върху инсталирания EXE файл, за да стартирате инсталатора и да инсталирате PCmover и на двата си компютъра.
Щракнете Прехвърляне между компютри. Ако бутонът е в сиво, един от вашите компютри не е отворен PCmover или не е свързан към същата мрежа. Можете да се свържете с мрежата безжично или с кабел.
- Ако видите предупреждение за сигурност на Windows, щракнете върху Позволява или Да продължавам.
- Трябва да видите и двата си компютъра в PCmover. Щракнете Сканирайте отново ако не.
Щракнете Анализирайте компютър от новия ви компютър. Ако прозорецът показва грешния компютър като новия компютър, можете да щракнете Превключете посоката на прехвърляне.
Щракнете, за да изберете какво да прехвърлите. Ако просто искате да прехвърлите приложения, изберете „Нека да избера“ и изберете програмите, които искате да прехвърлите.
Щракнете, за да посочите какво искате да прехвърлите. Ако щракнете Приложения, ще видите всички допустими програми, които можете да преместите на новия си компютър. Щракнете, за да направите избор, след това щракнете Свършен за да продължите.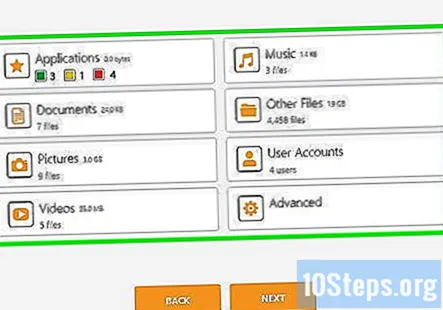
Щракнете Следващия и Свършен. Продължете през екранния процес, за да изберете какво искате да преместите в новия компютър. Когато щракнете Свършен, прехвърлянето ще започне.
- Времето за прехвърляне ще варира в зависимост от типа на връзката ви и колко трябва да прехвърлите.
- Може да се наложи да щракнете Добре продължавам. Ако прехвърлянето е прекъснато, ще трябва да рестартирате прехвърлянето.
Метод 2 от 2: Използване на асистента за миграция с Mac
Стартирайте инструмента Migration Assistant. Натиснете Cmd + интервал на клавиатурата и напишете „Миграция“ и щракнете върху първия резултат.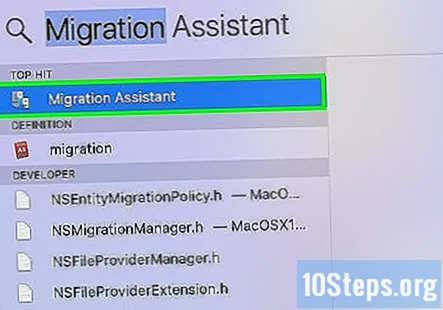
- Можете също да го намерите в Помощни програми папка във вашия Приложения папка във Finder.
- Можете да използвате този асистент за миграция, ако прехвърляте програмите си от друг Mac или от компютър с Windows.
Щракнете продължи. Всички други приложения на вашия Mac ще се затворят.
Стартирайте новия си Mac. Когато имате нов Mac и го стартирате за първи път, Migration Assistant автоматично ще се стартира.
- Ако не, можете да намерите помощник за миграция в Приложения> Помощни програми във Finder.
Щракнете, за да изберете подходящия метод за прехвърляне. Ако прехвърляте от Mac на Mac, кликнете От Mac, архив на Time Machine или стартиращ диск. Ако прехвърляте от Windows на Mac, кликнете От компютър с Windowsи ако използвате това като стария компютър, щракнете към друг Mac.
Щракнете продължи. Ще видите това в долната част на прозореца Migration Assistant.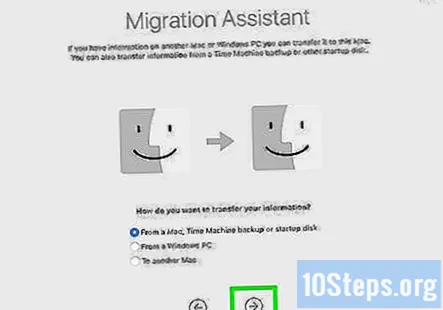
- Въведете името и паролата на администратора си, ако бъдете подканени.
Щракнете, за да изберете стария си компютър в мрежата. Ако старият ви компютър не се показва в списъка, уверете се, че компютърът ви е в същата мрежа и че той не е скрит.
Проверете кода, който се показва на другия ви компютър. Трябва да имате един и същ код, показващ се както на новия, така и на стария ви компютър. Ако не, ще трябва да кликнете обратно от прозореца на асистента за миграция на новия ви компютър.
Щракнете продължи на новия си Mac. Продължете само ако и двата ви компютъра показват един и същ код.
Щракнете, за да изберете какво искате да прехвърлите. Когато продължите от предишната стъпка, Migration Assistant започва да работи, за да покаже какво има на стария ви компютър, което можете да прехвърлите на новия си компютър. Щракнете, за да поставите отметка в квадратчето до папката или файла, който искате да преместите на новия си компютър.
Щракнете продължи. Ще видите това под полето, което показва цялата информация, която можете да прехвърлите между компютрите. Ще видите колко място е избрано, както и колко време можете да очаквате да отнеме прехвърлянето.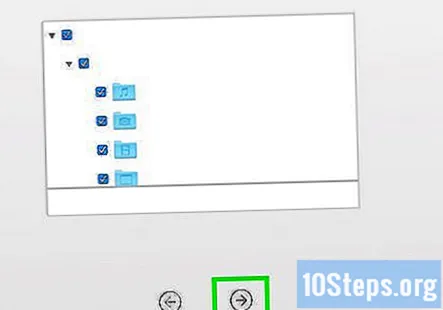
- Скоростта на прехвърляне ще варира в зависимост от броя на елементите, които сте избрали, колко големи са тези елементи и каква е връзката ви (играят ли други хора в мрежата например видео игри).
Въпроси и отговори на общността
Съвети
- Ако имате проблеми със свързването към мрежа на което и да е устройство, можете да създадете малка мрежа между двата си компютъра с Ethernet кабел.