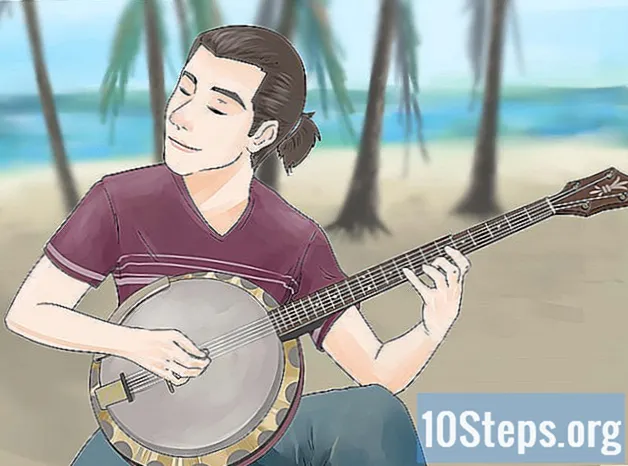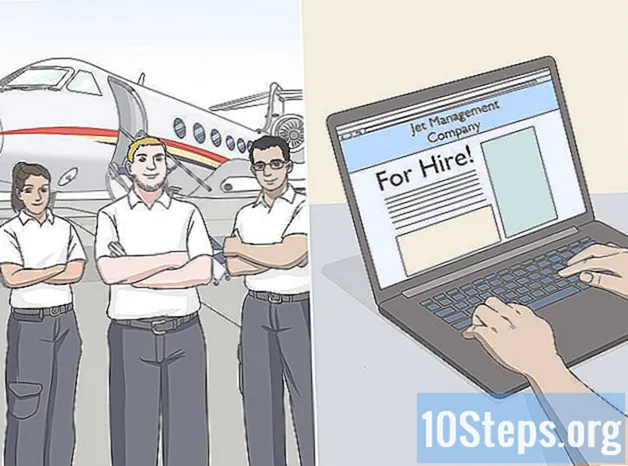Съдържание
Цифровите фотоапарати наистина събудиха вътрешния фотограф на всички ни, позволявайки ни да достигнем нива на креативност, както никога досега. Разбира се, преглеждането им с приятели е почти невъзможно на онзи малък екран на гърба на камерата, така че единственият начин наистина да им се насладите (и да ги поставите във Facebook, където им е мястото) е да ги изпратите на вашия компютър . Ще ви покажем няколко начина да направите това.
Стъпки
Метод 1 от 6: Първи метод: Директна връзка
Използвайте USB кабел. Тъй като повечето цифрови фотоапарати днес имат USB свързаност като функция, това е много добър начин да започнете. Това не винаги е ефективно, но зависи от уникална комбинация между вашата камера, вашия компютър и вашата операционна система.

Изключете фотоапарата си. Винаги, когато включвате и изключвате електронни устройства, особено най-чувствителните, като цифрови фотоапарати, най-добре е първо да ги изключите.- Свържете единия край (обикновено miniUSB конектора) към вашата камера.

- Свържете другия край (обикновено конвенционалния USB) към USB порта на вашия компютър.

- Свържете единия край (обикновено miniUSB конектора) към вашата камера.
Включи камерата. Компютърът ви трябва да разпознае камерата като диск.
Метод 2 от 6: Втори метод: Четец на USB карти
Купете четец на SD карти. Тези четци са просто малки устройства, които имат достъп до USB порта. # Свържете четеца на карти към USB порта на вашия компютър. Той ще се свърже директно или ще има USB кабел в края си.
Поставете SD картата на вашия фотоапарат. Картата ще бъде разпозната от вашия компютър като диск.
- Плъзнете файловете с изображения от картата на компютъра и готово.

- Плъзнете файловете с изображения от картата на компютъра и готово.
Метод 3 от 6: Трети метод: Имейл
Правете снимките си с камерата на вашия смартфон. Може да не е Canon EOS 7D, но е с добро качество.
Направи снимка. Всичко започва с направата на страхотна снимка!
Създайте ново имейл съобщение. Добавете снимката като прикачен файл и я изпратете на вашия имейл.
Метод 4 от 6: Четвърти метод: Използвайте облака
Използвайте камерата на вашия смартфон. Някои приложения, като Instagram, автоматично качват изображения в споделено пространство и ги правят достъпни за изтегляне от вас или от всеки друг.
Направете снимката си с помощта на Instagram. Приложете всички желани филтри.
Споделете го с общността на Instagram и го изпратете на вашия имейл.
Метод 5 от 6: Пети метод: iCloud
Регистрирайте се за iCloud. Това може да е най-простият и бърз начин за прехвърляне на изображения от камерата към компютъра. С iCloud снимките от вашата камера с iOS автоматично се качват в облака и се разпространяват във всички ваши устройства с активиран iCloud, независимо дали Mac или PC.
Снимайте се. Когато се приберете вкъщи, отворете своя Photo Stream с iPhoto или Aperture или друго устройство, което разпознава Photo Stream.
Метод 6 от 6: Шести метод: Windows XP
Свържете фотоапарата или картата с памет към компютъра. Тази стъпка е проста. Обикновено можете да свържете камерата директно към компютъра си или просто да извадите картата с памет и да я поставите в четец на карти, свързан към вашия компютър. Нормалната връзка е чрез USB.
- Когато установите връзката, трябва да се появи прозорец на Windows XP Camera Assistant. Ако не се появи, можете да го направите, като щракнете върху: "Старт" -> "Аксесоари" -> "Съветник за скенер и камера".
Изберете снимките. Тази стъпка ви позволява да изберете изображенията, които искате да прехвърлите. В допълнение, съветникът ви позволява да завъртите снимките, както и да видите подробности за изображението, като например датата, на която е направена снимката. Можете също да дадете име на вашата папка за местоназначение. През повечето време обаче можете просто да преместите всички снимки в папка на компютъра си, без да правите нищо друго, но ако искате повече информация, съветникът може да ви помогне.
Изберете вашата дестинация. Вече имате две полета, които трябва да попълните.
- Първият е озаглавен „Въведете име за тази група изображения“. Стойността, която въведете тук, ще бъде името на окончателния файл за всяка снимка на вашия компютър. Например: ако знаете, че снимките, които качвате, са направени на 21 юни 2012 г. и са направени на плажа, задайте името на групата на 070612-beach и тогава всеки файл ще има това име, плюс номер за разграничаване тях: 01, 02 и т.н. По този начин можете също да идентифицирате всяко изображение по неговото име.

- Второто е озаглавено: „Изберете място за запазване на тази група изображения“. Тук посочвате целевата папка за тези снимки. След това можете да щракнете върху бутона за навигация (жълтата папка) и да изберете целевата папка на вашия твърд диск.

- Първият е озаглавен „Въведете име за тази група изображения“. Стойността, която въведете тук, ще бъде името на окончателния файл за всяка снимка на вашия компютър. Например: ако знаете, че снимките, които качвате, са направени на 21 юни 2012 г. и са направени на плажа, задайте името на групата на 070612-beach и тогава всеки файл ще има това име, плюс номер за разграничаване тях: 01, 02 и т.н. По този начин можете също да идентифицирате всяко изображение по неговото име.
Изчакайте прехвърлянето да завърши. След това проверете целевата папка (всички снимки трябва да са там).
Забележка: това работи само с Windows XP.