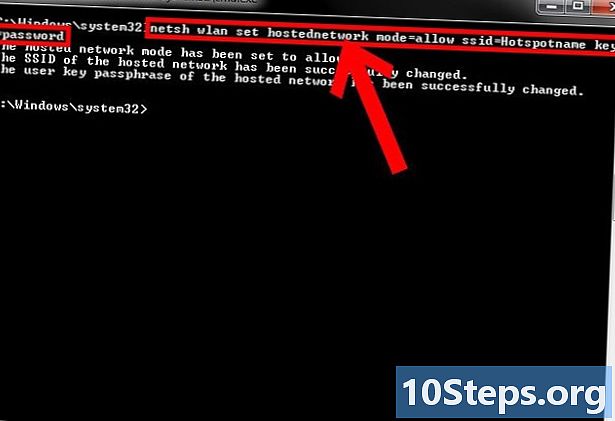Съдържание
Тази статия ще ви научи как да използвате AutoHotkey на компютър с Windows. AutoHotkey е скриптов език за Windows, който позволява програмирането на различни действия с много клавишни комбинации. Следвайте стъпките по-долу, за да видите как да инсталирате AutoHotkey и също така да научите как да програмирате някои основни скриптове за въвеждане на текст, стартиране на програми и отваряне на уебсайтове, използвайки прости клавишни комбинации.
стъпки
Част 1 от 5: Инсталиране на AutoHotkey
Посетете страницата https://autohotkey.com използвайки браузър.

щракнете Изтегли. Това е зеленият бутон в центъра на страницата.
щракнете Изтеглете инсталатора на AutoHotkey. Това е синият бутон в горната част на страницата. Това ще започне изтеглянето на инсталатора на AutoHotkey.

Стартирайте инсталационния файл. Щракнете двукратно върху инсталирания файл, който току-що изтеглихте, за да стартирате инсталатора.- Всички изтеглени файлове отиват по подразбиране в папката "Изтегляния".
щракнете Експресна инсталация. Това е първата опция в съветника за инсталиране на AutoHotkey. Това ще инсталира AutoHotkey на вашия компютър, използвайки настройките по подразбиране.
- Когато инсталацията приключи, можете да щракнете върху „Изпълнете AutoHotkey“, за да видите част от документацията за AutoHotkey.
Част 2 от 5: Създаване на нов сценарий

Щракнете с десния бутон върху работния плот. Когато щракнете с десния бутон върху която и да е празна област на работния плот, ще се отвори падащо меню.
Поставете мишката нов. Когато поставите курсора на мишката върху „New“, ще видите списък с програми, за които можете да създадете нов файл.
щракнете AutoHotkey Script. Това ще създаде нов скрипт за AutoHotkey на вашия "Desktop". Той ще има изображението на празна страница с червено „H“.
Преименувайте файла AutoHotkey. Всички нови документи ще бъдат наречени "NewAutoHotkeyScript.ahk" по дефиниция и той е избран, което ви позволява да въведете желаното име за скрипта.
- Не изтривайте разширението на файла ".ahk" в края. Файлът трябва да завършва с разширението ".ahk" или няма да работи в AutoHotkey.
Кликнете с десния бутон върху новия си скрипт. Това ще отвори падащо меню с допълнителни опции за файла.
щракнете Редактиране на скрипт. Това е третият вариант отгоре надолу. Това ще отвори скрипта за AutoHotkey в Notepad. Тук ще напишете програмирането, за да създадете първия си скрипт AutoHotkey.
- Вече ще имате вмъкнато парче код и текст в първите редове на всички нови AHK скриптове. Игнорирайте това и го оставете за сега.
Част 3 от 5: Създаване на бърза клавиша
На нов ред въведете кода, който искате да присвоите на клавишната комбинация. Например, ако искате да зададете команда, която изпълнява действие, когато натиснете комбинацията от клавиши Ctrl+И, бихте въвели ^ е, Всяка малка буква представлява собствен ключ, докато специалните клавиши са представени със символи:
- + = ⇧ Shift
- ^ = Ctrl
- ! = Alt
- # = ⊞ Спечелете (Ключ за Windows)
- Натисни тук за да видите пълния списък с командни клавиши.


- Не е необходимо да се връщате към командния ред, но това ще поддържа вашия код организиран и лесен за четене, ако възникнат грешки по-късно.

- Специални знаци, като възклицатели, трябва да бъдат затворени в къдрави скоби {}, така че да не се бърка със символа за клавиша "Alt".


- Можете да затворите Notepad, след като заданието е запазено.


Част 4 от 5: Създаване на гореща струна
Отворете скрипта си или създайте нов. Можете да отворите скрипта, който сте правили преди, и да добавите нова команда към него или да създадете нов скрипт от нулата.
- Щракнете с десния бутон върху скрипта и изберете "Редактиране на скрипт", за да редактирате предишния скрипт.
- Щракнете с десния бутон върху работния плот “, отидете на„ Ново “и след това изберете„ Автоматичен клавиш за бързи клавиши “.
Отидете на нов ред и напишете два символа на двоеточие. Започва команда Hotstring ::.
- A Hotstring може да замени дума или фраза с друга дума или фраза.
Въведете буквите, думата или фразата, които искате да замените. Например, можете да създадете Hotstring, така че всеки път, когато въвеждате съкращението "fds", той автоматично се променя на "уикенд", тоест, така че да не се налага да въвеждате всичко всеки път. В този пример кодът досега ще изглежда така:
Въведете още два символа на двоеточие. Това ще отдели края на съобщението, което искате да замените, от думите или това, което искате да замените. Използвайки нашия пример, кодът ще изглежда така:
Въведете съобщението, което искате да замените съкращението. Съобщението, което въвеждате след втората двойка колони, автоматично ще замени и съкращението между дебелото черво. В нашия пример кодът ще изглежда така:
- Hotstrings не се нуждаят от командата "Return" в края, защото се съдържат в ред в скрипт
Запазете и стартирайте скрипта, за да тествате. Както и преди, запазете работата си, като кликнете върху „Файл“ и „Запазване“ - след това щракнете двукратно върху скрипта, за да го стартирате. След това отворете всяко приложение или програма, където можете да въведете командата за тестване. Когато въвеждате буквите "fds" на която и да е страница, те трябва да бъдат заменени с "уикенд" веднага в текстовото поле.
Част 5 от 5: Изпълнение на приложения или уебсайтове
Отворете скрипта си или създайте нов. Можете да отворите скрипта, който сте правили преди, и да добавите нова команда или да създадете нова от нулата.
- Щракнете с десния бутон върху скрипта и изберете "Редактиране на скрипт", за да редактирате предишния скрипт.
- Щракнете с десния бутон върху работния плот и отидете на „New“, след което изберете „Auto Hotkey Script“.
На нов ред въведете кода за горещите клавиши, на които искате да зададете команда. Например, ако искате да отворите уебсайта wikiHow, когато натиснете клавишите Вятър+W, бихте въвели кода #W тъй като "#" е символът за ключа на Windows и "w" е кодът за буквата W. В този пример, кодът ще изглежда така:
- Натисни тук за да видите пълен списък с ключови символи, ако искате да използвате различна комбинация от клавиши за вашата Hotkey.
Въведете два символа на двоеточие, преминете към следващия ред и отстъпете. Веднага след въвеждането на кода за клавишната комбинация въведете двоеточие :: и натиснете ↵ Въведете за да преминете към следващия ред. Вмъкнете линията с помощта на няколко интервала или чрез натискане на клавиша Раздел ↹.
- Не е необходимо да отстъпвате командния ред, но това ще поддържа кода организиран и лесен за четене, ако възникнат грешки по-късно.
напишете го Изпълнение,. Командата Run може да се използва за показване на всяка програма, приложение или уебсайт. напишете го Изпълнение, със запетая в края и AutoHotkey ще потърси името или местоположението на която и да е програма или уебсайт, изброени след запетаята. В нашия пример кодът досега ще изглежда така:
Въведете пълното местоположение на която и да е програма на вашия компютър или въведете пълния URL адрес за всеки уебсайт. Например, ако искате вашата Hotkey да отвори Internet Explorer, въведете C: Program Files Internet Explorer iexplore.exe след командата Run. В нашия пример, тъй като искаме да отворим уебсайта wikiHow, нашият код ще изглежда така:
Натиснете ↵ Въведете за да преминете към следващия ред и напишете връщане. Командата връщане указва края на команда и не позволява на кода да премине към редовете по-долу. В нашия пример крайният код ще изглежда така:
Запазете и стартирайте скрипта, за да го тествате. Точно както направихме преди, запишете работата си, като кликнете върху „Файл“ и „Запазване“ - след това щракнете двукратно върху скрипта, за да го стартирате. Ако следвате нашия пример, всеки път, когато натиснете клавишната комбинация ⊞ Спечелете+W, уебсайтът wikiHow ще се отвори в браузъра ви по подразбиране.