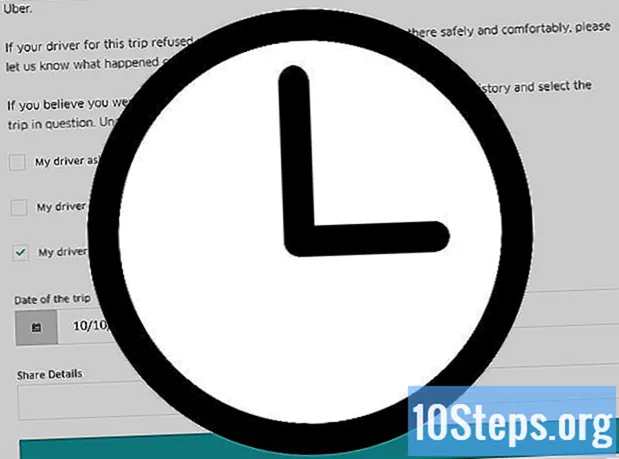Съдържание
Клиентът MEGA Sync позволява на потребителя достъп, управление и синхронизиране на файловете на работния плот на Windows със съхранението в облак на уебсайта на MEGA. С приложението за компютрите няма нужда да използвате интернет браузъра и ще можете да разглеждате файловете, като ги качвате или изтегляте ръчно. Синхронизирането на елементи между компютъра и облака ще се извършва на заден план. За да използвате MEGA Sync на Windows, изтеглете програмата, инсталирайте я и я конфигурирайте според вашите предпочитания; след това управлявайте локалните файлове и папки MEGA.
стъпки
Част 1 от 4: Изтегляне и инсталиране на MEGA Sync
Влезте Уебсайт на MEGA за връзката за изтегляне на приложението Windows.

Изтеглете MEGA Sync. Щракнете върху полето с логото на Windows, което гласи „Безплатно изтегляне за Windows“; конфигурационният файл ще бъде записан на вашия компютър.
Инсталирайте MEGA Sync. След като изтеглите, потърсете конфигурационния файл на компютъра; името му е „MEGAsyncSetup.exe“. Щракнете двукратно, за да започнете инсталацията.
Част 2 от 4: Конфигуриране на клиента на MEGA Sync

Впиши се. Преди инсталирането да завърши, съветникът ще ви помоли да въведете данните си за MEGA акаунт; програмата ще намери данни от вашето облачно хранилище. Въведете парола и имейл и натиснете "Напред".
Училището на типа инсталация. След като акаунтът е потвърден, трябва да изберете между „Пълна синхронизация на акаунт“ или „Селективна синхронизация“.
- Опцията „Пълна синхронизация на акаунт“ ще синхронизира всички файлове, съхранявани в облака, на вашия компютър, докато „Селективно синхронизиране“ прави това само с избраните от вас папки.
- Щракнете върху радиалния бутон, за да изберете, и след това върху "Напред".

Завършете конфигурацията. След като всичко е по ваше желание, кликнете върху „Готово“. Облачното съхранение на вашия MEGA акаунт ще бъде автоматично синхронизирано в папка на вашия компютър.
Разрешете на приложението да се синхронизира. Докато тя работи, програмата MEGA Sync ще бъде в лентата с инструменти в долния десен ъгъл на екрана, представена от „M“ с червен кръг. Синхронизацията се извършва автоматично, стига клиентът да работи.
Част 3 от 4: Управление на локални файлове MEGA
Добавете елементи. За да запазите, архивирате и синхронизирате файлове във вашия MEGA акаунт, просто ги плъзнете в сервизната папка или използвайте клавишните комбинации, за да ги копирате или преместите.
- Всички файлове, поставени в папката, ще бъдат изпратени и съхранени автоматично в облака MEGA.
Преместете файловете. Подобно на стъпка 1, лесно е да премествате и копирате елементи в папката MEGA. Кликнете върху един от тях и копирайте (CTRL + C) или изрежете (CTRL + X) и залепете (CTRL + V) по начина, който предпочитате.
- Всички промени в локалната папка MEGA ще бъдат актуализирани и отразени в облачното хранилище.
Изтрий файловете. Отново е доста лесно да изтриете елементи от облачната си папка. Кликнете върху файл и натиснете клавиша „Изтриване“, за да го изтриете; ако предпочитате, щракнете и плъзнете файла в кошчето.
- Всички файлове, премахнати от тази папка, също ще бъдат премахнати от облака.
Част 4 от 4: Управление на локални папки MEGA
Добавете папки. Ако искате да добавите папки в облачното хранилище на MEGA, за да ги организирате и структурирате по-добре, просто щракнете с десния бутон на мишката върху главната папка, изберете "Ново" и след това "Папка" от падащото меню. Ще бъде създадена нова папка; преименувайте го.
- Папките, създадени в папката MEGA, също ще бъдат изпратени и ще се появят в облачното хранилище на MEGA. Можете да добавяте, премествате или копирате файлове към тях.
Преместване на папки. Ако не искате да добавяте файловете един по един в MEGA, преместете или копирайте цяла папка с помощта на клавишните комбинации „Cut“ (CTRL + X) и „Copy“ (CTRL + C).
- Всички файлове в тази папка също ще бъдат преместени или копирани и промените в папката MEGA на компютъра ще бъдат направени в облака.
Изтриване на папки. Просто изберете папката и натиснете клавиша „Изтриване“ или го плъзнете в кошчето, за да го изтриете.
- Всички файлове в папката, която сте изтрили, ще бъдат изтрити от локалната папка и облака MEGA.