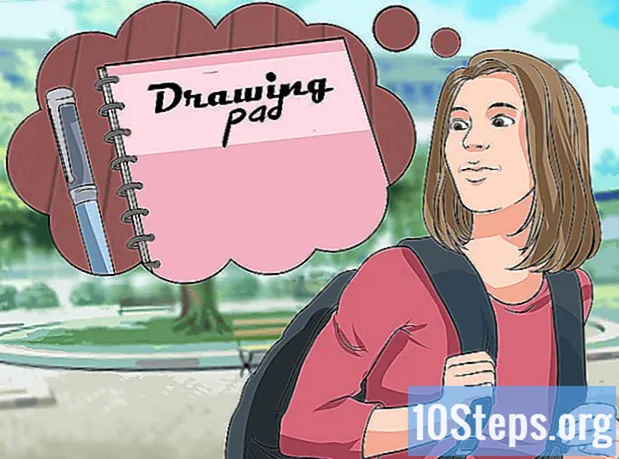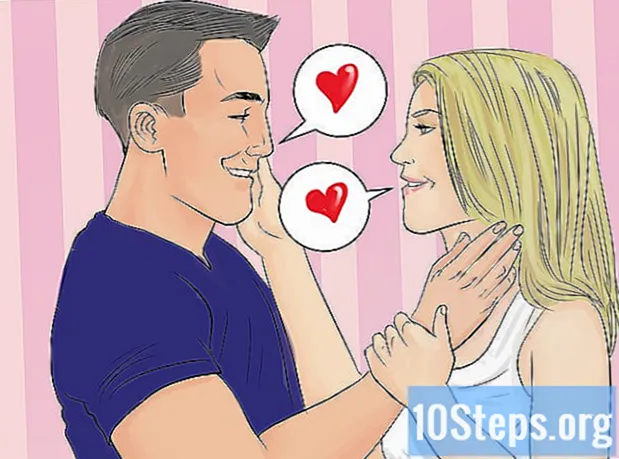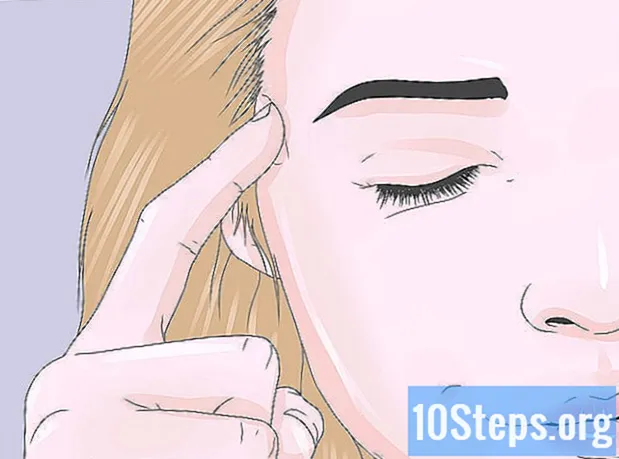Съдържание
Други разделиТова ръководство е за тези, които наистина се нуждаят от помощ, като започнат да променят разрешенията за файлове и папки във всяко ядро на Linux за тази демонстрация. Ще използвам снимки на Fedora core 8 от моите собствени експерименти. Също така ще използвам осмичната (числова) форма на командата за целите на простотата (извинете някои от снимките, които използвах MS боя, но ако увеличите картината, като щракнете върху нея, това помага)
Стъпки
Вижте какво разрешение искате да промените. За да видите разрешенията, които вече имате за файлове, използвайте командата Ls с опцията -l (снимка 1)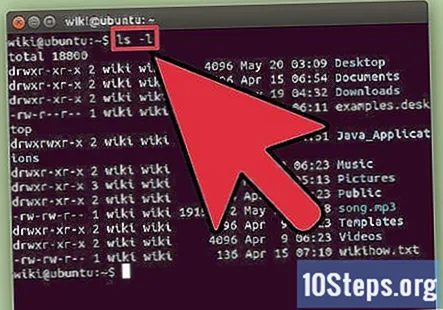
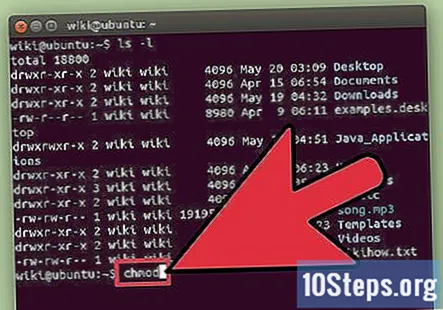
Решете какво разрешение искате да промените: или достъп на ПОТРЕБИТЕЛ, достъп до ГРУПА или ДРУГ. Това ще определи как ще напишете командата chmod и къде ще поставите всяко число.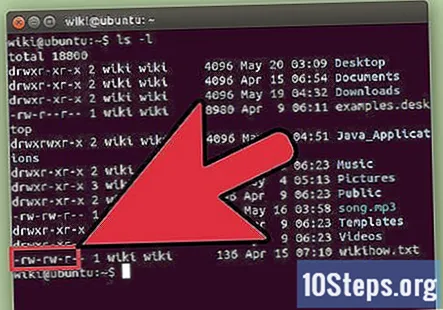
Забележете букви на реда за разрешения на снимка 1. Това са подробностите за разрешенията (r за четене), (w за запис) (x за изпълнение), което ще позволи на потребителя, групата или друго лице да чете (отваря) файла, да записва (прави промени) във файла или да изпълнява ( стартирайте) файла. Числото, използвано за R е 4, числото, използвано за W е 2, а числото, използвано за X, е 1, което е равно на 7, има някаква математика, необходима за това. (вижте и двете диаграми в раздела за бележки)- Например, ако искате да добавите разрешение за четене и разрешение за запис само за потребители, ще напишете командата, ще добавите 4 за четене и 2 за запис, така че разрешенията във вашия файл да изглеждат като това, което виждате на снимка 2 за файл потребител. (вижте диаграмата в раздела за бележки за диаграмата на числовите стойности на разрешенията).
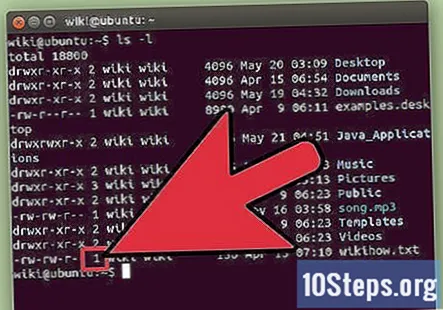
Забележете, че в осмичния / числовия код има 3 числа. Те представляват потребители | Групи | Други отляво надясно. Поставянето на число от 1-7 във всяка от трите части ще промени разрешението за всяка от тях в зависимост от това какви номера използвате.
Променете разрешението за папки, като използвате същата команда за файлове. Просто не забравяйте да използвате абсолютния път на папката, за да не направите грешка (т.е. Моята тестова папка, намираща се в / home / permissiondemo / test). Ако не сте сигурни, просто погледнете снимката 3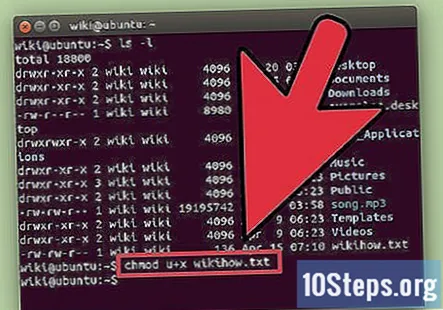
След като въведете командата chmod с правилните номера, проверете дали сте изпълнили успешно командата с помощта на командата ls –l. Ако се получи, добра работа. Ако не опитате отново. (Ако забравите как изглежда командата, обърнете се към снимка 1, първата използвана команда)
Ако не сте сигурни как да поправите грешките си, влезте в основния си акаунт и променете разрешенията за файла или директорията на 777, когато използвате командата chmod, която ще върне разрешенията за четене и писане на всички.
Сега, след като знаете основите на това как да промените разрешенията за файлове в Linux, поиграйте с разрешението, за да видите какви промени се пробват, когато се опитате да отворите файл или папка или опитате да преместите файла и да видите какви резултати получавате. Резултатите трябва да варират.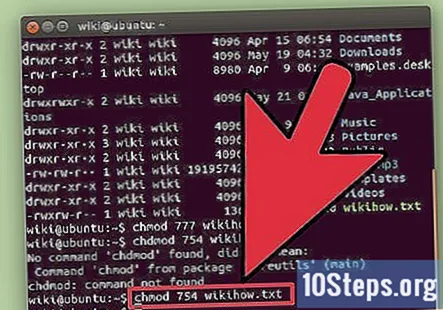
Забавлявайте се (Linux, ако винаги е забавно).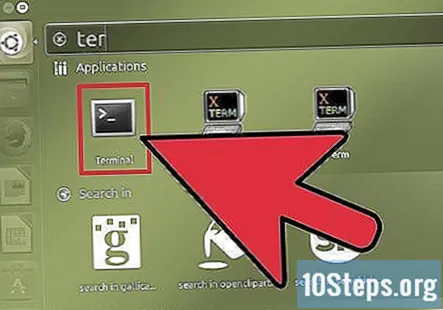
Въпроси и отговори на общността
Съвети
- Разрешение Четене Изписване Изпълнение
- Числова стойност 4 2 1
- Стойност на буквата r w x
- Пример за команда: # chmod 777 име на файл
- какво прави всяко разрешение за всеки модификатор
- Потребител
- Потребител + r: позволява на потребителя, създал файла, да го прочете.
- Потребител + w: позволява на потребителя, създал файла, да прави промени във файла.
- Потребител + x: позволява на потребителя, създал файла, да отваря / стартира файл.
- Група
- Group + r: позволява на всеки в групата, създал файла (или само в групата), да го прочете.
- Group + w: позволява на групата, към която принадлежи файлът, да им позволи достъп, за да правят промени във файла.
- Group + x: позволява на всеки в групата, към който принадлежи файлът, да стартира файла.
- Други
- Други + r: позволява на всеки гост потребител да прочете файла.
- Други + w: позволява на всеки гост потребител да прави промени във файла.
- Други + x: позволява на всеки гост потребител да стартира файла.
Предупреждения
- За да промените разрешенията за файлове, трябва да сте създателят на файла, в групата, към която файлът принадлежи или влязъл като root (администратор за вашите потребители на Windows).
- Ако решите да промените разрешенията за папка, уверете се, че не сте в папката по времето, когато въвеждате командата, или тя няма да работи.