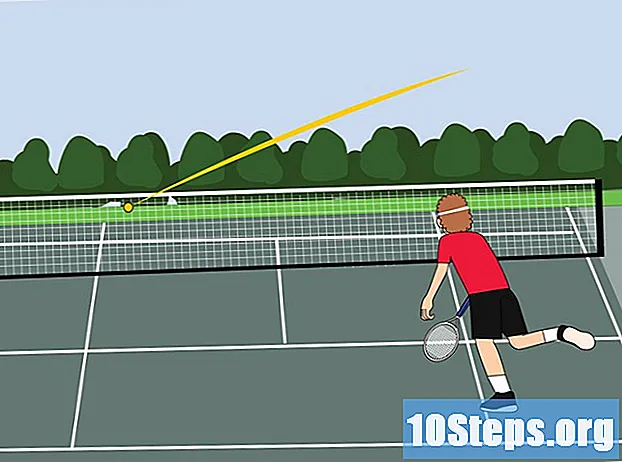Съдържание
Други разделиGoogle Cloud Print бета ви позволява да свържете всичките си устройства към един или повече принтери. Това приложение е съвместимо с безжични или готови за облак принтери и безжични или класически принтери. С правилните приложения и свързан с облак принтер можете да отпечатвате елементи от вашия настолен компютър и мобилни устройства. Ще ви обясним как да свържете принтера си, да го споделите и да отпечатате файлове от вашия принтер с активиран облак. Научете как да изпращате задания за печат към всеки принтер, свързан с облак, от всяко място в света.
Стъпки
Част 1 от 2: Свързване и споделяне на вашите безжични и / или класически принтери
Влезте в профила си в Google. Стартирайте Google Chrome, уеб браузъра на Google, на вашия компютър или мобилно устройство. Ако не сте влезли в акаунта си в Google, направете го сега.
- Ако нямате Google Chrome, изтеглете го за вашия компютър, устройство с Android или устройство с Apple
- Ако нямате акаунт в Google, създайте си тук.

Свържете облачен или безжичен принтер. Готовите за облак принтери автоматично се свързват и регистрират в Google Cloud Print чрез вашата безжична мрежа. За да определите дали вашият принтер е готов за облак, потърсете марката и модела на вашия принтер в този списък. За да настроите вашия принтер, готов за облак, следвайте инструкциите на производителя за вашия конкретен модел. След като изпълните тази задача, отворете нов раздел в Google Chrome и потърсете:. Ще видите този принтер, изброен в „Моите устройства“. За да регистрирате допълнителни принтери, щракнете върху „Добавяне на принтер (и)“.- Можете да печатате на свързан с Google Print принтер от всяка точка на света. Не е необходимо да сте свързани към същата мрежа като свързания в облак принтер, който използвате.
- Ако използвате устройство с Android, щракнете върху Настройки> Система> Печат> Облачен печат> Опции> Добавяне на принтер.

Свържете класически принтер. За разлика от облачните принтери, класическите принтери не се свързват автоматично и не се регистрират в Google Cloud Print. Трябва ръчно да свържете вашия класически принтер към това приложение. За да свържете класически принтер с Google Cloud Print, трябва да имате Google Chrome и акаунт в Google, както и Mac, Windows или компютър с Windows.- Свържете класическия принтер към вашия компютър.
- Стартирайте Google Chrome и влезте в профила си.
- Отворете нов раздел и потърсете:.
- Намерете и кликнете върху „Добавяне на принтери“ в раздела „Класически принтери“.
- Поставете отметка в квадратчето до свързания класически принтер и кликнете върху „Добавяне на принтер (и)“.
- Ще получите съобщение за потвърждение, че вашият класически принтер е свързан успешно с Google Cloud Print.
- Ако използвате Windows XP, той трябва да бъде оборудван с XP или XPS Essentials Pack.

Преименувайте вашия принтер, свързан с облак. Ако възнамерявате да споделите вашите принтери с други, може да е полезно да присвоите на вашия принтер, готов за облак, ново, лесно разпознаваемо име. Отворете страницата на Google Cloud Print Management. От колоната вляво на страницата изберете „Принтери“. Кликнете върху принтера, който искате да преименувате, и изберете „Преименуване“. Променете името и кликнете върху „Преименуване“.
Споделете вашия облачно свързан принтер с обществеността. Ако вашият принтер се намира в обществено заведение, като училище, офис, библиотека или кафене, можете да разрешите на всички достъп до вашия принтер. Стартирайте страницата за управление на Google Cloud Print и кликнете върху „Принтери“ в колоната вляво.Изберете принтера, който искате да споделите, и изберете „Споделяне“. В диалоговия прозорец щракнете върху Промяна> Всеки с връзката има достъп до принтера> Запазване. Копирайте и поставете връзката в текстовото поле „Link to share“.
- Ограничете броя страници, които потребителят може да отпечата, като щракнете върху „Споделяне“ и промените квотата за ограничение на страниците.
Споделете вашия свързан с облак принтер с конкретни хора. Ако не се интересувате от това да разрешите на обществеността достъп до вашия принтер, можете да изберете да споделите вашия принтер, готов за облак, с избрана група хора. Стартирайте страницата за управление на Google Cloud Print и изберете „Принтери“ от колоната вляво. Кликнете върху принтера, който искате да споделите, и изберете „Споделяне“. Въведете имейл адрес за всеки човек и изберете „Споделяне“.
- Можете да създадете Google Group и да споделите принтера с всички членове.
- Променете настройките по подразбиране от „Can print“ в „Can manage“, за да дадете разрешение на членовете да преименуват и споделят вашия принтер.
Част 2 от 2: Печат на страници с Google Cloud Print
Изтеглете приложения, съвместими с Google Cloud Print. Броят на приложенията, които са съвместими с Google Cloud Print, продължава да расте. Винаги можете да отпечатвате страници и файлове през браузъра Chrome, независимо от вашето устройство. Ако търсите алтернативни методи за печат, направете справка с подробния списък на съвместимите приложения или сканирайте съкратения списък по-долу:
- Mac компютър: облачен принтер, мрежата (браузър Chrome).
- Компютър с Windows: Мрежата (браузър Chrome), безхартиен принтер, облачен печат за Windows, Wappwolf, Google Cloud Printer за Windows.
- Всички мобилни устройства: Мобилни приложения на Google, Мрежата (браузър Chrome), KODAK Email Print.
- Устройства с Android: Cloud Print Beta, PrinterShare ™ Mobile Print, Cloud Printer, Easy Print, Fiabee, PrintJinni ™, Google Cloud Print.
- iOS устройства: PrintCentral Pro.
Отпечатайте елементи, запазени на вашия твърд диск или съвместими приложения. Отворете страницата за управление на Google Cloud Print и кликнете върху оранжевия бутон „Принтер“. Изберете Качване на файл за печат> Изберете файл от компютъра. След като изберете файла, щракнете върху „Отвори. Изберете вашия принтер, готов за облак, и натиснете „Печат“.
Печатайте чрез Google Chrome. С Google Cloud Print можете да отпечатвате страници и файлове, които се появяват във вашия браузър Chrome. Кликнете върху бутона за меню в горния десен ъгъл на вашия уеб браузър Chrome - това е иконата с три вертикални линии. Щракнете върху „Печат“. Намерете раздела „Дестинация“ и изберете „Промяна“. Кликнете върху желания принтер, готов за облак, и натиснете „Печат“.
Запазвайте файлове и страници на вашия Google Drive. Вместо да разпечатвате документ, може да пожелаете да запазите PDF версия на файла на облачното си устройство. Кликнете върху бутона за меню в горния десен ъгъл на вашия уеб браузър Chrome - това е маркирано с иконата с три вертикални линии - и изберете „Печат“ от падащото меню. Намерете раздела с надпис „Destination“ и изберете Change> Save to Google Drive> Save.
Въпроси и отговори на общността
Съвети
- Можете да изтеглите приставка за Google Отпечатване в облак за използване с Firefox.
- Ако свързвате класически принтер, устройството трябва да е свързано към компютър с Mac, Windows или Linux.
- Ако документът ви не се отпечатва, проверете следното: изпращате заданието на правилния принтер; вашият принтер е включен и / или свързан към вашия компютър; сте влезли в Google Cloud; използвате най-новата версия на Google Chrome.
- Ако в опашката за печат на класическия ви принтер са останали елементи, опитайте да изключите принтера си и / или да изтриете дублиращи се принтери чрез страницата за управление на Google Отпечатване в облак.
- Ако вашите принтери, свързани с облак, не се появяват, опресняват или презареждат, вашият списък с принтери.
- За да може това приложение да работи във вашата мрежа, трябва да отворите Ports * 0, 443 и 5222.