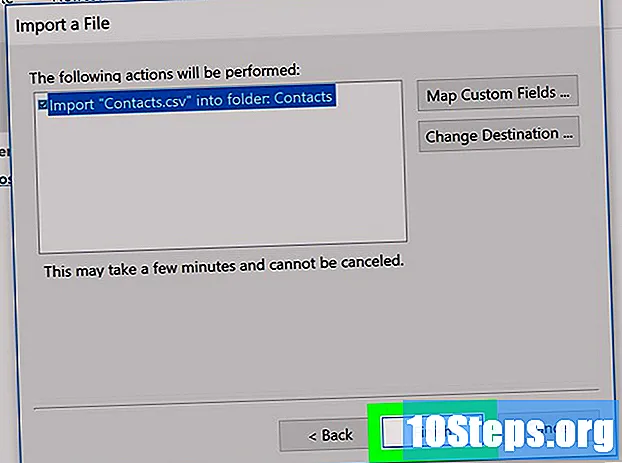Автор:
Joan Hall
Дата На Създаване:
4 Lang L: none (month-010) 2021
Дата На Актуализиране:
8 Може 2024
![🧠 Miracast [DLNA/AirPlay/etc] что это и как пользоваться | ТЕОРИЯ](https://i.ytimg.com/vi/8UUzLYqXFbo/hqdefault.jpg)
Съдържание
Други разделиТази wikiHow ви учи как да използвате своя iPad като втори монитор за вашия Mac или PC. Можете да използвате Duet Display за свързване с USB или кабел за мълния или Air Display за безжично свързване.
Стъпки
Метод 1 от 2: Използване на Duet Display
Изтеглете Duet Display от App Store. Това е платено приложение, което ви позволява да използвате iPad като втори монитор за вашия компютър или Mac. За да използвате Duet Display, ще ви трябва удобно вашия кабел за мълния или USB. Можете да изберете различно приложение, ако желаете - стъпките за настройка трябва да бъдат подобни.

Отидете до https://www.duetdisplay.com на вашия Mac или PC. Можете да използвате всеки уеб браузър, като Chrome или Safari, за достъп до уебсайта.
Щракнете Изтеглете Mac или Изтеглете компютър. Duet Display сега трябва да започне да се изтегля на вашия компютър. След като изтеглянето приключи, можете да преминете към следващата стъпка.
Стартирайте инсталационния файл. За да направите това, щракнете двукратно върху файла, който току-що сте изтеглили, след което следвайте инструкциите на екрана. Това ще инсталира Duet Display на вашия компютър.- Ако използвате Mac, ще бъдете подканени да инсталирате необходимия графичен драйвер. След инсталирането на драйвера ще трябва да рестартирате своя Mac.
- Ако използвате компютър, няма да е необходимо да инсталирате драйвери, но ще трябва да рестартирате компютъра си, след като инсталацията приключи.
Отворете Duet Display на вашия iPad. Това е синята икона „d“ на началния екран. Ще видите съобщение, което казва „Свържете се с Mac или PC“.
Свържете iPad към компютъра с USB към 30-пинов или мълниеносен кабел. Можете да използвате същия кабел, който използвате за зареждане и / или синхронизиране на вашия iPad. След малко вашият iPad вече трябва да показва част от работния плот на компютъра ви.
Регулирайте настройките на дисплея. Можете да конфигурирате всички видове настройки, като например местоположението / позицията на монитора на iPad (напр. Вляво или вдясно от основния монитор) в настройките на дисплея на вашия компютър. Ето къде да ги намерите:
- macOS: Щракнете върху Показва под Системни предпочитания, след това изберете Подреждане. Можете да плъзнете екраните наоколо в реда, който желаете.
- Windows: Щракнете върху иконата на Duet в системната област (обикновено в долния десен ъгъл на екрана, близо до часовника), след което щракнете върху връзката към настройките на дисплея.
Метод 2 от 2: Използване на въздушен дисплей
Изтеглете Air Display 3 от App Store. Air Display е платено приложение, което ви позволява да използвате iPad като втори монитор за вашия Mac или PC. Няма да е необходимо да използвате кабел (макар че можете, ако искате), тъй като Air Display може да се свърже безжично.
- Компютърът и iPad трябва да бъдат свързани към една и съща Wi-Fi мрежа, за да се използва безжичният метод.
Отидете до https://avatron.com/air-display-hosts/ на вашия компютър или Mac. Можете да използвате всеки уеб браузър, като Safari или Chrome, за да изтеглите необходимите файлове на вашия компютър.
Попълнете формуляра и кликнете Свали сега. След няколко минути ще получите имейл от Air Display, който съдържа връзка за изтегляне.
Щракнете върху връзката в имейла, за да изтеглите инсталатора. Това ще изтегли програма, която ще инсталира хост приложението Air Display и драйверите.
Стартирайте инсталационния файл. Щракнете двукратно върху файла, който току-що сте изтеглили, след което следвайте инструкциите на екрана, за да завършите инсталацията.
- Може да се наложи да дадете разрешение на приложението да работи, в зависимост от настройките ви.
- Когато инсталацията приключи, ще намерите икона Air Display в лентата на задачите на Windows или в папката с приложения на Mac.
Щракнете върху иконата Air Display на компютъра. Това отваря приложението от страната на компютъра.
Докоснете иконата Air Display на вашия iPad. IPad вече е готов за свързване.
Изберете вашия iPad в Air Display на вашия компютър. Това ще създаде безжична връзка между двете устройства и след малко ще видите част от работния плот на компютъра ви разширена към iPad.
- Ако предпочитате да използвате USB кабел, свържете го, преди да щракнете върху вашия iPad - устройствата ще се свържат автоматично чрез кабела.
Регулирайте настройките на дисплея. Можете да конфигурирате всички видове настройки, като например местоположението / позицията на монитора на iPad (напр. Вляво или вдясно от основния монитор) в настройките на дисплея на вашия компютър. Ето къде да ги намерите:
- macOS: Щракнете Показва под Системни предпочитания, след това изберете Подреждане. Можете да плъзнете екраните наоколо в реда, който желаете.
- Windows: Щракнете върху иконата Air Display в системната област (обикновено в долния десен ъгъл на екрана, близо до часовника), след което щракнете върху връзката към настройките на дисплея.