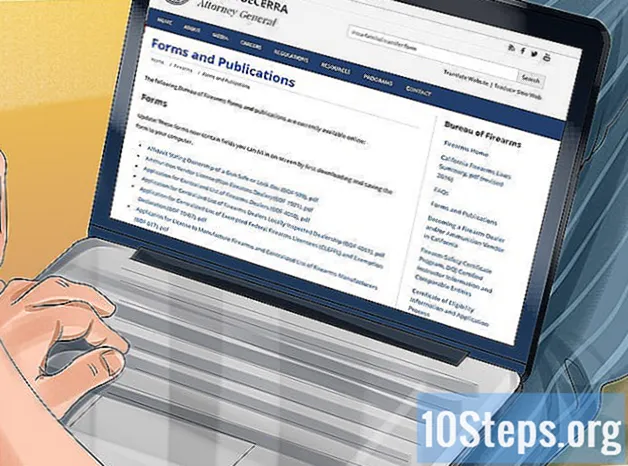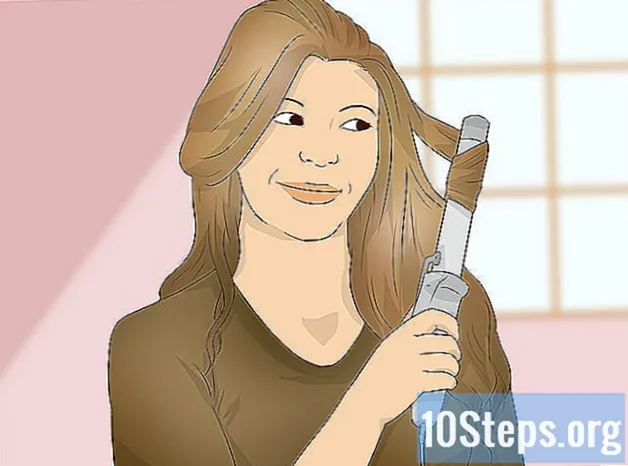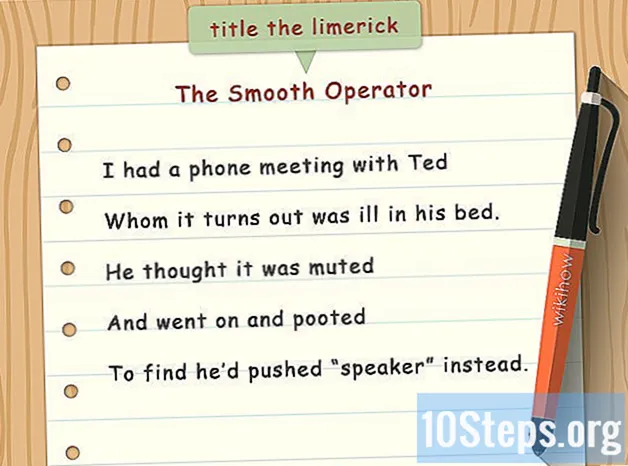Съдържание
Други разделиKindle Fire е по-голяма версия на популярния четец на Kindle на Amazon. Подобен е на iPad, тъй като поддържа мултитъч и въртене, плюс за разлика от Kindle, той разполага с пълноцветен екран. Kindles може да бъде малко сложен в началото, но ние ще ви дадем няколко съвета как да го използвате.
Стъпки
Част 1 от 4: Разопаковане на вашия Kindle Fire
Започнете от тук, ако още не сте отворили своя Kindle Fire. Ако вече имате своя Kindle Fire в ръцете си, не се колебайте да преминете към следващия раздел.

Отворете кутията. Извадете своя Kindle Fire, след това свалете найлоновото фолио.- Може да искате да зареждате своя Kindle Fire, докато го настройвате.

Включете захранването. За да включите Kindle Fire, натиснете малкия кръгъл бутон в долната част.- Натиснете и задръжте бутона отново, за да го изключите.

Впиши се. За да използвате напълно всички функции на Kindle Fire, трябва да го регистрирате във вашия акаунт в Amazon.- Преди да се регистрирате, можете да се свържете с Wi-Fi мрежа, като докоснете иконата за бързи настройки (малката икона на зъбно колело) в горната част на екрана, след което изберете Wi-Fi. Изберете вашата мрежа, след това докоснете отново иконата Бързи настройки, докоснете Още и изберете опцията Моят акаунт, за да се регистрирате.
Част 2 от 4: Пазаруване на заглавия
Достъп до съдържание. Amazon предлага богат избор от книги, вестници, списания, приложения, музика, филми и телевизионни предавания за вашия Kindle Fire. За да отидете в магазина, докоснете Съхранявайте връзка в горния десен ъгъл на която и да е библиотека със съдържание.
- За да излезете от магазина и да се върнете във вашата библиотека със съдържание, докоснете Библиотека.
Преглеждайте и търсете заглавия. Във всеки магазин можете да търсите заглавие, да разглеждате по категории, да разглеждате най-продаваните или да преглеждате препоръки. Можете дори да опитате, преди да купите, с безплатни мостри на книги, визуализации на песни и филмови трейлъри.
- Всички абонаменти за вестници и списания започват с безрисков пробен период.
Вземете доставка. Заглавията се доставят директно на вашия Kindle Fire чрез вашата Wi-Fi връзка. Вестниците и списанията се изпращат на вашето устройство веднага след публикуването им - често преди да са налични за печат.
- Ако вашият Kindle Fire не е свързан с Wi-Fi мрежа, когато стане наличен нов брой на абонамент, този проблем ще бъде доставен автоматично при следващото свързване.
Част 3 от 4: Какво е на разположение
Заглавия в изобилие! Ето кратко описание на библиотеките за съдържание, достъпни от Amazon Store за Kindle Fire:
Прочетете запалената версия на много вестници и списания от раздела Павилион. Редовни списания и вестници, закупени от магазина на Павилион, се съхраняват в библиотеката на Павилион. Налични са и интерактивни периодични издания, които се съхраняват в библиотеката с приложения.
- Списания. Повечето списания включват два различни изгледа: Изглед на страница и Изглед на текст. Изгледът на страницата е визуално подобен на печатната версия на периодичното издание, докато текстовият изглед премахва персонализираното форматиране на печатната версия.
- Вестници. Достъп до вестници, като докоснете Павилион за вестници на началния екран. За да отворите вестник, докоснете корицата му. Когато за първи път отворите вестник, той показва списък с всички статии в него. Можете да плъзнете нагоре и надолу, за да се придвижите през списъка със статии, след което докоснете статията, която искате да прочетете.
прочетете версията на електронната книга Kindle от раздела „Библиотека на книгите“. Можете да преглеждате книгите си, като докоснете Книги на началния екран. Докоснете книга на рафта, за да я прочетете. За да отидете на следващата страница в книга, докоснете дясната страна на екрана. За да отидете на предишната страница, докоснете лявата страна на екрана. Насладете се на тези видове книги:
- Детски книги. Детските книги за Kindle Fire вече разполагат с Kindle Text Pop-Up за четене на текст върху пълноцветни изображения. Просто докоснете два пъти която и да е текстова област и тя ще се разшири за лесно четене.
- Графичните романи използват Kindle’s Panel View. Докоснете два пъти върху който и да е регион, за да го видите увеличен. Можете също така да плъзнете напред или назад, за да бъдете преведени през панелите в собствената последователност на автора за едно завладяващо четене.
Слушайте колекцията Amazon MP3 / колекцията Amazon Instant Music от раздела Music. Докоснете името на песента, за да я пуснете. Можете също да създадете плейлист от раздела Плейлисти.
- За да възпроизведете група от песни - като албум, всички песни от изпълнител или плейлист - докоснете която и да е песен в групата. Цялата група ще започне да свири от избраното от вас име на песента. Регулирайте силата на звука, като използвате контролите на музикалния плейър или като докоснете Бързи настройки в лентата на състоянието.
- Можете да добавите музика към музикалната библиотека по 3 начина:
- Купете го от музикалния магазин.
- Качете музика от iTunes в Amazon Cloud Drive чрез уебсайта на Amazon Player Player (www.amazon.com/cloudplayer).
- Прехвърляйте музика директно от компютъра си в Kindle Fire през USB. Забележка: Поддържат се само файлове MP3 (.mp3) и AAC (.m4a).
Гледайте видеоклип, който сте наели или закупили от раздела „Видео“. Магазинът за видео на вашия Kindle Fire осигурява достъп до над 100 000 филма и телевизионни предавания. Членовете на Amazon Prime получават безплатен достъп до над 10 000 филма и телевизионни предавания без допълнителни разходи.
- По време на възпроизвеждане на видео, докоснете екрана, за да получите достъп до контролите за филми като сила на звука и пауза.
Прочетете някои от личните си документи, които сте добавили към устройството си от раздела „Библиотека на Документи“. Вие и одобрените ви контакти можете да изпращате документи на вашия Kindle Fire, като използвате вашия имейл адрес Send-to-Kindle, който можете да намерите в библиотеката на Docs под опциите за сортиране.
- За достъп до лични документи, които прехвърляте във вашия Kindle Fire, докоснете Документи на началния екран. Можете да изпращате файлове на Microsoft Word (DOC, DOCX), PDF, HTML, TXT, RTF, JPEG, GIF, PNG, BMP, PRC и MOBI на вашия Kindle и да ги четете във формат Kindle. Можете също така да четете документи в PDF формат.
Разгледайте някои от интересните приложения на Kindle с раздела „Библиотека с приложения“. Приложенията могат да бъдат закупени директно от вашия Kindle Fire чрез докосване Магазин> в горния десен ъгъл на екрана на библиотеката с приложения, за да отидете в Amazon Appstore.
- Можете да получите страхотно платено приложение безплатно всеки ден, да разглеждате най-добрите платени и безплатни приложения, да търсите приложения или да изследвате категории съдържание като New, Games, Entertainment и Lifestyle.
- След като изберете приложение, докоснете оранжевия бутон за цена и потвърдете покупката си, като натиснете зеления бутон Get / Buy App. Приложението ще бъде изтеглено, инсталирано и поставено във вашата библиотека с приложения.
- За да деинсталирате приложение, натиснете и задръжте иконата му, изберете Премахване от устройствотои следвайте указанията на екрана. Ако искате да го инсталирате отново по-късно, можете да го намерите в библиотеката си с приложения под Cloud.
Вижте някои от иновативните заглавия на аудиокнигите Audible, които се предлагат на вашия Kindle. Независимо дали заглавието е издание на книга с разказ за професионално четене с потапяне или е пълно издание на книгата в Audible, няма яснота какво може да ви даде устройството ви, когато става въпрос за четене на книги на това устройство.
Проверете имейла си от приложението Email. Kindle Fire съдържа приложение за имейл, което ви позволява да преглеждате множество имейл акаунти от единна входяща поща или да преглеждате един акаунт наведнъж.
- За да стартирате приложението, докоснете иконата Имейл в библиотеката с приложения. Имейлът Kindle Fire поддържа Google Gmail, Yahoo! Mail, Hotmail и AOL заедно с повечето стандартни IMAP и POP системи за електронна поща.
- Докоснете иконата Имейл в библиотеката с приложения, за да стартирате съветника за настройка и да конфигурирате акаунта си.
- Забележка: Интегрираното приложение за електронна поща не поддържа корпоративна електронна поща от Microsoft Exchange Server.
Търсете в цялата World Wide Web с приложението Silk. Kindle Fire разполага с Amazon Silk. Коприната се намира както на вашия Kindle Fire, така и на Amazon Cloud.
- За достъп до Silk, докоснете Уеб на началния екран. Silk поддържа маркери, история и търсения. Когато отворите нов раздел, списък с най-посещаваните ви страници ще се покаже като миниатюри. Просто докоснете миниатюра, за да се върнете на тази страница. За да посетите нова страница, въведете URL в полето в горната част на страницата и докоснете Отивам бутон.
- Можете да изчистите посетените си страници по всяко време, като отворите Настройки меню и избор на опцията „изчистване на историята“.
- За да търсите, въведете критериите си за търсене и докоснете Go
- За да отворите друг раздел на браузъра, докоснете символа „+“ в горния десен ъгъл на браузъра.
- Лентата с опции в долната част на екрана съдържа бутона Начало, стрелките напред и назад, иконата на менюто и иконата на отметка.
- За да видите или добавите отметки, докоснете иконата на отметка в лентата с опции. Можете да покажете отметките си в списъчен или решетъчен изглед, като щракнете върху иконите за сортиране в горната част на екрана.
Пазарувайте в Amazon с раздела Пазаруване на вашето устройство. Това приложение ви дава удобно място, готово за мобилни устройства, за да пазарувате целия каталог на Amazon.
Част 4 от 4: Управление на съдържанието
Изтеглете от облака. Когато закупите съдържание от Amazon, то се съхранява в облака, където може да бъде достъпно навсякъде. Ако планирате да сте офлайн - например дълъг полет - изтеглете всяко съдържание, което искате да гледате офлайн.
- Щракнете върху Облак в горната част на екрана и изтеглете базираното в облак съдържание.
Импортирайте съдържанието си. Можете да прехвърлите различни типове съдържание към вашия Kindle Fire чрез неговия micro-USB конектор, включително музика, видеоклипове, снимки и документи. За да прехвърлите съдържание от вашия компютър към вашия Kindle Fire, направете следното:
- Свържете вашия Kindle Fire към компютъра с микро-USB кабел.
- Плъзнете екранната стрелка отдясно наляво, за да отключите Kindle.
- Отворете устройството Kindle Fire на вашия компютър. Вашият Kindle Fire ще се появи като външно устройство за съхранение или том на работния плот на компютъра. Имайте предвид, че Kindle Fire не може да се използва като устройство, докато е свързан към вашия компютър като устройство за съхранение или том.
- Плъзнете и пуснете съдържанието си в приложимата папка със съдържание, като Музика или Картини.
- Когато приключите с прехвърлянето на файлове, натиснете бутона Disconnect в долната част на екрана Kindle Fire и го извадете от компютъра си, след което изключете USB кабела.
- Имайте предвид, че USB прехвърлянето към Kindle Fire може да бъде бавно, затова се препоръчва търпение.
Премахнете съдържанието. За да изтриете заглавие от вашия Kindle Fire, натиснете и задръжте иконата, за да се покаже контекстно меню, и изберете Премахване от устройството.
- Личното съдържание ще бъде напълно изтрито. Съдържанието, закупено от Amazon, ще остане в Amazon Cloud, ако по-късно искате да го изтеглите.
Въпроси и отговори на общността
Как да предпазя екрана от въртене?
Плъзнете пръста си по екрана. Трябва да има бутон "заключване". Ако го натиснете, екранът ви ще спре да се върти.
Как да изтрия книга, след като съм я прочел?
Отидете на Amazon и след това отидете на Digital Content. Изберете „управление на вашето съдържание и устройства“. Потърсете книгата, която искате да изтриете, щракнете върху нея и след това изберете „изтриване от облак“. Не щраквайте върху „изтриване от устройство“.
Какво означават стрелката, кръгът и кутията на Kindle Fire (5-то поколение)?
Стрелката трябва да се върне на предишната страница, кръгът да се върне вкъщи / главното меню, а полето да види всички отворени приложения.
Как да усиля звука на моя Kindle?
Отстрани на устройството има бутон, който или увеличава, или намалява силата на звука.
Мога ли да използвам Google на Kindle Fire?
Можеш. Кликнете върху бутона, за да търсите в Интернет и въведете уеб адреса на Google.
Как да премествам приложения на екрана?
Задръжте пръста си на екрана, след което го преместете там, където искате да бъде поставен. Можете да преместите приложението по същия начин, за да го поставите в папка.
Как мога да получа номера на страниците, а не процентите, когато чета книга?
Само някои книги предлагат номера на страници в своите книги. Някои книги показват само проценти и местоположения.
Мога ли да получа Facebook на Kindle Fire?
Можеш. Можете също да изтеглите приложението Messenger, точно както на всяко таблетно устройство.
Как да използвам камерата Kindle?
Отидете на приложението на обектива на камерата. След като получите достъп, можете да направите всички снимки и видеоклипове, които искате.
Как да подчертая в книга за моя Kindle Fire?
Натиснете и задръжте областта, която искате да изберете. След това можете да плъзнете пръста си, за да маркирате частта от текста, която искате да запазите.
Как да сменя езика? Отговор
Как да се върна в началото на книгата, без да обръщам всяка страница на моя Kindle Fire? Отговор
Как да премахна историята на сърфиране и търсене от моя Kindle? Отговор
Как да прехвърля електронни книги от четец Kobo в Kindle Fire? Отговор
Как да изтрия съдържание от облака в моя Kindle Fire? Отговор
Съвети
- Можете дори да осъществите достъп и да допринесете за wikiHow, като използвате вашия Kindle Fire.