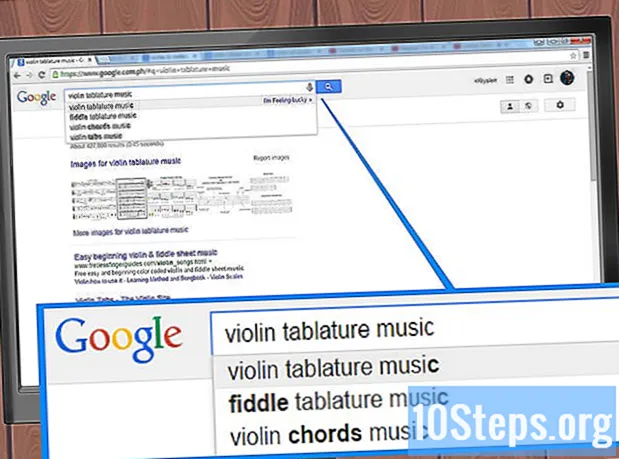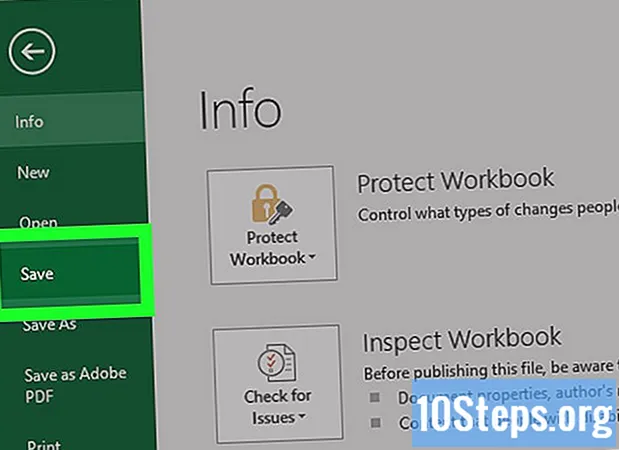Автор:
Gregory Harris
Дата На Създаване:
16 Lang L: none (month-011) 2021
Дата На Актуализиране:
8 Може 2024
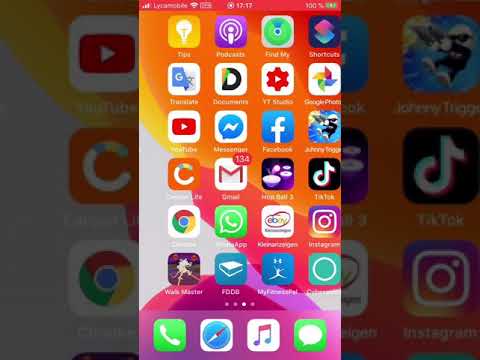
Съдържание
Други разделиТази wikiHow ви учи как да овладеете основите на използването на вашия iPhone, от просто включване или изключване до използване на предоставените приложения.
Стъпки
Част 1 от 4: Запознаване с бутоните
Включете вашия iPhone, ако още не е включен. За целта задръжте бутона за заключване, докато не видите бяла икона на Apple на екрана на iPhone.

Заредете вашия iPhone ако е необходимо. Кабелът на зарядното устройство е дълъг, бял кабел с малък, плосък, правоъгълен зъб от единия край и по-голям правоъгълен блок от другия край. Ако вашият iPhone не се включи, опитайте да го включите за няколко минути в контакта, преди да опитате да го включите отново.- Ще видите порт в долната част на корпуса на iPhone, под кръглия бутон на екрана - тук отива краят на зарядното устройство.
- Ако имате зарядно устройство iPhone 4S или по-ниско, краят на зарядното устройство на кабела ще има сив правоъгълник от едната страна; този правоъгълник трябва да е обърнат по същия начин, по който е изправен екранът на iPhone.
- Вашият iPhone трябва да е снабден със захранващ адаптер (бял куб), който има двустранен електрически щепсел от едната страна и правоъгълен слот от другата страна. Можете да включите това в контакта и след това да включите края на зарядното устройство, което не е прикрепено към вашия iPhone, в слота на куба.
- Ако вашият iPhone е бил изключен, когато сте го включили в източник на захранване, той трябва да започне да се включва. Ще видите бяла икона на Apple на екрана.

Запознайте се с бутоните на вашия iPhone. Ако поставите iPhone на равна повърхност с екрана нагоре, всички бутони на iPhone са подредени по следния начин:- Бутон за заключване - Или от дясната страна на вашия iPhone (iPhone 6 или нагоре), или в горната част на вашия iPhone (iPhone 5s, SE или надолу). Натискането му веднъж, докато iPhone е включен, ще изключи екрана, докато натискането му отново ще се върне на екрана. Можете също да го натиснете и задържите, за да включите напълно изключен iPhone или да изключите iPhone, който е включен в момента.
- Сила на звука +/- - Двата долни бутона в лявата страна на корпуса на вашия iPhone. Долният бутон намалява силата на звука на музиката, видеоклиповете или звъненето на iPhone, докато горният бутон увеличава силата на звука.
- Без звук - Превключвателят в горната част на реда с бутони от лявата страна на корпуса на вашия iPhone. Кликването върху този превключвател нагоре ще постави телефона ви в звуков режим, докато щракването върху него ще заглуши звънеца на вашия iPhone и ще го постави в режим на вибриране. Когато вашият iPhone е заглушен, над него ще има оранжева лента Без звук превключвател.
- У дома - Това е кръгъл бутон в долната част на екрана на iPhone. Щракнете върху него веднъж, за да отворите iPhone от заключения екран. Освен това, щракването върху него, докато използвате приложение, ще намали приложението и двукратното щракване бързо ще покаже всички работещи приложения.

Натиснете бутона Lock. Това ще „събуди“ екрана на iPhone и ще покаже заключения екран.
Натиснете бутона Начало, след като се покаже екранът за заключване. Този екран ще има времето на деня в горната част на екрана. Натискането на Начало ще изведе полето за парола.
- Ако нямате зададена парола, натискането на бутона Начало ще ви отведе до началния екран на вашия iPhone, където можете да продължите да се запознавате с функциите на вашия iPhone.
Въведете паролата си, като използвате бутоните на екрана. Докато този код е правилен, това ще отвори началния екран на вашия iPhone.
- Ако сте активирали TouchID за отключване на вашия iPhone, сканирането на пръстовия ви отпечатък също ще отключи телефона ви.
Част 2 от 4: Навигиране в началния екран
Прегледайте началния екран на вашия iPhone. Тук ще видите няколко квадратни икони; това са приложенията на вашия iPhone или накратко „приложения“. Всички приложения за „запаси“ на вашия iPhone, т.е. приложения, които са предварително инсталирани на телефона, са изброени тук.
- Докато добавяте приложения към телефона си, началният екран ще получи допълнителни страници. Можете да превъртате тези страници, като плъзнете от дясната страна на екрана към лявата страна на екрана.
Запознайте се с родните приложения. Някои от ключовите приложения, които се инсталират на стандартен iPhone, включват следното:
- Настройки - Това е сиво приложение с зъбни колела. Ако искате да промените нещо от времето, необходимо на дисплея на вашия iPhone да се изключи, до настройките на вашата безжична мрежа, ще намерите опциите за това в това приложение.
- Телефон - Това е зелено приложение с бяла икона на телефон. Можете да извършвате обаждания ръчно (чрез набиране) или като докосвате името на контакт и след това докосвате иконата на телефона под името му в горната част на екрана.
- Контакти - Това приложение има сив силует на главата на човек. Докосването му ще изведе списък с вашите контакти - магазинът, от който сте купили вашия iPhone, трябва да е синхронизирал контактите на последния ви телефон с вашия iPhone, но ако не го направите, може да искате да импортирате старите си контакти на вашия iPhone.
- FaceTime - зелено приложение с бяла икона на видеокамера върху него. Можете да осъществявате разговори лице в лице с вашите контакти, като използвате FaceTime.
- Съобщения - Зелено приложение с бял балон с реч. Тук ще изпращате и получавате текстови съобщения.
- Поща - Синьото приложение с икона на бял плик върху него. Можете да проверите своя имейл за Apple ID тук (той ще се нарича вашият iCloud акаунт) или можете да добавите имейл акаунт към това приложение.
- Календар - Това приложение ще покаже актуален календар. Можете също така да зададете събития за конкретни дати и часове, като докоснете съответната дата и попълните информационните полета.
- Камера - Сиво приложение с икона на камера върху него. С приложението Камера можете да правите снимки, видеоклипове и различни видове визуални медии (напр. Видеозаписи с забавен каданс).
- Снимки - Това многоцветно приложение с въртящо се колело е мястото, където се съхраняват всички снимки на вашия iPhone. Всеки път, когато направите снимка, снимката ще се появи тук.
- Safari - Safari е синьо приложение с икона на компас. Ще използвате Safari, за да сърфирате в мрежата.
- Часовник - Приложението с форма на часовник. Можете да променяте или управлявате запазените часови зони на вашия iPhone, да задавате аларми, да задавате таймер или да използвате хронометър с това приложение.
- Бележки - Жълто-бялата икона с форма на бележник на началния екран. Това приложение е полезно за записване на бързи бележки или съставяне на списък, въпреки че приложението Напомняния също е добър избор за списъци.
- Карти - Приложението Карти ви позволява да планирате пътувания и ще ви даде стъпка по стъпка указания като GPS, ако въведете начална точка и дестинация.
- Портфейл - Можете да добавите кредитни или дебитни карти и карти за подарък към портфейла на вашия iPhone. Това ще ви позволи да използвате вашия iPhone за плащане на онлайн артикули, както и в поддържани магазини за търговия на дребно.
- App Store - Това синьо приложение с бяло „A“ върху него е мястото, където ще изтегляте нови приложения.
- Музика - бяло приложение с музикална нота върху него. Това приложение е мястото, където ще намерите музикалната библиотека на вашия iPhone.
- Съвети - Това жълто приложение с крушка ще ви предостави прозрения, които могат да ви помогнат да извлечете максимума от времето си с вашия iPhone.
Плъзнете през екрана отляво надясно. По този начин ще се отвори страницата с джаджи на вашия iPhone, където можете да видите неща като текущата прогноза за времето, всички зададени от вас аларми и съответни новини.
- Плъзнете нагоре от всяко място на екрана, за да превъртите тази страница надолу.
- Ако искате да потърсите нещо конкретно на телефона си, можете да докоснете лентата „Търсене“ в горната част на страницата и след това да въведете това, което искате да видите.
Плъзнете наляво, за да се върнете на началния екран. Можете също да натиснете бутона Начало, за да се върнете към началния екран от която и да е страница на началния екран.
Плъзнете надолу от самия връх на екрана. Това ще издърпа надолу страницата с известия на вашия iPhone, където можете да видите всички скорошни известия (напр. Пропуснати повиквания, входящи текстови съобщения и т.н.).
Натиснете бутона Начало. Това ще ви върне към началния екран на вашия iPhone.
Плъзнете надолу от средата на екрана. Това действие ще изведе лента за търсене в горната част на екрана, както и списък с често използваните приложения. Можете да докоснете Отказ в горния десен ъгъл на екрана или просто натиснете бутона Начало, за да се върнете към началния екран.
Плъзнете долната част на екрана нагоре. По този начин ще се появи Центърът за управление, който съдържа следните опции:
- Самолетен режим - Иконата на самолета в горната част на прозореца на Центъра за управление. Докосването му ще активира самолетен режим, който предотвратява всякакви клетъчни или безжични интернет емисии от вашия iPhone. Докоснете го (или нещо друго в този списък) отново, за да го деактивирате.
- Wi-Fi - Иконата на вълни с дъги. Докосването на това ще активира безжичния интернет (ако е син, Wi-Fi вече е активиран) и ще ви свърже с най-близката разпозната мрежа.
- Bluetooth - Централната икона в горната част на прозореца на Центъра за управление. Докоснете това, за да включите Bluetooth на вашия iPhone, което ще ви позволи да свържете вашия iPhone към високоговорители или други Bluetooth устройства.
- Не безпокой - Луновидната икона. Докоснете това, за да предотвратите обаждания, текстови съобщения и други известия да предизвикат звънене на телефона ви.
- Заключване на въртенето - Иконата на катинар с кръг около него. Докосването му, докато е червено, ще деактивира заключването на екрана, което означава, че ще можете да завъртите iPhone на 90 градуса, за да преглеждате снимки и други носители в пейзажен режим.
- Долният ред от опции отляво надясно включва фенерче, таймер, калкулатор и пряк път към приложението Камера на вашия iPhone.
Натиснете бутона Начало. Ще се върнете на началния екран. След като вече сте запознати с началния екран, е време да започнете да използвате приложенията на вашия iPhone.
Част 3 от 4: Използване на приложения
Докоснете приложение. Това ще го отвори. Начинът, по който ще взаимодействате с всяко приложение, ще варира в зависимост от самото приложение, но като цяло ще можете да докосвате елементи, за да ги активирате (например, докосването на текстово поле ще отвори клавиатурата на вашия iPhone).
- Можете да изтеглите нови приложения от приложението App Store.
Натиснете двукратно бутона Начало. Правейки това бързо, ще намалите мащаба на отвореното в момента приложение и ще покажете всички работещи приложения в отделни прозорци.
- Плъзнете нагоре по прозореца на приложение, за да го затворите.
- Можете също да плъзнете наляво или надясно, докато сте в това меню, за да превъртате през отворените в момента приложения.
Натиснете бутона Начало. Ще се върнете на началния екран.
Докоснете и задръжте приложение. Той трябва да започне да се разклаща след около секунда, заедно с другите приложения на началния екран на вашия iPhone. Оттук можете да направите няколко различни неща:
- Докоснете и плъзнете приложението, за да го преместите. Ако плъзнете приложението си до дясната страна на началния екран, ще се появи нов екран, върху който да пуснете приложението си. Ще имате достъп до тази страница, като плъзнете наляво на началния екран.
- Докоснете и плъзнете приложението в друго приложение, за да създадете папка, която съдържа тези две приложения. Ще можете да плъзнете и други приложения в папката.
- Докоснете х в горния ляв ъгъл на иконата на приложението, за да изтриете приложението. Ще трябва да докоснете Изтрий когато бъдете подканени действително да изтриете приложението.
Персонализирайте началния екран на вашия iPhone, както желаете. След като преместите, изтриете и организирате приложенията на вашия iPhone според вашите предпочитания, можете да осъществите телефонно обаждане.
Част 4 от 4: Осъществяване на телефонно обаждане
Докоснете приложението Телефон. Това е зеленото приложение с бяла икона на телефона, най-вероятно се намира на началния екран.
Докоснете раздела "Клавиатура". Ще видите тази опция в долната част на екрана, вдясно от раздела „Контакти“.
- Като алтернатива можете да докоснете раздела „Контакти“, да докоснете името на контакта и след това да докоснете иконата „повикване“ (бял телефон на син фон) под името му в горната част на екрана.
Въведете телефонен номер. Ще направите това, като леко докоснете съответните числа на тази страница.
Докоснете зелено-белия бутон „Обаждане“. Това е под последния ред цифри на екрана. Това ще стартира вашето обаждане. Когато вашият контакт вдигне телефона си, можете да говорите нормално с телефона до ухото си или да използвате един от следните бутони, за да промените естеството на разговора:
- високоговорител - Променя аудио изхода на телефона ви от слушалката в горната част на екрана към високоговорителите на вашия iPhone. По този начин можете да говорите, без да държите телефона до ухото си.
- FaceTime - Променя телефонното обаждане на обаждане с FaceTime, при което ще можете да видите лицето на получателя си и обратно. Това ще работи само ако вашият контакт има и iPhone.
Въпроси и отговори на общността
Как да включа фенерчето на iPhone?
Плъзнете нагоре от началния екран. Трябва да видите контролния център. Натиснете иконата на фенерчето в долния ляв ъгъл.
Как да добавя нов контакт?
Отидете на „Телефон“, натиснете „Контакти“ и след това натиснете бутона „+“. След това попълнете информацията за контакт и натиснете „Готово“.
Може ли iPhone да вземе карта с памет?
Не, iPhone има вградено хранилище и не приема карти с памет.
Как да изтрия снимка?
Отидете до вашите снимки и кликнете върху изображението, така че да показва само това изображение, след това натиснете кошчето и изберете „Изтриване на снимка“. Ако искате да изтриете множество снимки, натиснете „Избор“, след което изберете тези, които искате да изтриете.След това натиснете delete.
Как да изтрия едно текстово съобщение, а не нишка?
Намерете съобщението, което искате да изтриете, и натиснете и задръжте върху него, докато получите опциите за „Копиране“ и „Още ...“. Докоснете „Още ...“ и потърсете синята икона на кошче в долния ляв ъгъл на екрана. Докоснете го, за да изтриете съобщението.
Как да изтегля музика на моя iPhone?
Ако искате да изтеглите музика чрез Apple, отворете предварително инсталираното приложение iTunes Store и докоснете Търсене в долната част. Потърсете заглавието на песента или албума, който искате да закупите, и го закупете. След това отворете предварително инсталираното приложение Music и се уверете, че сте в My Music в долната част на екрана. След това навигирайте през музиката си и пуснете това, което искате. Ако искате да изтеглите музика с приложение на трета страна, изтеглете приложението, което искате, от App Store. Spotify е добър вариант, ако сте готови да плащате месечна такса за Premium. Направете акаунт и прегледайте музиката. Ако плащате за Premium, можете да правите плейлисти и да изтегляте музика за слушане офлайн.
Как да използвам iPhone като GPS?
Отидете в приложението Maps. Там можете да въведете местоположения и да използвате вашия iPhone като GPS.
Как да преместя икона на друга страница?
Докоснете и задръжте всяко приложение, което ще разклати всички икони на приложения. След това плъзнете приложението, което искате да преместите, вляво или вдясно от включения начален екран и го задръжте там, докато екранът се измести. Освободете приложението и натиснете бутона за начало, за да излезете от режима на организация на приложението. Имайте предвид, че можете също да деинсталирате приложения от този режим - просто докоснете червения X в ъгъла на което и да е приложение, от което искате да се отървете.
Как да задам продължителността на времето, през което екранът е активен, когато iPhone не се използва?
Можете да го промените от Настройки> Общи> Автоматично заключване.
Как мога да настроя iPhone на английски език?
Влезте в Настройки и потърсете Език. Но трябва да се покаже, когато стартирате телефона си.
Съвети
- Не се обезсърчавайте колко сложен може да бъде iPhone, за да използвате операцията на вашия iPhone, ще бъде от второ естество, преди да го разберете!
- Може да искате да се възползвате от по-усъвършенстваните функции на iPhone, като Siri или да замените SIM картата на вашия iPhone.