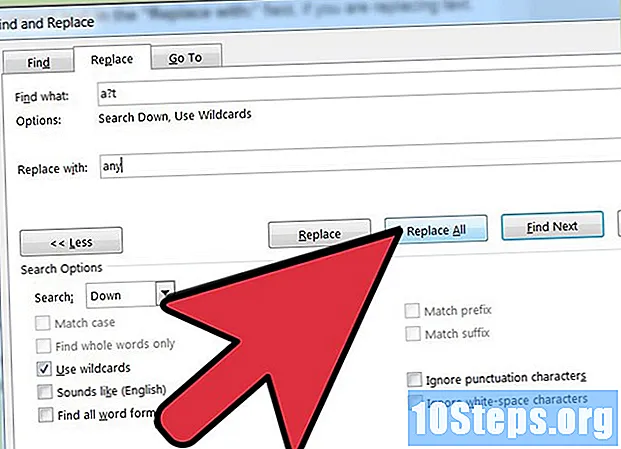
Съдържание
Функцията „Намиране“ в Microsoft Word ви позволява да търсите определена дума, фраза или низ в големи документи. Можете да изберете избирателно или автоматично да замените търсения текст с друга дума. Възможно е да получите достъп до функцията „Намиране“ по различен начин от менюто на Word 2003 и интерфейса на лентата с инструменти и от интерфейса на менюто Word 2007 и 2010. Въпреки това диалоговите кутии работят по подобен начин във всички версии , Следвайте стъпките по-долу, за да научите как да използвате функциите „Намиране“ и „Намиране и замяна“ за по-добро използване.
стъпки
Метод 1 от 3: Намиране на текст

Решете каква част от документа, който искате да търсите. Ако искате да търсите само част от документа на Word, маркирайте частта, която искате да търсите, като задържите левия бутон на мишката и плъзнете текста с курсора. За да търсите в целия документ, прочетете следващата стъпка.
Отворете диалоговия прозорец „Намиране и замяна“. Диалоговият прозорец „Намиране и замяна“ е диалогов прозорец с раздели, в който можете да въведете търсения текст или форматиране.- В Word 2003 отворете диалоговия прозорец „Намиране и замяна“, като изберете „Намиране“ от менюто Редактиране.
- В Word 2007 отворете полето „Намиране и замяна“, като изберете „Намери“ от менюто „Намери“ в групата Редактиране в менюто „Начало“.
- В Word 2010 отворете полето „Find and Replace“, като изберете „Find Advanced“ от групата Edit в менюто „Home“. (Избирането на „Намиране“ ще покаже панела за навигация, който има различни опции за търсене от диалоговия прозорец „Намиране и замяна“.)
- Друга опция за отваряне на полето „Намиране и замяна“ е натискането на клавишите „Ctrl“ + „H“ на клавиатурата.

Въведете текста, който искате да търсите в менюто „Какво да намерите“. Ако търсите дума или фраза, която сте търсили преди това, щракнете върху стрелката надолу в десния ръб на менюто и изберете желаната дума или фраза от предишните записи, изброени в разширяващото се меню.
Поставете отметки в квадратчетата за опциите за търсене, които искате да използвате. Word може да направи много повече от просто търсене на точния текст, който сте въвели в полето „Какво да намерите“. Можете да изберете няколко опции за търсене, за да разширите или стесните вашето търсене. Всяка опция е посочена на страницата „Намиране“ на диалоговия прозорец „Намиране и замяна“, като пред нея има отметка. Ако не виждате тази опция, кликнете върху бутона „Още >>“, за да ги покажете. Частичният списък е показан по-долу.
- Търсете точен случай. Отметнете тази опция, за да търсите само текст, който съвпада с главни и малки букви в полето „Какво да намеря“. При проверка на тази опция търсачката ще игнорира думите „НАМЕРЕТЕ“ и „Намери“, ако търсите „намери“.
- Намерете само цели думи. Поставете отметка в тази опция, за да търсите само поредица от думи, когато самата дума се появява, а не когато е част от друга дума. Чрез проверка на тази опция, последователността на думите „студено“ ще бъде игнорирана, когато се появи в думи като „студено“ или „студено“.
- Думи с подобни звуци. Проверявайки тази опция, ще намерите хомофони за въведената дума.
- Намерете всички форми на думите. Отметнете тази опция, за да намерите думи в единствено, множествено число, в настоящето, миналото и частта. Ако проверите тази опция, при търсене на „съвпадение“, формулярите „съвпаднали“ и „съвпаднали“, например, също ще бъдат намерени.
- Игнорирайте препинателните знаци. Поставете отметка в тази опция, за да пренебрегнете разграничението между думи с препинателни знаци между тях и думи без препинателни знаци. Проверявайки тази опция, ще пренебрегнете разликите между пунктурирани и непункционирани думи. Например, когато въвеждате английската дума „не мога“ (свиване на „не мога“, което означава „не мога“), ще намерите и „не мога“ (синоним на „ъгъл“).
- Игнорирайте белите символи за интервал. Поставете отметка в тази опция, за да игнорирате интервали между символите в текстовия низ. Проверявайки тази опция, въведете „не мога“ ще намерите резултатите от „не мога“. Използването на тази опция, заедно с пренебрегването на препинателните знаци, може да ви помогне да проверите съгласуваността на главната капитулация, която може да бъде капитулирана като тире, съставена или двусловна дума.
Изберете каква част от документа, който искате да търсите. Щракнете върху „Намиране“ и изберете „Текущ избор“, за да търсите само частта от избрания от вас документ или „Основен документ“, за да търсите в целия документ (ако не сте избрали текст, това ще бъде единствената налична опция).
Кликнете върху бутона „Намиране на следващо“. Когато щракнете върху „Намиране на следващо“, първата инстанция ще бъде маркирана според позицията на курсора в документа, която съответства на вашето търсене. Когато кликнете отново „Find Next“, ще преминете към следващата инстанция.
- Ако искате да намерите всички екземпляри наведнъж, в Word 2003, проверете опцията "Всички елементи, намерени в"; всички резултати ще бъдат маркирани (за да деактивирате тази функция, щракнете където и да е в документа). В Word 2007 и 2010 щракнете върху „Highlight Words“ и „Highlight All“. За да деактивирате подчертаването, кликнете отново върху „Откройте думите“ и изберете „Изтриване на акцентите“. Използвайте тази функция, за да намерите излишни употреби на определена дума във вашия документ, така че да можете да четете системно нейния текст, изтривайки ненужни употреби на думата или да я замените със синоним.
Метод 2 от 3: Подмяна на текст
Решете каква част от текста на документа, който искате да замените. Ако искате да замените текст само в част от документа на Word, плъзнете курсора върху частта, с която искате да работите. В противен случай преминете към следващата стъпка.
Отворете диалоговия прозорец „Намиране и замяна“. Можете да направите това по същия начин във вашата версия на Word, както ако просто искате да намерите част от текста, и кликнете върху раздела „Замяна“. Или можете да използвате следния метод:
- В Word 2003 изберете "Replace" от менюто "Edit".
- В Word 2007 и 2010, изберете „Replace“ от менюто Edit.
Въведете текста за търсене в полето „Какво да намеря“.
Въведете текста, който искате да замените, в „Замени с“. Както в полето „Какво да намерите“, можете да щракнете върху стрелката надолу вдясно от „Замени с“, за да изберете запис, който сте въвели по-рано.
Използвайте опциите за търсене на текст, за да стесните или разширите търсенето, ако е необходимо. Това са същите опции, описани по-горе, в секцията „Намиране на текст“.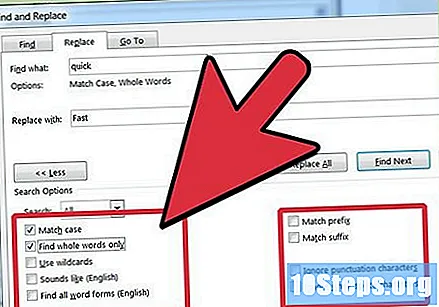
Изберете каква част от документа, който искате да замените с нов текст. Кликнете върху „Намиране“ и изберете „Текущ избор“, за да търсите само частта от избрания от вас текст или „Основен документ“, за да търсите в целия документ (ако не сте избрали текст, това ще бъде единствената налична опция).
Търсете документа и намерете текста, който трябва да бъде заменен. Можете да направите това, като изберете един от двата начина: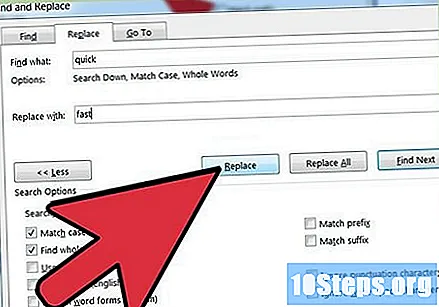
- Щракнете върху „Намиране на следващо“, за да намерите първото съвпадение на текст, който трябва да бъде заменен, след което щракнете върху „Замени“, за да го презапишете. Повторете процедурата за всяка кореспонденция, която искате да замените.
- Кликнете върху „Замени всички“, за да замените всички съвпадения с новия текст (тази опция работи най-добре, ако го ограничите, като изберете част от текста, който ще се търси и замени, ограничавайки подмяната само до думи, които напълно съвпадат или и двете).
Метод 3 от 3: Намиране и подмяна на текст с помощта на символи „Wildcards“
Решете каква част от документа ще работите. Ако ще работите само с част от него, изберете тази част от текста, като плъзнете курсора върху него с помощта на мишката.Ако искате да работите с целия документ, няма нужда да правите нищо.
Отворете диалоговия прозорец „Намиране и замяна“.
Поставете отметка в квадратчето „Използване на заместващи знаци“. Тази опция може да се намери в другите опции за търсене. Ако не можете да го намерите, щракнете върху „Още >>“, за да покажете опциите за търсене.
Въведете текста за търсене в полето „Какво да намеря“, като използвате един или повече символи за заместване. Подметките заместват 1 или повече нормални знаци в текста ви за търсене. Можете да напишете символа директно или да го изберете от списък, като щракнете върху „Специално“, като го изберете от опциите в горната част на разширяващия се списък. Списък с подметки е показан по-долу:
- Разпит (?). Въпросният знак за заместващи символи представлява единичен знак. Можете да напишете "r? T", за да намерите всички 3 буквени думи, започващи с "r" и завършващи с "t", например "плъх", "гниене" и "колело".
- Звездичка ( *). Знакът със звездичка представлява поредица от един или повече знака. Можете да напишете „r * e“, за да намерите всички думи, които започват с „r“ и завършват с „e“, като „ресторант“, „повторно“, „дажба“, „съпротива“, „претенция“ ", наред с други.
- Скоби (). Подметките с подметки представляват един от списъка с възможни символи. Въвеждате списъка с символи в квадратни скоби; всичко извън тях ще бъде интерпретирано като начало или край на текстовия низ. При въвеждане на "rt" ще намерите думите "плъх" и "гниене", но не и "колело". За да посочите определени символи, поставете дефис (-) между първия и последния символ, който трябва да бъде посочен във възходящ ред. Когато напишете „at“, ще намерите „плъх“, „sat“ и „tat“.
- Ключове ({}). Подметките представляват многократно появяване на герои преди него. Следователно, ако въведете едно число, ще намерите този брой събития на героя, като при въвеждане на „des {2} ert“ ще намерите „десерт“, но не и „пустиня“. Въвеждането на число, последвано от запетая, ще търси поне едно събитие от този символ. Така че, когато напишете „des {1,} ert“, ще намерите както „пустиня“, така и „десерт“. Въвеждане на число, последвано от запетая и след друго число ще определи диапазона, в който се появява символът; напишете „7 {1,3}“ ще намерите 7, 77 и 777.
- По знак (@). Символът на знака представлява едно или повече събития на героя, който го предхожда. Когато въведете „be @ t“, ще намерите и „залагайте“, и „цвекло“. Това е същото като да напишете „be {1,} t“.
- Знак "по-малко от" (<). Знакът за малки символи "по-малко от" представлява началото на думата. Трябва да напишете тази символа, последвана от текстов низ в скоби. Въвеждането на „<(вън)“ ще намери „външен човек“, но не и „отвън“.
- Знак "По-голям от" (>). Знакът "по-голям от" символа представлява края на думата. Трябва да напишете тази символа, последвана от текстов низ в скоби. Когато пишете "> (болка)", ще намерите "сушилня" и "вентилатор", но не и "Dorival".
- Удивителен знак (!). Удивителен знак за скривалища може да се използва самостоятелно или с други заместващи знаци, за да се посочи, че символът или диапазонът, който го предхожда, не трябва да се намира в резултатите от търсенето. Когато напишете „r! (A) t“, ще намерите думи с 3 букви, които започват с „r“ и завършват с „t“ и които не са „плъх“, като „гниене“ и „колело“. Когато напишете „при“, ще намерите всички 3 буквени думи, които не започват с „r“, „s“ или „t“, но завършват с „at“, като например „прилеп“, „котка“, яжте, „„ тлъстина "," шапка "," мат "и" ват. "
- Наклонена черта (). Отклонението има две цели. Когато е последван от номер, можете да го използвате за пренареждане на елементи. Например, можете да използвате да промените име от виетнамски (Tran Dien) в португалската му форма (Dien Tran) в целия документ, като напишете „(Tran) (Dien)“ в полето „Какво да намеря“ и „“ 2 1 "в полето" Замени с ". Другият начин да използвате обратната черта е да я поставите пред всякакви символи, за да покажете на Word, че търсите препинателни знаци, вместо да ги използвате като заместващи знаци.
- Скоби. Използвайте скоби, за да поставите текстови символи в една група, така че те да бъдат командвани от заместващия знак, както е показано по-горе, като се използват подметките по-големи и по-малки от, в допълнение към маркирането на подметка, която трябва да бъде оценена основно. Когато въведете "<(em) * (er)>", ще намерите всички думи, които започват с "em" и завършват с "er", като например "обогатяване", "втвърдяване", "възраст", наред с други
Въведете текста, който ще замести избраното в полето „Замени с“, ако замествате текст.
Изберете каква част от документа да се търси и заменете и внедрете търсенето / замяната. Следвайте последните 2 стъпки, както е описано по-горе, в „Намиране на текст“ или „Подмяна на текст“.
Съвети
- Когато извършвате търсения и замествания, уверете се, че търсеният текст и заместващият текст са в една и съща реч (съществителни имена, глаголи, прилагателни, наречия и т.н.) и че глаголите са едновременно.
- Ако използвате опцията „Намери всички форми на думата“, използвайки дума с повече от един тип реч, ще видите списък с варианти за всяка реч. Например, можете да изберете дума в глаголния й смисъл или в съществителния смисъл.
- Ако вашият документ е голям, възможността за намиране и замяна може да отнеме известно време. Търсенето може да бъде отменено по всяко време чрез натискане на клавиша "ESC" на клавиатурата.
- Можете да използвате диалоговия прозорец „Намиране и замяна“ за търсене и замяна на форматиране и специални символи, както и текст.
Предупреждения
- Когато въвеждате някой от примерите в полетата „Какво да намерите“ или „Замени с“, не поставяйте кавички. Те се използват само за подчертаване на примери (в допълнение към имената на полета и бутони) от останалия текст на статията.

