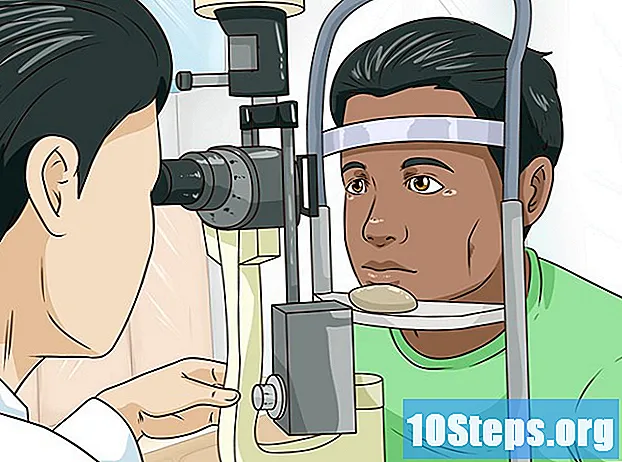Съдържание
- етапи
- Метод 1 Споделяне на файлове на XP
- Метод 2 Споделяне на файлове на Vista
- Метод 3 Споделяне на файлове в Windows 7
- Метод 4 Споделяне на файлове на MAC 10.5 и по-високи
Много потребители трябва да споделят файлове на своя компютър с други потребители в същата мрежа. Споделянето на файлове може да бъде полезно за споделяне на документи, както и други видове файлове. Тази статия ви учи как да активирате споделянето на файлове.
етапи
Метод 1 Споделяне на файлове на XP
-

Стартирайте съветника "Network Install" на компютрите, на които искате да активирате споделянето на файлове. -

Изберете "Активиране на споделянето на файлове", когато съветникът ви даде опцията. Тази опция създава папка „Споделени документи“ на всички ваши компютри.- Файловете в папката „Споделени документи“ са достъпни за всички потребители в мрежата. В Windows XP не можете да споделяте файлове поотделно извън тази папка.
- Файловете в папката „Споделени документи“ са достъпни за всички потребители в мрежата. В Windows XP не можете да споделяте файлове поотделно извън тази папка.
Метод 2 Споделяне на файлове на Vista
-

Кликнете върху "Контролен панел" от менюто "Старт". Кликнете върху „Мрежа и интернет“ и изберете „Център за мрежа и споделяне“. -

Проверете дали „Network Discovery“ е активиран. Щракнете върху малката стрелка, за да се покаже секцията „Открийте мрежата“ и след това изберете „Активиране на мрежовото откриване“. Кликнете върху "Приложи" и въведете парола, ако е необходимо. -

Прегледайте секцията „Споделяне на файлове“ и я активирайте. Щракнете върху „Активиране на споделянето на файлове“ и след това кликнете върху „Прилагане“.- Въведете администраторската парола, за да потвърдите избора. Тази опция ви позволява да споделяте файлове поотделно с избраните хора.
- Въведете администраторската парола, за да потвърдите избора. Тази опция ви позволява да споделяте файлове поотделно с избраните хора.
-

Активирайте „Споделяне на обществени папки“ чрез показване на съответния раздел. Изберете „Активиране на споделянето, за да може всеки с достъп до мрежата да отвори файловете“, така че всеки да може да вижда файловете в тази папка.- Изберете опцията "Активиране на споделянето, така че всеки с достъп до мрежата да може да отваря, редактира и създава файлове", така че всеки да може да добавя файлове в тази папка. И за двете опции щракнете върху "Приложи".
- Изберете опцията "Активиране на споделянето, така че всеки с достъп до мрежата да може да отваря, редактира и създава файлове", така че всеки да може да добавя файлове в тази папка. И за двете опции щракнете върху "Приложи".
Метод 3 Споделяне на файлове в Windows 7
-

Щракнете с десния бутон върху файла, който искате да споделите. Опцията „Сподели с“ ще се появи в менюто. Можете да изберете една от четирите опции в това меню.- Можете да решите да не споделяте този файл с никого и да го направите частен. Можете също да го споделите с всички в мрежата си. Можете да дадете на потребителите права само за четене или „четене / писане“, така че да имат възможност да го редактират.
- Можете също така да изберете „Специфични хора“, който ще отвори съветника за споделяне на файлове, където можете да изберете потребителите, с които искате да споделите файла.
-

Активирайте споделянето на обществена папка, като изберете "Контролен панел" от менюто "Старт". Въведете „Мрежа“ и след това щракнете върху „Център за мрежа и споделяне“. -

Кликнете върху "Редактиране на разширени настройки за споделяне" в левия прозорец и прегледайте секцията за мрежа. -

Щракнете върху малката стрелка, за да видите мрежовия профил. В секцията „Споделяне на обществени папки“ изберете „Активиране на споделянето, така че всеки с достъп до мрежата да може да чете и записва файлове в публични папки“.
Метод 4 Споделяне на файлове на MAC 10.5 и по-високи
- Влезте в компютъра си с администраторски акаунт. Изберете „Системни предпочитания“ от менюто „Apple“. В лентата с менюта изберете "Споделяне".
- Кликнете върху иконата (+) под „Споделени папки“. Ще се появи прозорец на браузъра, така че да можете да намерите файловете, които искате да споделите. Изберете желаните файлове.
- Можете също да изберете папка с помощта на „Finder“. Изберете „Получаване на информация“ от менюто „Файл“ на избраната папка. Кликнете върху „Споделена папка“, за да активирате споделянето.
- Конфигуриране на права за достъп на потребителите. Изберете съществуваща потребителска група или създайте нова в полето "Потребител" на папката.
- Изберете типа достъп, който искате да предоставите на всеки потребител. Настройката по подразбиране, дадена от Mac, е "само за четене". Използвайте менюто „само за четене“, за да промените правата, като изберете една от другите две опции.
- Потребителят може да "чете и записва" файловете, което му дава възможност да чете, копира, редактира и изтрива споделения файл. Можете също така да разрешите на потребителя само да "пише", което му позволява само да копира съдържание във файла.
- Изберете правилния протокол за мрежова връзка, за да комуникирате споделените файлове с избраните от вас потребители.
- Кликнете върху "Опции ..." в "Предпочитания за споделяне". Изберете „Споделяне на файлове и папки с помощта на AFP“, за да комуникирате с други Macs.
- Изберете „Споделяне на файлове и папки с помощта на FTP“ за UNIX и LINUX системи или изберете „Споделяне на файлове и папки чрез SMB“, за да споделяте файлове с компютри с Windows. Ще ви трябва потребителската парола за достъп до потребителския акаунт с SMB.