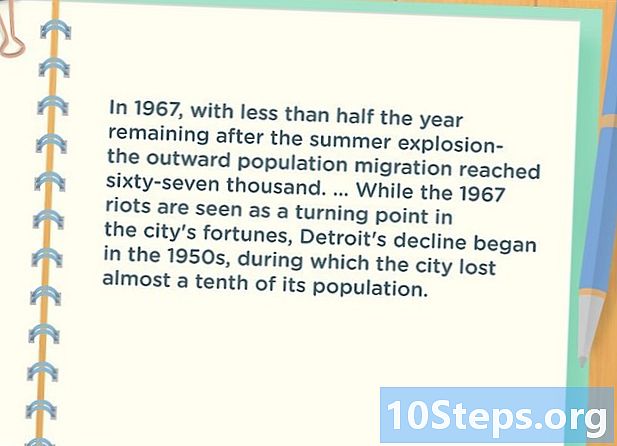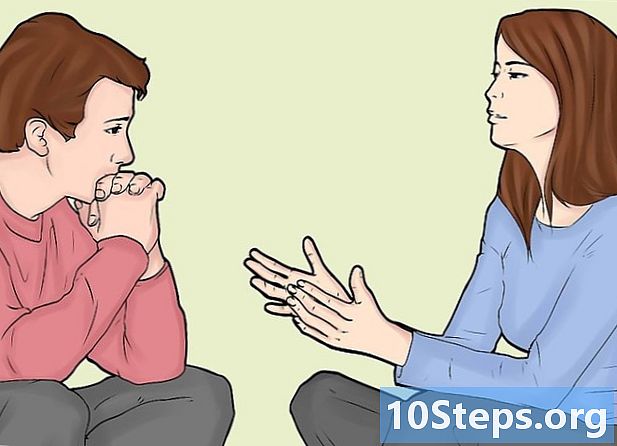Автор:
Randy Alexander
Дата На Създаване:
23 Април 2021
Дата На Актуализиране:
13 Може 2024
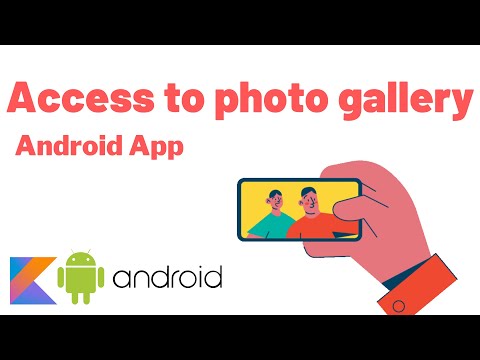
Съдържание
- етапи
- Метод 1 Използване на AirDrop за iOS
- Метод 2 Използване на AirDrop за macOS
- Метод 3 Използвайте iTunes за MacOS или Windows
Ако искате по всяко време да имате всички свои снимки или просто искате да запазите копие на телефона си, можете да ги копирате от друго устройство в приложението Photos на вашия iPhone.
етапи
Метод 1 Използване на AirDrop за iOS
-

Включете AirDrop прием на вашия iPhone. Този метод ви позволява да копирате снимките си от друго iOS устройство (iPad, iPod или друг iPhone) в приложението Photos на вашия iPhone. AirDrop може да се използва, докато сте на разстояние от 10 м от другото устройство. Ще трябва само да активирате приемането на AirDrop на вашия iPhone.- Плъзнете нагоре към началния екран.
- Натиснете бутона парашутен десант след това изберете Само контакти (ако собственикът на другото устройство е част от вашите контакти) или всички.
-

Отворете Снимки на другото устройство с iOS. Тук се съхраняват всички снимки на другото устройство. Това е многоцветна икона във формата на цветя на началния екран. -

Изберете снимките, които искате да изпратите.- Отворете албума, който съдържа снимките, които искате да изпратите, натиснете изберете след това върху снимката, която ви интересува.
- Ако искате да изберете повече от една снимка, натиснете всяка.
- Ако искате да изберете всички снимки в албума, натиснете Изберете всички.
-

Докоснете бутона за споделяне. Бутонът за споделяне изглежда като квадрат със стрелка и е в долната лява част на екрана. Докоснете, за да покажете имената на устройства наблизо, които имат активиран AirDrop (включително вашия iPhone). -

Изберете вашия iPhone. На вашия iPhone ще видите човек, който ви моли да приемете или откажете прехвърлянето. -

Докоснете Приемане. Снимки от изпращащото устройство ще бъдат копирани в приложението Photos на вашия телефон.- Когато приключите с копирането, можете да изключите AirDrop, като плъзнете нагоре към началния екран и натиснете парашутен десант след това нататък Приемането е деактивирано.
Метод 2 Използване на AirDrop за macOS
-

Включете AirDrop прием на вашия iPhone. AirDrop може да се използва, докато вашият Mac и вашият iPhone останат в рамките на 10 м един от друг. Това ще ви позволи да копирате файловете от компютъра си в приложението Photos на телефона си. За да започнете, включете AirDrop на вашия iPhone.- На вашия iPhone плъзнете началния екран нагоре.
- преса парашутен десант след това изберете Само контакти (ако собственикът на другото устройство е посочен във вашите контакти) или всички.
-

Отворете Finder на вашия Mac. Finder е приложението със синьо и сиво лице в Dock на вашия Mac. -

Изберете снимките, които да изпратите. Потърсете папката, която съдържа вашите снимки и след това щракнете върху луната, за да я изберете. Ако искате да изберете повече от една снимка, натиснете и задръжте ⌘ Cmd докато щракнете върху другите снимки. - Плъзнете избраните снимки към Airdrop. AirDrop е в левия страничен панел на Finder. Плъзнете избраните снимки в AirDrop, но не пускайте мишката, докато не се появи прозорецът AirDrop с иконата на вашия iPhone.
- Освободете файловете на вашия iPhone. Пуснете бутона на мишката, за да копирате файловете на вашия iPhone.
-

Докоснете Приемане на вашия iPhone. Избраните снимки ще бъдат копирани в приложението Снимки на вашия телефон и те ще бъдат достъпни веднага.- За да изключите AirDrop веднъж получени снимки, прекарайте пръст нагоре по началния си екран, натиснете парашутен десант след това нататък Приемането е деактивирано.
Метод 3 Използвайте iTunes за MacOS или Windows
-

Свържете вашия iPhone с компютъра. За да свържете устройствата си помежду си, използвайте кабела, приложен към вашия iPhone, или съвместим кабел. -

Отворете iTunes. Ако iTunes не се отвори автоматично, щракнете двукратно върху иконата му за музикални ноти в Dock в долната част на екрана (на macOS) или в менюто начало (на Windows). -

Кликнете върху иконата на iPhone. Лицензът на телефона се намира в горната лява част на diTunes. -

Изберете Снимки. Тази опция е в левия страничен панел. -

Поставете отметка в квадратчето Синхронизиране на снимки. Това поле е в основния панел diTunes. Ако вместо Синхронизиране на снимки, виждате ли Снимки с активирана ICloud, деактивирайте iCloud Photos първо на вашия iPhone. Можете да го активирате по-късно, като следвате стъпките по-долу.- Влезте настройки на вашия iPhone (икона с назъбено колело на началния ви екран).
- Превъртете надолу и изберете Снимки и устройство.
- Плъзнете превключвателя ICloud фото библиотека в изключено положение (сиво).
- Плъзнете превключвателя Споделяне на iCloud снимки в изключено положение (сиво).
- Изключете вашия iPhone от компютъра и го свържете отново. В менюто снимкисега ще трябва да видите опцията Синхронизиране на снимки.
-

Изберете папка. Изтеглете менюто до „Склон“ Копирайте снимки от след това отворете папката, която съдържа снимките, които искате да копирате. Ако папката не се показва, щракнете Изберете папка за да го търсите на вашия компютър.- Ако папката съдържа видеоклипове, които също искате да копирате на вашия iPhone, поставете отметка в квадратчето до Slow Включете видеоклипове.
-

Кликнете върху Прилагане. Бутонът прилага е в долната дясна част на екрана. -

Изберете Синхронизиране. Снимките ще бъдат синхронизирани с вашия iPhone. -

Отворете приложението Photos на вашия iPhone Photos. Това е многоцветното приложение с форма на цветя на началния екран на вашия телефон. -

Докоснете Албуми. Тази опция е в долната част на екрана. -

Изберете папката, която току-що сте синхронизирали. Този файл трябва да бъде под заглавието Моите албуми. -

Натиснете Избор. Тази опция се намира в горната дясна част на екрана. -

Изберете Избор на всички. опцията Изберете всички е в горната лява част на екрана и ви позволява да изберете всички снимки в албума. -

Кликнете върху иконата за споделяне. Това е полето със стрелка в долната лява част на екрана. -

Натиснете дублиране. Тази опция е в долната част на екрана. Докоснете, за да видите избраните снимки в приложението Снимки на вашия iPhone. -

Изтрийте току-що синхронизираната папка. Синхронизираните албуми не могат да бъдат изтривани ръчно, така че трябва да синхронизирате снимки в iTunes, но без папката, която сте синхронизирали преди, за да я премахнете от устройството си.- Изберете вашия iPhone в Мелодии.
- В левия страничен панел щракнете снимки.
- Изберете друга папка, която да синхронизирате. Можете дори да изберете празна папка, стига да не изберете тази, която искате да изтриете от устройството си.
- Кликнете върху прилага за стартиране на синхронизацията и изтриване на предишната синхронизирана папка. Съдържанието на папката ще остане в приложението Photos.
-

Реактивирайте iCloud Photos. Ако сте деактивирали iCloud Photos да изпълнява този метод, сега можете да го активирате отново. Отворете приложението настройки на вашия iPhone, отидете на Снимки и устройство след това плъзнете в положение един превключвателите ICloud фото библиотека и Споделяне на iCloud снимки, Това няма да има ефект върху приложението ви за снимки.