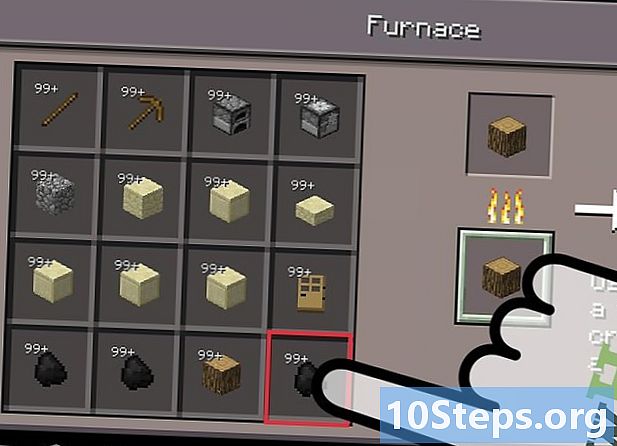Съдържание
В тази статия: Преименувайте файла със субтитриИнсталирайте софтуер на сторенна страница
Windows Media е видео и аудио плейър по подразбиране, който интегрира всички устройства, които работят под операционната система Windows. Въпреки че тази програма е по-съвместима с всички основни видео и аудио формати, добавянето на външни субтитри може да бъде сложна задача. Трябва да редактирате файла със субтитри или да използвате софтуер на трета страна, за да го добавите към Windows Media Player.
етапи
Метод 1 Преименувайте файла със субтитри
-
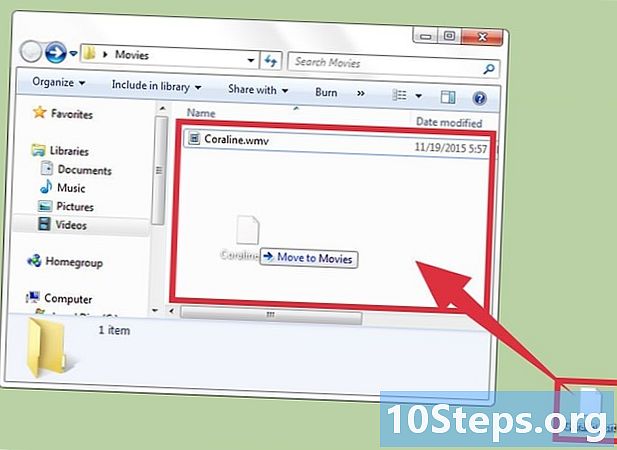
Преместете файла със субтитри. Поставете това в папката, където е видеото. Преместете или копирайте файла с външни субтитри в папката, в която има видеото, към което искате да го добавите. -
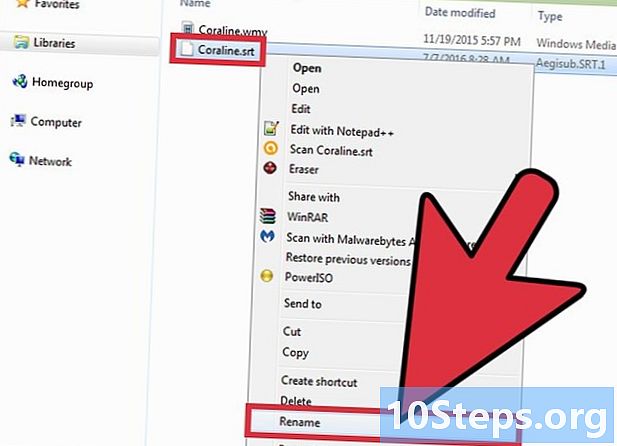
Преименувайте файла със субтитри с името на видеоклипа. Щракнете с десния бутон върху подзаглавието и щракнете пренареждам, Въведете името на вашето видео и натиснете влизане. -
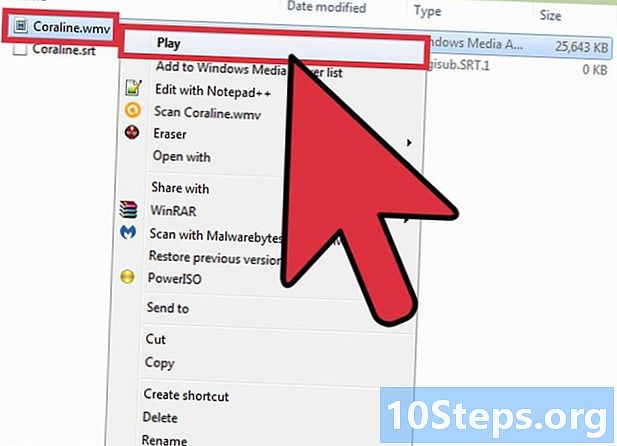
Отворете видеоклипа с Windows Media Player. Щракнете с десния бутон върху видеоклипа и щракнете Играйте с Windows Media Player, Освен това имате възможност да щракнете два пъти върху видеоклипа, ако вашият плейър по подразбиране е Windows Media. -
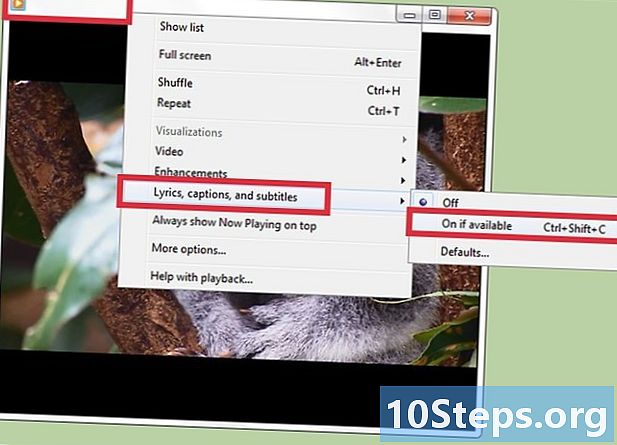
Конфигурирайте Windows Media за показване на субтитри. За целта отидете в менюто четене в горната част на прозореца на плейъра и преместете курсора към Текстове, надписи и субтитри, След това кликнете върху Активирайте, ако има такава, Затворете прозореца на Windows Media Player и рестартирайте програмата, за да видите субтитрите във видеото.
Метод 2 Инсталирайте софтуер на трети страни
-
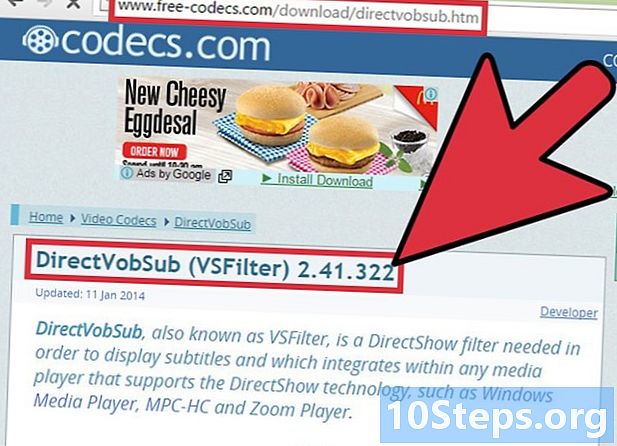
Изтеглете DirectVobSub. Това е софтуер отворен код популярен Microsoft Windows, който решава проблемите с непоказване на субтитри в Windows Media Player.- Изтеглете DirectVobSub от официалната страница за изтегляне на софтуер. Програмата е достъпна за 32 и 64 битови версии на Windows. Затова не забравяйте да изберете този, който е съвместим с вашата операционна система.
- Когато изтегляте софтуера на която и да е онлайн платформа, не забравяйте да стартирате защитено сканиране. Това ще ви позволи да сте сигурни, че файлът не е повреден от злонамерен софтуер или вируси.
-
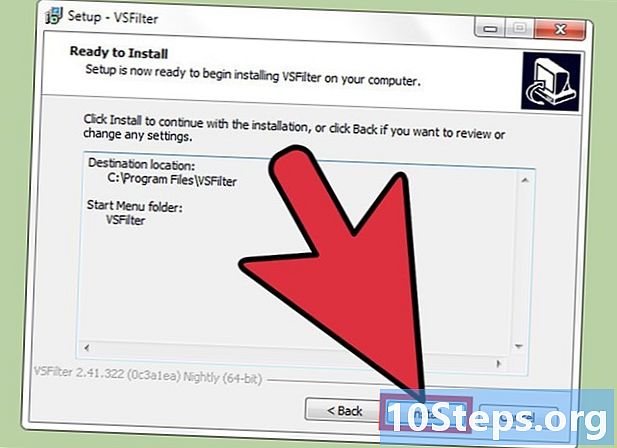
Инсталирайте DirectVobSub. След като изтеглите инсталационния файл, щракнете двукратно върху него и оставете процеса да започне. След като инсталацията приключи, Windows Media Player трябва да показва субтитрите без проблем. -
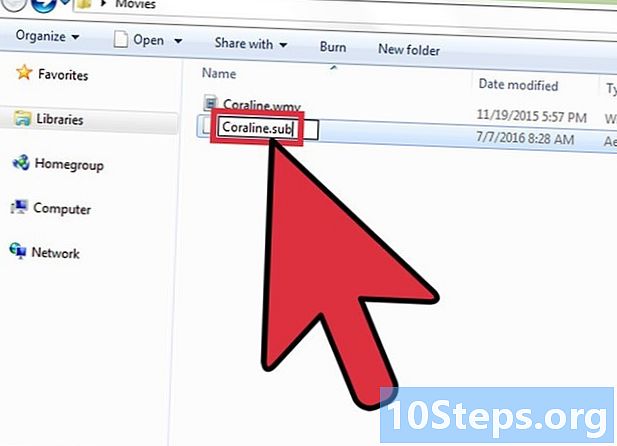
Преименувайте разширението на файла със субтитри на .sub. Ако Windows Media Player не поддържа субтитри дори след инсталиране на DirectVobSub, може да се наложи да промените разширението на файла. Щракнете с десния бутон върху файла със субтитри, щракнете пренареждам и променете разширението .srt че има в края на името в .sub.