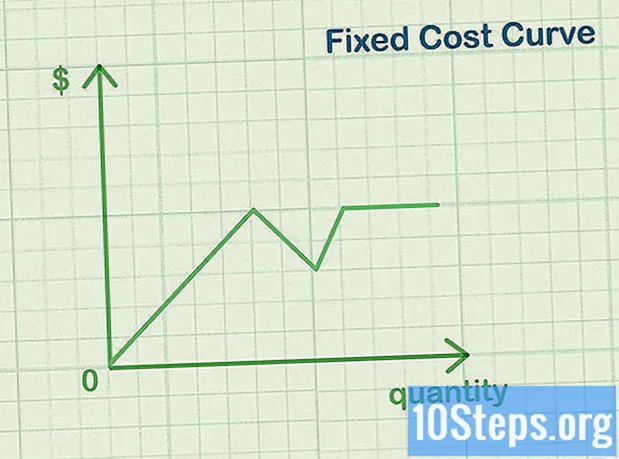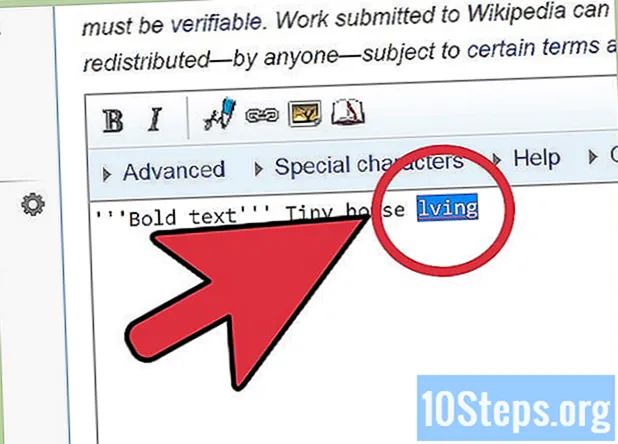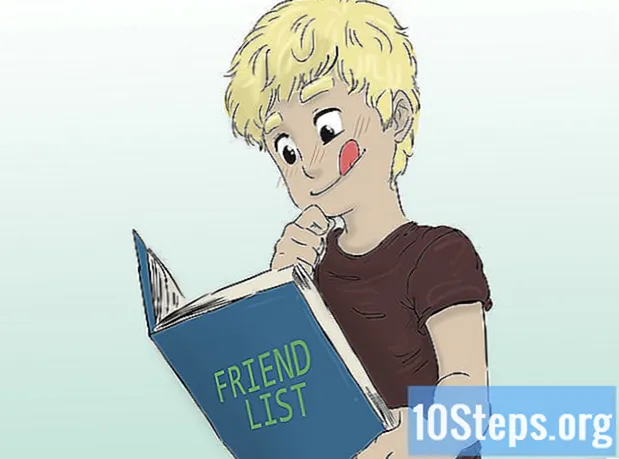Автор:
Randy Alexander
Дата На Създаване:
24 Април 2021
Дата На Актуализиране:
16 Може 2024

Съдържание
В тази статия: Използвайте характеристики на въртящата се таблицаДобавете изчислено поле
PivotTable е много полезна функция на Excel при анализиране и сравняване на данни. Ако вече имате таблица и искате да я добавите чрез добавяне на колони или изчислено поле, с инструментите PivotTable е много лесно.
етапи
Метод 1 Използвайте функциите PivotTable
- Активирайте инструментите. Изберете вашата PivotTable, така че десният прозорец да се появи с активните полета на PivotTable. Ако не миете, създайте кръстосана лента, преди да продължите.
- Списъкът с полета в таблицата ви също е наличен в таб опции от Инструменти за въртящи се таблици в раздел показ.
- Поставете отметка в квадратчето. За да добавите поле, поставете отметка в квадратчето пред полето, което искате да добавите към таблицата си. По подразбиране азбучните данни обикновено се поставят онлайн, докато числовите стойности са в колони.
- Можете да преместите полето си в Етикети на линии, Етикети на колоните, Отчетен филтър и ценности, ако не е в дясната област на вашия прозорец вдясно.
- Преместете поле. В десния прозорец, ако едно поле е в лоша зона, то може да бъде преместено. Например във версията на Excel 2010, щракнете върху полето, за да изведете conuel меню, след което изберете областта, в която искате да поставите своето поле. За други версии на Excel ще трябва да щракнете с десния бутон за достъп до същите опции.
- Можете също да изтриете поле. В Excel 2010 изберете поле, което е в поле в десния прозорец. В менюто conuel натиснете Изтриване на поле, Отново, други версии на Excel ще изискват десен клик за достъп до тази опция.
Метод 2 Добавете изчислено поле
- Достъп до вашия файл. Кликнете два пъти върху вашия Excel документ, за да го отворите. Изберете лист на работната книга, който показва вашата PivotTable.
- В случай, че все още нямате своя PivotTable, започнете, като отворите нова електронна таблица и направите PivotTable.
-

Изберете вашата таблица. В електронната си таблица щракнете върху таблицата, в която планирате да добавите колона. -

Натиснете раздела опции. След като натиснете таблицата си, ще видите в лентата Инструменти за въртящи се таблици с два раздела отдолу. Изберете longlet опции за да покажете функциите.- На Mac ще трябва да изберете PivotTable Analysis.
-

Кликнете върху иконата Полета, елементи и игри. в раздела опции гИнструменти за въртящи се таблици, изберете функцията Полета, елементи и игри в раздел изчисления. -

преса Изчислено поле. След като изберете Полета, елементи и игри, отваря се меню на conuel. избирам Изчислено поле, Прозорец на conuelle Поставяне на изчислено поле се появява. -
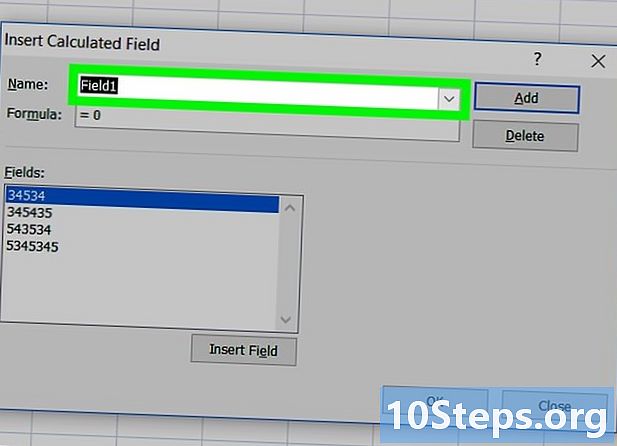
Въведете името на колоната. Дайте име на колоната си, като пишете в полето име, Това е първото поле на прозореца. -

Напишете формулата за изчисление. Въведете формула за изчисление в полето формула които ще бъдат използвани в новата ви колона.- Не забравяйте, че за да работите, трябва да започнете със знака "=" да напишете формулата си.
- Може да ви е интересно например да удвоите данните в третата колона на вашата таблица. За да направите това, изберете името на третата си колона и натиснете бутона Поставете поле, след това напишете *4, По този начин стойностите в третата ви колона ще бъдат умножени по четири и резултатът ще присъства в новата колона.
-

Изберете бутона добре. След като формулата е написана, докоснете добре за да потвърдите изчислението си и да създадете нова колона вдясно в таблицата си, която ще представи резултатите.- Ако не искате да показвате колоната в своята въртяща се таблица, просто премахнете отметката от квадратчето пред нейното име в дясната страна Списък на полета на въртящата се таблица.

- Като предпазна мярка направете копие на вашия Excel файл, който съдържа вашата PivotTable, преди да започнете да я редактирате.
- Не забравяйте да запазите работата си, след като сте готови.