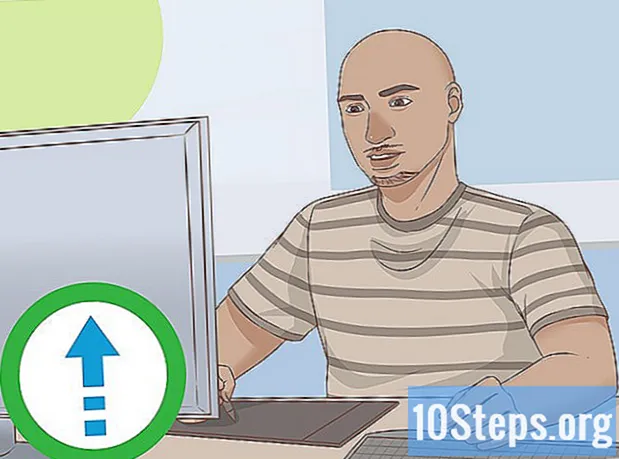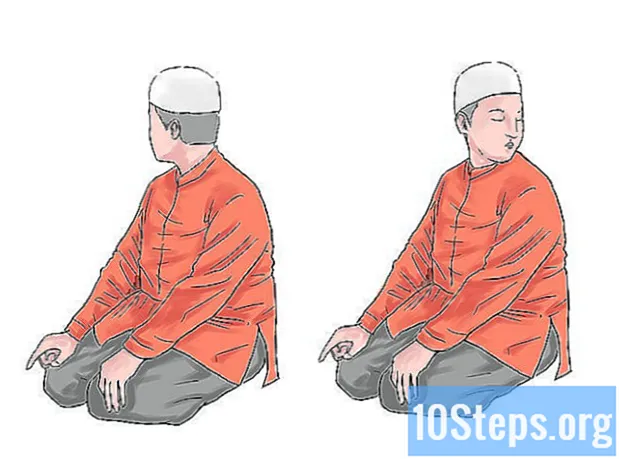Съдържание
В тази статия: Подгответе две изображенияМорж изображенияНаправете настройкиРеференции
Всички знаят колко е трудно да се направи добра групова снимка. Като се научите да търгувате с лица с добър софтуер за редактиране на снимки, ще се справите с този проблем! Можете също така да направите малък цифров трик, за да размените лицата на приятелите си и да създадете луд образ. Просто изберете снимките си, обединете ги и след това добавете вашите лични настройки.
етапи
Част 1 Подгответе две изображения
-

Изберете две изображения. Изберете изображение, което ще направи фона и изображение, което има лицето, което искате да залепите.- Лицата не е задължително да имат същия цвят на кожата или пол. С Photoshop инструменти можете да ги обедините убедително.
-

Отворете изображенията във Photoshop. Ще трябва да ги заредите в два различни слоя, така че да са отворени в два раздела.- Не забравяйте да дублирате изображението, така че да можете да се върнете към първоначалното изображение, ако направите грешка (или просто ако искате да повторите манипулация).
-

Отворете изображението, съдържащо желаното лице. Трябва да го изтриете, за да го поставите на фона си или на друго лице. -

Изберете инструмента за ласо или инструмента за молив. Кликнете върху иконата ласо на лентата с инструменти или изберете ключа Най-, Ласото ви позволява да изберете лицето на ръка с голяма гъвкавост. Можете също да изберете инструмента за молив, който се намира в панела с инструменти. Обикновено се предпочита използването на последните, тъй като възможността за настройка на точките за закрепване позволява по-голям контрол. -

Начертайте линия около лицето. Не забравяйте да включите в своя избор всички функции, уникални за това лице, като бръчки, бенки, трапчинки или белези.- Ако използвате инструмента за молив, можете да коригирате избора си, като щракнете върху точките за закрепване, докато държите клавиша Ctrl натиснат.След като зададете точките за закрепване, щракнете с десния бутон и изберете Направете избора в падащото меню.
-

Копирайте избора. преса Ctrl + C на клавиатурата или щракнете Редактиране> Копиране в менюто за копиране на селекцията.
Част 2 Обединете изображенията
-

Копирайте желаното лице на фоновото си изображение. Плъзнете лицето върху лицето, което искате да замените.- Също така имате възможност да създадете нов слой, като изберете Слой> Нов слой> Слой и натискане Ctrl + V или Редактиране> Поставяне за да залепите лицето на другата глава.
-

Преобразувайте изображението в динамичен обект. Щракнете с десния бутон върху изображението и изберете Преобразуване в динамичен обект, Това ще ви позволи да промените размера на изображението. -

Преоразмерете новото лице, така че да съвпада с другата глава. Когато сте на активния слой, щракнете Редактиране> Безплатна трансформация или натиснете Ctrl + T да преоразмерите и завъртите според нуждите.- Променете непрозрачността на 50%, така че да виждате и двете изображения, докато преоразмерите лица.
-

Покрийте лицето. Най-добрият начин да се гарантира, че и двете лица се наслагват е да използвате очите и устата, за да ги насочите. Просто се уверете, че очите напълно се припокриват, след което наклонете новото лице, докато устните също не се припокриват.- За да наклоните, щракнете върху ъгъла на изображението, след което завъртете постепенно, докато не се появи наслагване.
-

преса добре или влизане. Вашите изображения са насложени и можете да възстановите непрозрачността до 100%. -

Направете слой маска за сливане на лица. Изберете инструмента за четка и го използвайте, за да обезцветете краищата на лицето на фоновото изображение. Трябва да използвате четката в най-ниския процент, така че краищата й да не се виждат.- Когато използвате инструмента за четка, за да направите сливането, черното премахва изображението отгоре, за да разкрие фона, докато бялото прави обратното.
Част 3 Настройки
-

Създайте коригиращ слой. Изберете Layer> New Adjustment Layer и изберете "Hue / Saturation". Поставете отметка в квадратчето „Създаване на маска за изрязване от предишния слой“.- Създаването на коригиращ слой е безопасен начин за опериране на различни промени върху изображението, без да се губи предишната задача.
-

Нагласете оттенъка на кожата. В тази стъпка трябва да направите настройките за "Hue / Saturation", като щракнете върху Изображение> Регулиране> нюанс / насищане.- Въведете стойности в съответните полета или използвайте плъзгачите, за да направите корекции.
-

Регулирайте яркостта. Използвайте същото меню като преди, за да коригирате цвета на лицето. -

Използвайте инструмента за четка. Ако забележите конкретни детайли, които изискват внимание, използвайте инструмента за четка, за да направите малки промени. Например, ако забележите, че очите изглеждат избледнели, използвайте инструмента за четка на мека настройка и играйте с нивата на яркост и цвят. -

Проверете напредъка си. Сравнете двете изображения, за да видите дали обединеното ви изображение изглежда реалистично. Ако това не е така, може да се наложи да се върнете, за да преместите лицето или да размиете границите.