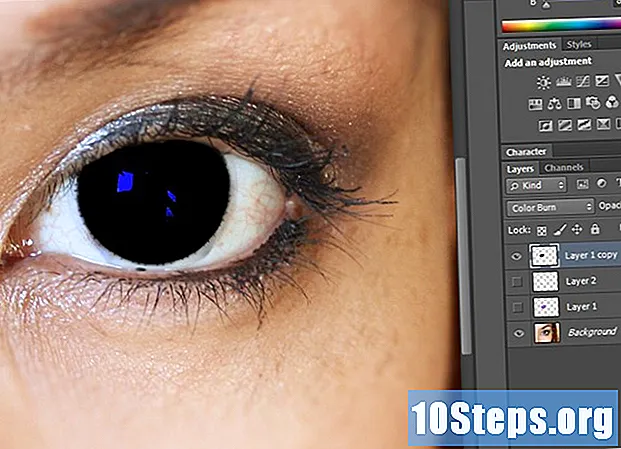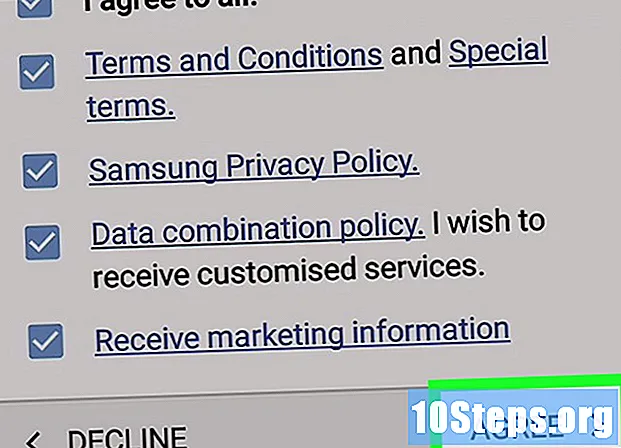Съдържание
- етапи
- Метод 1 Конфигурирайте Bluetooth на устройство с Mac
- Метод 2 Конфигурирайте Bluetooth на устройство с Windows
- Метод 3 Конфигурирайте Bluetooth на устройство с Android
Bluetooth технологията е въведена като безжична алтернатива на кабелите за данни и е разработена от шведската компания за компютърни и безжични технологии. От въвеждането му, функционалността на Bluetooth е добавена към нарастващ брой устройства и компоненти. Въпреки че не е особено трудно да инсталирате Bluetooth, процесите за устройства, използващи Windows, Mac или Android, се различават леко. Има само няколко стъпки, които трябва да следвате, ако сега искате да инсталирате Bluetooth на собственото си устройство.
етапи
Метод 1 Конфигурирайте Bluetooth на устройство с Mac
-
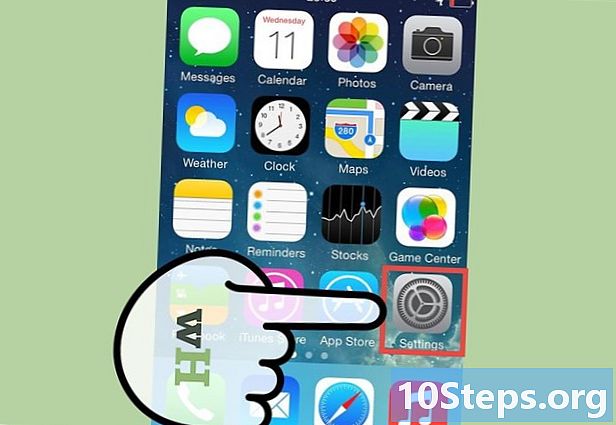
Проверете дали устройството и / или компонентът е съвместимо с Bluetooth технологията.- Първо проверете опаковката на нови устройства или компоненти.
- Ако Macbook е оборудван с Bluetooth, в лентата на менюто трябва да има икона на Bluetooth.
- Можете също да изберете „Системни предпочитания“ от менюто на Apple. В секцията, наречена „Преглед“, трябва да има опция за активиране на Bluetooth, ако устройството има тази функция.
-
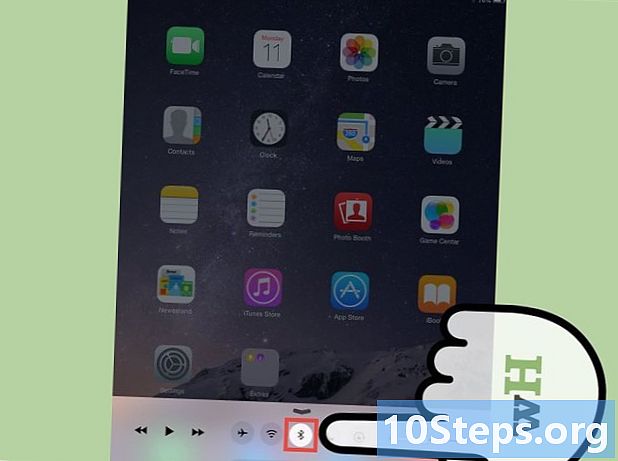
Щракнете върху иконата на Bluetooth в лентата с менюта.- Ако вече сте в папката "Системни предпочитания" (или иконата на Bluetooth не присъства в лентата с менюта), щракнете върху "Преглед" и след това "Bluetooth".
-
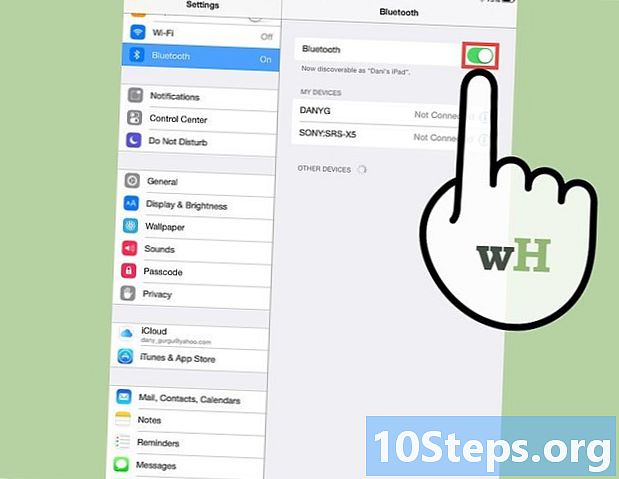
Задайте устройството и / или компонента да бъдат откриваеми. В менюто Bluetooth щракнете върху полето с надпис „Включено“, за да активирате Bluetooth. След това щракнете върху полето с надпис "Откриване", за да започнете да изпращате безжични сигнали от този уред до близките безжични приемници. Това ще позволи на устройствата и компонентите да се засичат.- Може да се наложи да рестартирате компонента, който се опитвате да свържете. Много компоненти се откриват само в първите минути след старта.
-
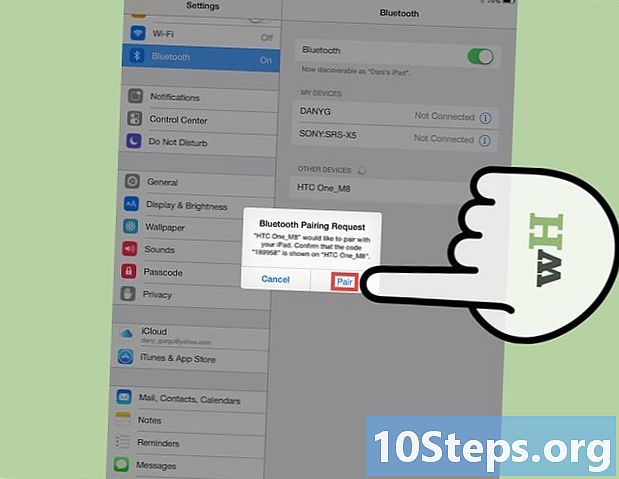
Сдвоете устройствата. В менюто Bluetooth изберете компонента / устройството, което искате да свържете към вашия компютър.- Може да бъдете помолени да използвате код за сдвояване на две устройства (като компютър, телефон или таблет). Код е временна парола, създадена от потребителя. Ще бъдете подканени да конфигурирате код, когато се опитате да сдвоите едно устройство с друго, след което ще трябва да въведете същия код на второто устройство, за да завършите сдвояването.
Метод 2 Конфигурирайте Bluetooth на устройство с Windows
-
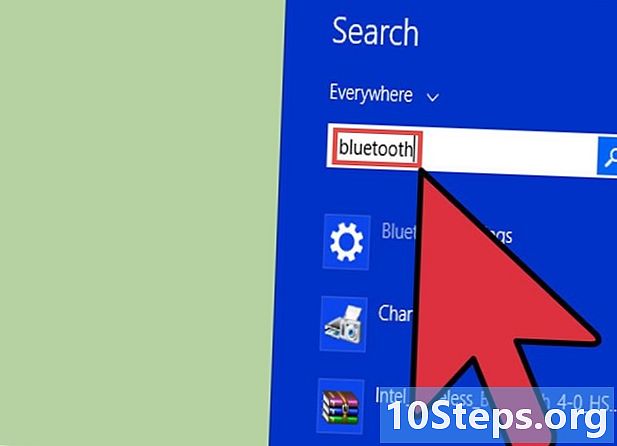
Проверете дали устройствата и / или компонентите поддържат Bluetooth.- Първо проверете опаковката на нови устройства или компоненти.
- На компютъра си изведете менюто за прелести, като плъзнете плъзгача вдясно на екрана. Щракнете върху полето за търсене, след което напишете "Bluetooth". Ако вашето устройство е оборудвано с Bluetooth, търсенето трябва да намери менюто "Настройки на Bluetooth" и евентуално други Bluetooth опции.
-
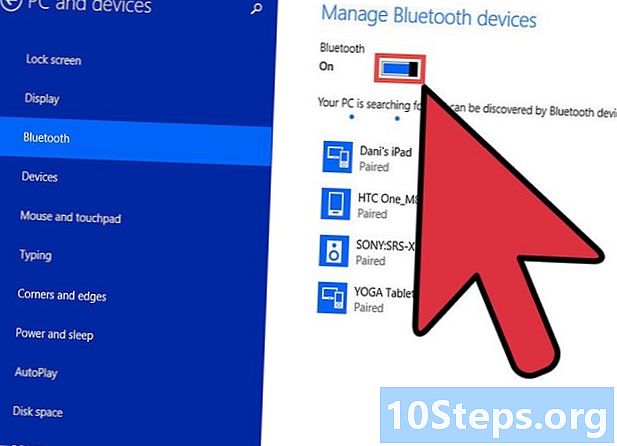
Уверете се, че вашият Bluetooth е включен. На компютъра си плъзнете в менюто за прелести от дясната страна на екрана. Щракнете върху полето за търсене, след което напишете "Bluetooth". Кликнете върху „Настройки на Bluetooth“ и преместете курсора на „Включено“ (ако вече не е там).- Ако Bluetooth е активиран, компютърът ви с Windows автоматично ще стане откриваем.
- Може да се наложи да рестартирате компонента, който се опитвате да свържете. Много компоненти се откриват само през първите няколко минути след старта.
-
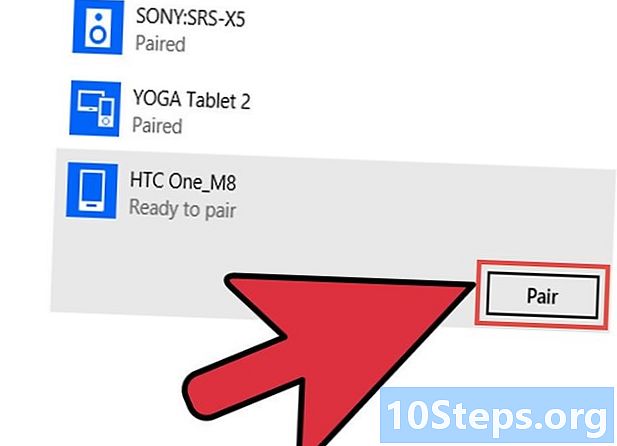
Сдвоете устройствата. Менюто за настройки на Bluetooth ще покаже списъка с откритите устройства и компоненти. Изберете този, който искате да свържете с вашия компютър.- Windows може да ви помоли да въведете асоциационен код или ПИН код. Това ще бъде избраният от вас код на другото устройство (Windows няма да ви помоли да създадете парола).
Метод 3 Конфигурирайте Bluetooth на устройство с Android
-
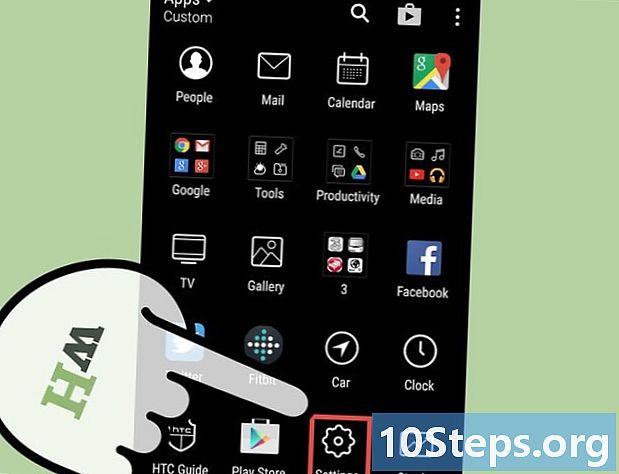
Влезте в менюто „Настройки“ на устройството си с Android.- Тъй като системата Android е с отворен код и лесно променяема, има малко различни версии, които могат да се появят на много модели телефони и таблети. Някои от тези стъпки може да се различават от стъпките, които предприемате на собственото си устройство, но като цяло тези разлики са само повърхностни. Например, може да се наложи първо да отидете на екрана „Меню“, преди да можете да въведете „Настройки“.
-
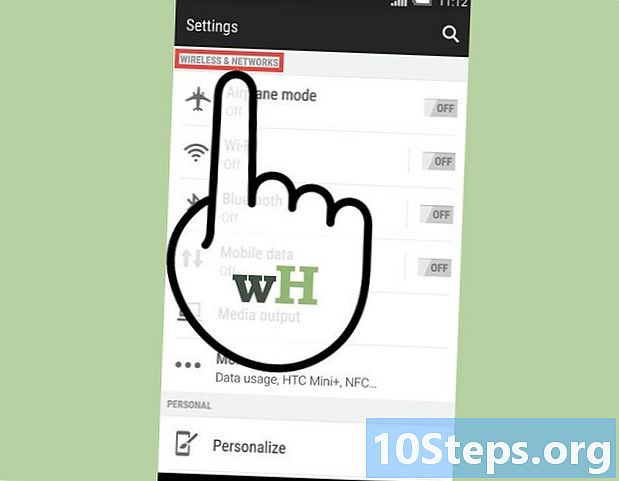
Изберете опцията "Безжични и мрежи". -
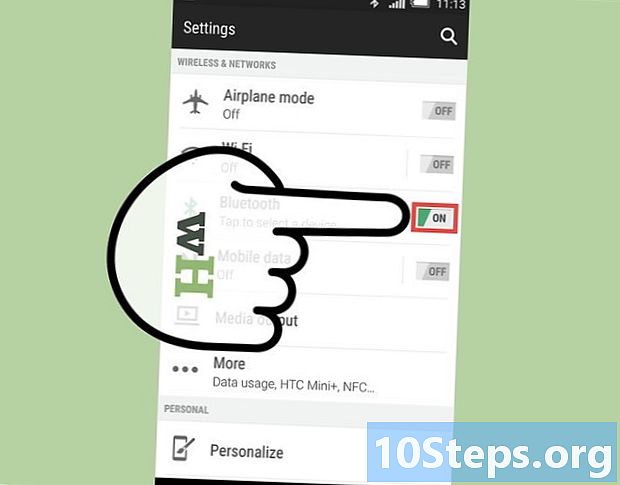
Включете Bluetooth. До него може да има кутия с думата „Bluetooth“. Ако в това поле има отметка, това означава, че вашият Bluetooth вече е активиран. Ако е празно, проверете.- Ако няма отделна опция Bluetooth, може да се наложи да я активирате, като първо изберете екрана „Bluetooth Settings“ в менюто „Wireless & Network“.
-
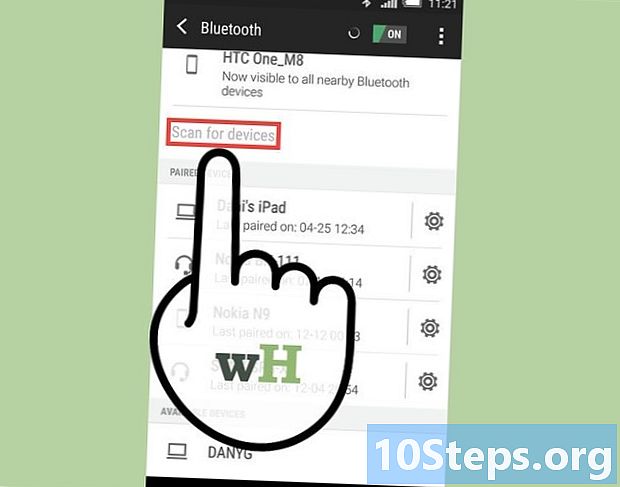
Изберете опцията „Bluetooth Settings“ в менюто „Wireless & Network“. След това устройството ви с Android ще започне да сканира за откриваеми Bluetooth устройства или компоненти.- Може да се наложи да рестартирате компонента, който се опитвате да свържете. Много компоненти могат да бъдат открити само в първите минути след стартирането им.
-
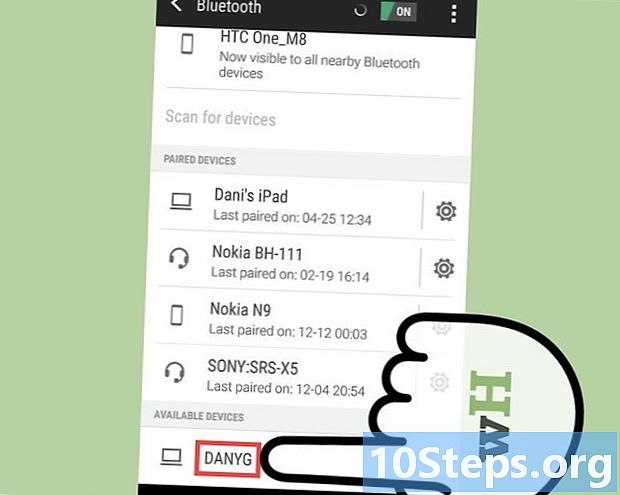
Идентифицирайте и изберете устройството или компонента, които се опитвате да свържете с устройството с Android. Android ще покаже списък на всички Bluetooth устройства и устройства, които може да открие, а може да има повече от едно. Уверете се, че сте избрали правилния. -
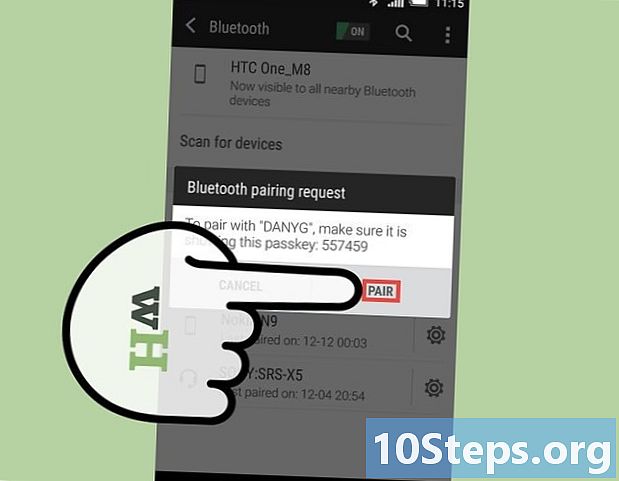
Сдвоете устройствата. Въведете код за асоцииране (ако се изисква). Комбинацията от определени устройства или компоненти изисква използването на код. Например, ако сдвоите два телефона, може да бъдете помолени да създадете асоциационен код на един от тях и след това да въведете същия код на втория.- Всички устройства или компоненти не изискват да създавате или въвеждате код за асоцииране. Много слушалки или комплекти за свободни ръце, например, не изискват използването на код.