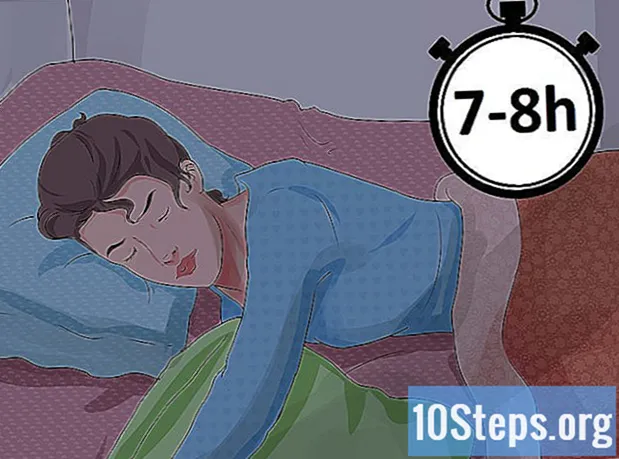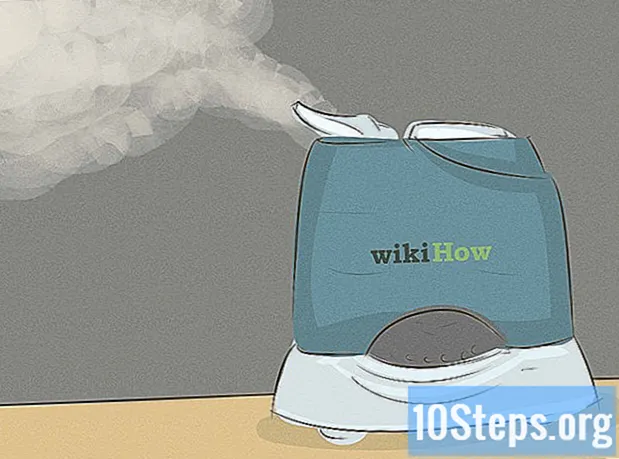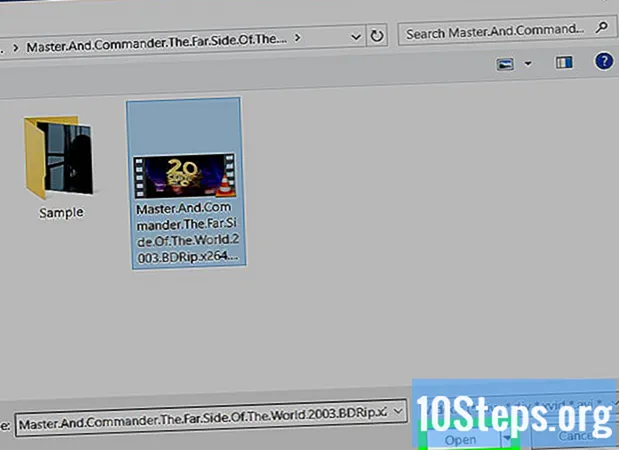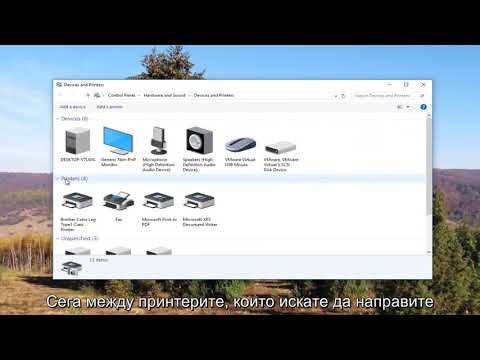
Съдържание
- етапи
- Метод 1 Преди да започнете
- Метод 2 Печат с мрежов принтер
- Метод 3 Споделете принтер между Windows компютри
- Метод 4 Споделете принтер между Mac OS компютри
Тъй като принтерите се развиват технологично, все повече модели поддържат мрежова връзка и става още по-лесно да се печата в безжичен режим. Ако можете да свържете принтера директно към вашата мрежа, можете да печатате от него много лесно, независимо дали от лаптоп на Windows или Mac OS. Ако нямате мрежов принтер, все още можете да го инсталирате на компютър и след това да го споделите с вашия лаптоп много лесно.
етапи
Метод 1 Преди да започнете
-
Проверете вашия принтер. Ако искате да печатате безжично от вашия лаптоп, има два основни начина за инсталиране на вашия принтер. Можете или да инсталирате мрежов принтер, който се свързва директно с вашата домашна мрежа, или можете да споделяте принтер във вашата мрежа, който ще бъде свързан с друг компютър. Избраната от вас опция вероятно ще бъде мотивирана от поддържаните от вашия принтер връзки, както и от характеристиките на вашата домашна мрежа.- Повечето съвременни принтери ще се свържат с безжичната мрежа на вашия дом. Някои мрежови принтери ще могат да се свързват само чрез Ethernet кабел. По-старите принтери или по-икономичните модели ще трябва да бъдат свързани към компютър чрез USB връзка и след това да бъдат споделяни по мрежата.
-
Проучете вашата мрежа и вашите нужди. Много лесно е да получите достъп до принтери, които са свързани директно към мрежата, независимо дали от компютър с Windows или Mac OS. Принтерите, които са свързани към компютър и след това се споделят в мрежата, ще бъдат по-лесно достъпни за компютри, които работят на същата операционна система (Windows с Windows, Mac OS с Mac OS), но ситуацията се усложнява, ако искате да го споделите между две операционни системи. Тъй като това е по-трудно, щракнете тук, за да научите как да споделяте принтер между различни операционни системи.- Инсталирането на принтера директно в мрежата почти винаги ще бъде най-доброто решение, ако е възможно. Не само ще има по-добра свързаност, но и принтерът ще бъде наличен по всяко време. Ако споделяте принтер, който е свързан с друг компютър, този компютър трябва да остане включен, ако искате да получите достъп до принтера.
Метод 2 Печат с мрежов принтер
-
Свържете вашия принтер към домашната си мрежа. Процедурата за тази манипулация ще бъде различна от един принтер до друг.- Ако ще свържете вашия принтер чрез Ethernet кабел, свържете Ethernet порта на вашия принтер към отворен порт на вашия рутер или мрежов превключвател. Няма да имате какво да направите повече в случай на мрежов принтер Ethernet.
- Ако ще свържете принтера си чрез безжична връзка, ще трябва да използвате дисплея на вашия принтер, за да се свържете с безжичната мрежа. Ще трябва да изберете SSID на вашата мрежа (името на вашата мрежа) и да посочите паролата, ако е необходимо. Точната процедура ще зависи от вашия модел принтер, вижте ръководството за вашия принтер за повече информация.
-
Свържете се с мрежовия принтер (Windows). След като принтерът е инсталиран в мрежата, можете да се свържете от вашия лаптоп. Тези инструкции са валидни за всички версии на Windows.- Отворете контролния панел. Той е в менюто "Старт". В Windows 8 можете да натиснете клавиша ⊞ Спечелете след това напишете "контролен панел".
- избирам Принтери и други периферни устройства или Преглеждайте принтери и други устройства.
- Кликнете върху Добавете принтер.
- Изберете Добавете мрежов, безжичен или Bluetooth принтер, В Windows 8 тази стъпка няма да е необходима.
- Изберете вашия мрежов принтер от списъка с налични принтери. Следвайте инструкциите, за да инсталирате драйверите автоматично. Ако Windows не може да намери съответните драйвери, може да се наложи да ги изтеглите от уебсайта на производителя.
-
Свържете се с мрежовия принтер (Mac). След като принтерът е инсталиран в мрежата, можете да се свържете от вашия лаптоп. Тези инструкции са валидни за всички версии на Mac OS X. Обърнете внимание, че мрежовият принтер трябва да поддържа Air или Bonjour (това е така за почти всички съвременни мрежови принтери).- Кликнете върху менюто на Apple и след това върху Системни предпочитания.
- Кликнете върху опцията Принтер и скенер в менюто Системни предпочитания.
- Кликнете върху бутона + в долната част на списъка с инсталирани принтери и останете поддържани.
- Изберете вашия мрежов принтер от списъка с инсталирани принтери. Ако принтерът ви не е в списъка, може да се наложи да изтеглите софтуера от уебсайта на производителя.
- Кликнете върху бутона Изтеглете и инсталирайте ако се появи. Въпреки че драйверите за повечето принтери вече са включени в OS X, вашият принтер може да се нуждае от допълнителната програма, предоставена от Apple. Ако е така, ще ви бъде предложено да го изтеглите, след като добавите принтера.
-
Печат от вашия новоинсталиран принтер. След като мрежовият принтер е добавен към вашата операционна система, можете да изпращате документи за печат, сякаш са свързани директно към лаптопа. Отворете менюто отпечатате във всяка програма и изберете мрежовия принтер в списъка, за да отпечатате.
Метод 3 Споделете принтер между Windows компютри
-
Инсталирайте принтера на компютъра, който ще го споделя. Тъй като компютърът трябва да бъде включен, когато искате да печатате, трябва да го инсталирате на настолен компютър, който често е включен.- Повечето принтери могат да бъдат инсталирани, просто като ги свържете чрез USB. Вижте ръководството за употреба на вашия принтер, ако имате проблеми с инсталирането на принтера на компютъра, който ще го споделя.
-
Създайте работна група (Windows 7 и по-нови версии). Ако всички компютри във вашата мрежа работят с Windows 7, можете да използвате функцията Workgroup за бързо и лесно споделяне на вашия принтер. Ако използвате Windows Vista или Windows XP, преминете към стъпка 5 от този раздел.- Създайте работна група на компютъра, която ще споделя принтера. Можете да получите достъп до менюто Работна група от Контролния панел. Кликнете върху бутона Създайте работна група за създаване на нова работна група.
- Следвайте инструкциите на екрана, за да създадете Работна група. На въпроса какво искате да споделите, проверете дали опцията „Принтери и други устройства“ е зададена на „Споделяне“.
- Напишете паролата, която се показва.
-
Влезте в работната група от вашия лаптоп. Сега, когато работната група е активирана, можете да се свържете с нея от вашия лаптоп.- Отворете менюто Работна група в контролния панел на преносимия компютър.
- Кликнете върху бутона Присъединете се сега и въведете паролата.
- Следвайте инструкциите, за да завършите конфигурирането на връзката с Работната група. Ще имате възможност да изберете какво искате да споделите, но тази опция не е необходима за свързване на споделения принтер.
-
Печат от споделения принтер. Сега, когато вашият лаптоп е свързан към Workgroup, ще можете да изберете споделения принтер, сякаш е свързан директно към лаптопа. Уверете се, че компютърът, който споделя принтера, е включен.- Отворете менюто отпечатате във всяка програма и изберете споделения принтер от списъка на наличните принтери.
- Ако използвате работна група, вашата работа е свършена. Следващите стъпки са за потребители, които не могат да използват функцията Workgroup.
-
Активирайте споделяне на файлове и принтери и след това споделете ръчно принтера, ако не можете да използвате Работни групи. Ако лаптопът или компютърът, споделящ принтера, използва Windows Vista, ще трябва да споделите принтера ръчно.- Отворете контролния панел и щракнете Център за мрежа и споделяне или Мрежа и Интернет на компютъра, споделящ принтера.
- Кликнете върху връзката Променете разширените настройки за споделяне, след това отворете секцията „Частно“ в мрежовите настройки.
- Изберете опцията "Активиране на споделяне на файлове и принтер" и кликнете върху бутона Запазване на промените.
- Отворете контролния панел отново и щракнете Периферни устройства и принтери или на Преглед на устройства и принтери.
- Щракнете с десния бутон върху принтера, който споделяте, и щракнете Свойства на принтера.
- Кликнете върху раздела споделяне и поставете отметка в квадратчето „Споделяне на този принтер“.
-
Инсталирайте споделения принтер на вашия лаптоп. Сега, когато принтерът е споделен, ще трябва да инсталирате принтера на мобилния си телефон, за да го изберете.- Отворете контролния панел отново и щракнете Периферни устройства и принтери или Преглед на устройства и принтери.
- Кликнете върху Добавете принтер.
- Изберете Добавете мрежов, безжичен или Bluetooth принтер, В Windows 8 тази стъпка няма да е необходима.
- Изберете вашия мрежов принтер от списъка с налични принтери. Следвайте инструкциите, за да инсталирате драйверите автоматично. Ако Windows не може да намери съответните драйвери, може да се наложи да ги изтеглите от уебсайта на производителя.
Метод 4 Споделете принтер между Mac OS компютри
-
Инсталирайте принтера на компютъра, който ще го споделя. Тъй като компютърът трябва да бъде включен, когато искате да печатате, трябва да го инсталирате на настолен компютър, който често е включен.- За да инсталирате принтер на Mac, обикновено можете да го свържете чрез USB и OS X ще инсталира всичко автоматично.
-
Активирайте споделянето на принтера на Mac, на който е инсталиран принтерът. След като принтерът е инсталиран, ще трябва да активирате споделянето на принтера за вашия лаптоп.- Кликнете върху менюто на Apple и след това върху Системни предпочитания.
- Кликнете върху опцията споделяне.
- Кликнете върху опцията Споделяне на принтера за да активирате споделянето на принтер.
-
Споделете принтера. След като активирате споделянето на принтер, ще трябва да споделите принтера от същия прозорец. Поставете отметка в квадратчето до инсталирания принтер, за да го споделите. -
Влезте в споделения принтер от вашия лаптоп Mac. Сега, когато принтерът е споделен, можете да се свържете с него от вашия Mac.- Кликнете върху менюто на Apple и след това върху Системни предпочитания.
- Кликнете върху опцията Принтер и скенер .
- Кликнете върху бутона + и натиснете, след това изберете наскоро инсталирания принтер.
- Кликнете върху бутона Изтеглете и инсталирайте ако се появи. Въпреки че драйверите за повечето принтери вече работят с OS X, принтерът може да се нуждае от допълнителната програма, предоставена от Apple. Ако е така, ще ви бъде предложено да го изтеглите, след като добавите принтера.
-
Печат от вашия споделен принтер. След като споделеният принтер е инсталиран на вашия лаптоп, можете да изпращате документи за печат, сякаш са свързани директно към лаптопа. Уверете се, че компютърът, който споделя принтера, е включен.- Отворете менюто отпечатате във всяка програма и изберете споделения принтер от списъка на наличните принтери.