
Съдържание
В тази статия: Извършете първоначалната настройка, синхронизирайте своите MediaReferences
Имате ли нов iPod Touch? Вашият iPod Touch може да прави почти всичко, на което вашият iPhone е способен, с изключение на телефонни обаждания. За това процесът на конфигуриране е почти подобен. След като го настроите, ще можете да синхронизирате музика diTunes с вашия iPod, за да стигнете до никъде. Отидете на стъпка 1 по-долу, за да разберете как.
етапи
Метод 1 Извършете първоначалната конфигурация
-

Запалете iPod. Новият iPod Touch идва с малко зареждане, което би било достатъчно за извършване на първоначалната настройка. Ако сте купили вашия iPod от човек, а не от магазин, може да се наложи да го заредите, преди да го използвате. -
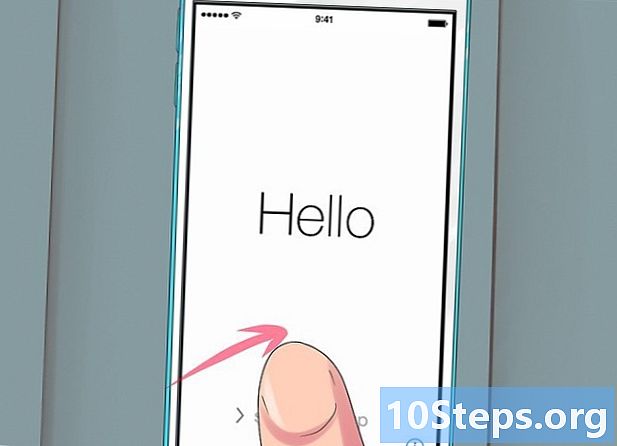
Стартирайте процеса на конфигуриране. Когато за първи път включите iPod, ще бъдете посрещнати от началния екран. Прекарайте пръст отляво надясно, за да започнете процеса на настройка.- Ако вашият iPod е втора ръка, но искате да започнете процеса на настройка от началото, натиснете настройки → общ → нулиране и натиснете Изчистване на цялото съдържание и настройки, Следващият път, когато включите iPod, ще се стартира съветникът за първоначална настройка.
-
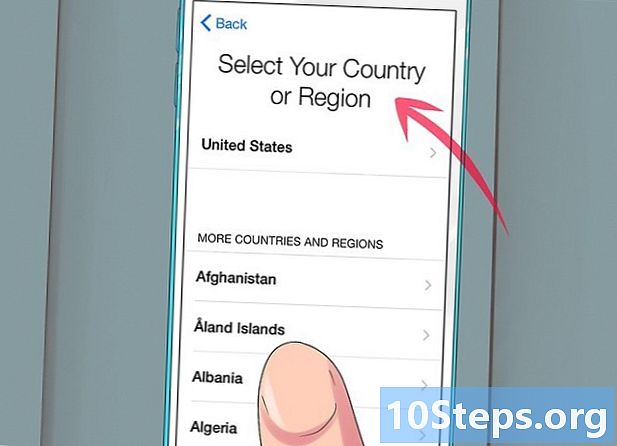
Изберете вашия език и местоположението си. Първите параметри, които трябва да изберете, са езикът и местоположението. Изберете родния си език, тъй като именно на този език ще се показва интерфейсът на iPod. Ако пътувате много, изберете държавата си за ваше местоположение, тъй като iTunes Store ще се основава на това. -
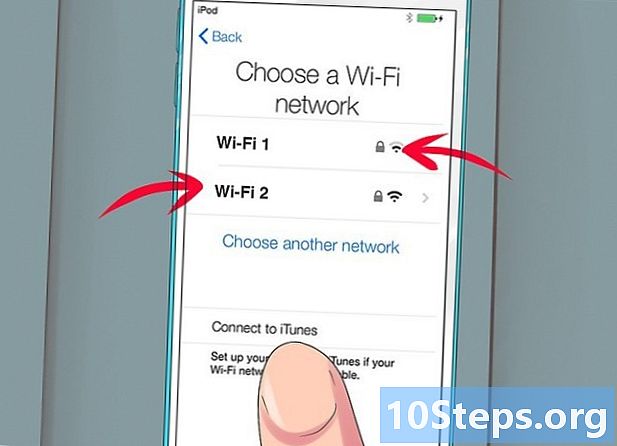
Свържете се с безжична мрежа. Ще бъдете подканени да се свържете с безжична мрежа по време на процеса на настройка, така че iPod да може да се свърже със сървърите на Apple. Ще ви бъде предоставен списък на наличните мрежи. Изберете вашата и въведете паролата.- Ако не можете да се свържете с безжична мрежа, можете да свържете iPod към компютър и да продължите процеса на настройка на iTunes.
-
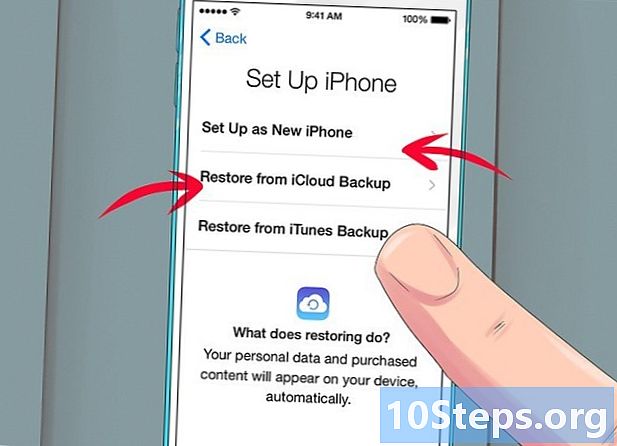
Можете да изберете между възстановяване на предишен архив или настройване на iPod като ново устройство. След като се свържете с безжична мрежа, ще имате възможност да възстановите настройките от стар резервен файл или да зададете iPod като ново устройство. Ако прехвърляте настройки от друго устройство, изберете местоположението на архива. Ако нямате предишно архивиране, натиснете бутона Задайте като нов iPod.- Ако възстановите от iCloud архивиране, той ще бъде изтеглен и инсталиран автоматично.
- Ако възстановявате от резервно копие на iTunes, натиснете бутона и свържете iPod към компютъра си. Завършете процеса в iTunes програмата.
-

Влезте с вашия Apple ID. Вашето потребителско име е потребителското име, което използвате за влизане на всички ваши устройства на Apple. Това ви дава достъп до iCloud и ви позволява да купувате от iTunes и магазините на Apple. Ако все още нямате Apple ID, можете да натиснете бутона, за да го създадете. -
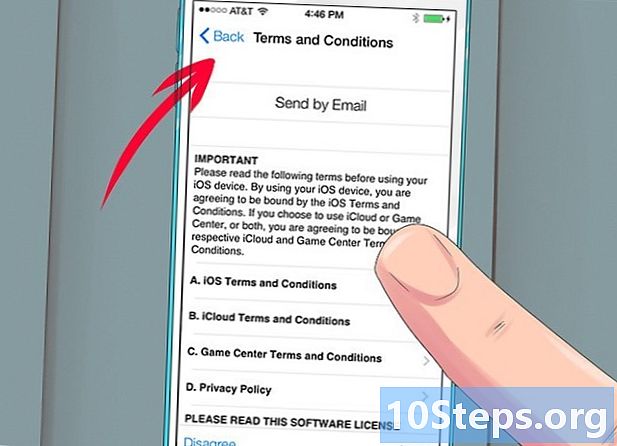
Изберете дали искате да използвате iCloud или не. Можете да активирате функцията diCloud за вашия iPod, която ще ви позволи да архивирате приложенията и настройките си в облака. Това ще ви позволи бързо да възстановите вашия iPod, ако нещо се обърка.- Има различни други предимства на използването на diCloud, включително достъп до документи, съхранявани в облака, възможност за изтегляне на програми, закупени отново от iTunes, и използването на iTunes Match услуга (ако сте регистриран)Тъй като iCloud е безплатен, често се препоръчва да активирате, дори и да мислите, че не използвате повечето от неговите функции.
-
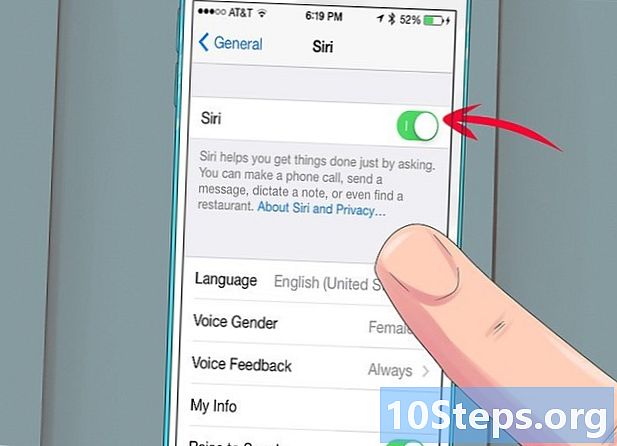
Активиране или деактивиране на Siri. Новият iPod Touch има Siri, което е функция за гласова команда в iOS. Можете да изберете дали искате да го използвате или не, но неговото активиране няма да попречи на нормалната работа на iPod.
Метод 2 Синхронизирайте медиите си
-

Свържете iPod към компютъра. iTunes ще стартира автоматично, ако е инсталиран. Ако iTunes не е инсталиран, трябва да изтеглите и инсталирате най-новата версия, която може да се направи безплатно на уебсайта на Apple. -
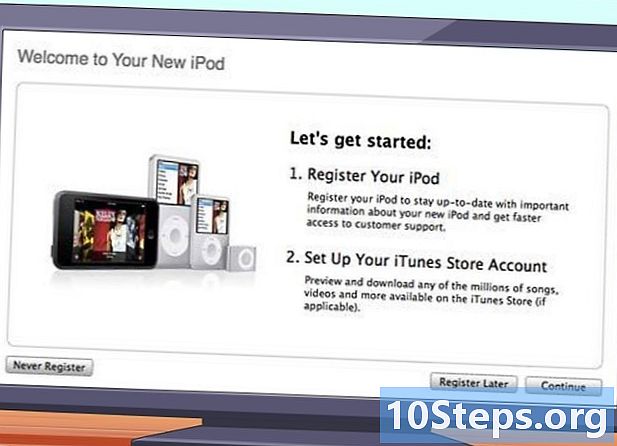
Попълнете формулярите на страницата за приветствие. Този прозорец ще се появи първия път, когато quiTunes открие вашия нов iPod. Трябва да приемете условията, да влезете с вашия Apple ID и да регистрирате iPod. По време на запис махнете отметката от квадратчетата, ако не искате да получавате актуализации от Apple. -
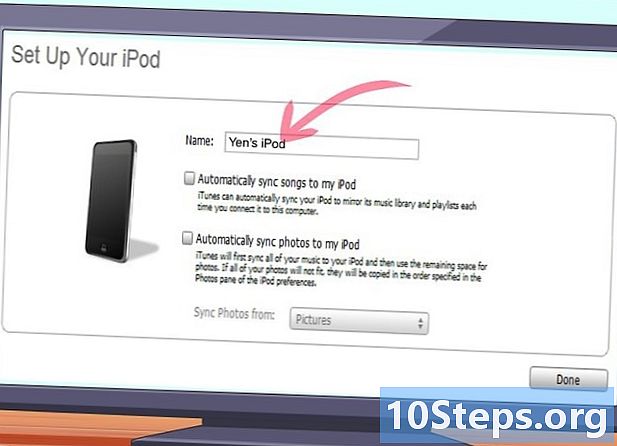
Дайте име на вашия iPod. На последната страница на прозореца за добре дошли можете да дадете име на вашия iPod. Това име ще се появи при свързване на вашия iPod и е особено полезно, ако имате няколко устройства. Ще можете също да изберете основните си настройки за синхронизация. Можете да пропуснете тази стъпка, ако искате да синхронизирате конкретно съдържание, защото тази опция ще синхронизира цялата ви библиотека.- Автоматично синхронизирайте песни и видеоклипове. Синхронизирайте цялата си музика и видеоклипове на вашия iPod. Ако на вашия iPod има повече музика, отколкото място, случайните песни ще се синхронизират, докато не остане място.
- Автоматично добавяне на снимки. Съхранените снимки, съхранявани на вашия твърд диск, автоматично ще се добавят към вашия iPod.
- Автоматично синхронизиране на приложения. Синхронизирайте приложенията си на всичките си устройства.
-
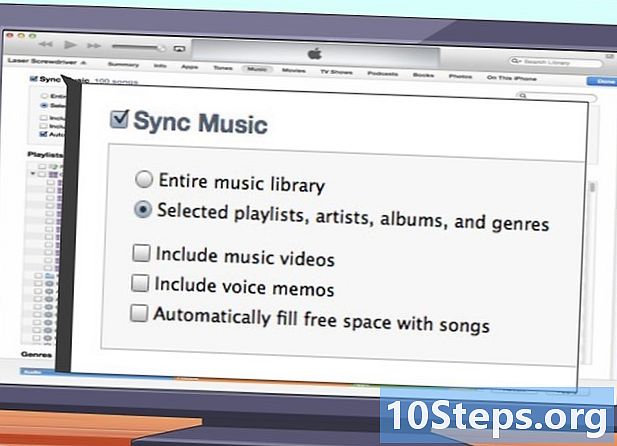
Синхронизирайте конкретни плейлисти и албуми. Ако не искате да синхронизирате цялата си библиотека, можете да изберете няколко албума и плейлисти, за да създадете по-персонализирана синхронизация. Кликнете върху раздела музика след това изберете какво искате да синхронизирате в списъка по-долу. Можете да изберете плейлисти, изпълнители, албуми или жанрове. -
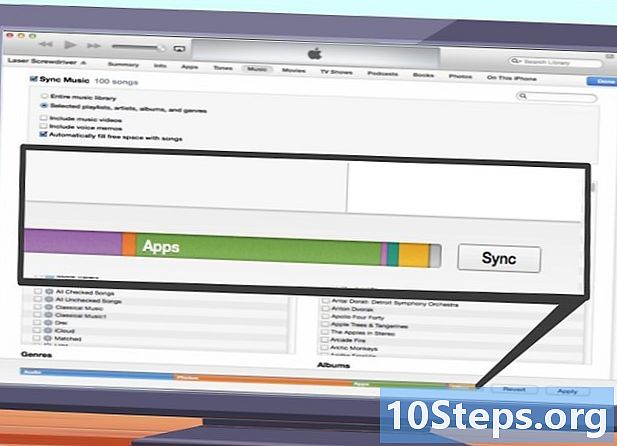
Синхронизирайте конкретни звуци. Ако предпочитате да синхронизирате само определени песни към вашия iPod, можете да пропуснете всички настройки за синхронизиране и да синхронизирате само избраните от вас песни. За да направите това, щракнете върху раздела резюме и превъртете до секцията опции, Поставете отметка в квадратчето Синхронизирайте само избрани песни и видеоклипове.- Върнете се в своята музикална библиотека, като кликнете върху падащото меню в горния ляв ъгъл. Можете да прегледате библиотеката си и премахнете отметката от всеки звук, който не искате да синхронизирате. По подразбиране се проверява цялата ви музика, така че трябва да премахнете отметката от това, което не искате да синхронизирате.
- Можете да видите наличното пространство на вашия iPod в долната част на прозореца diTunes.
-
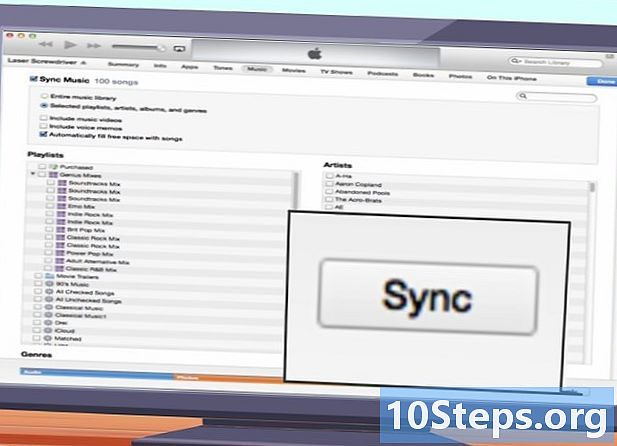
Стартирайте синхронизацията. След като настроите това, което искате на вашия iPod, е време да синхронизирате. Щракнете върху бутона за синхронизиране в долния десен ъгъл, за да заредите вашия iPod с вашия ново конфигуриран списък за синхронизиране. Всичко, което не е в списъка, ще бъде премахнато от iPod.- Можете да наблюдавате процеса на синхронизация в лентата в горната част на прозореца diTunes.
- След синхронизация можете да изключите iPod от компютъра.


