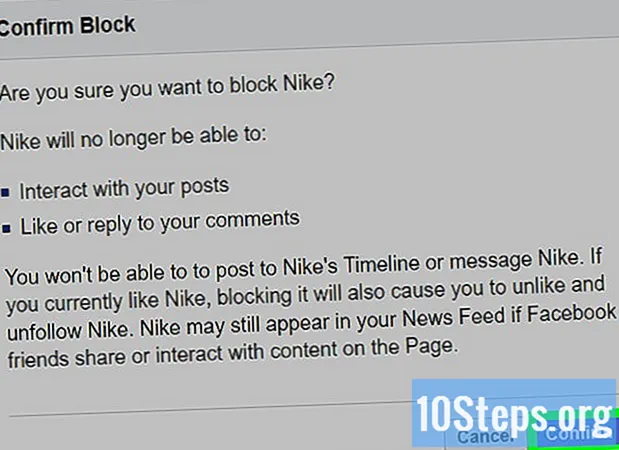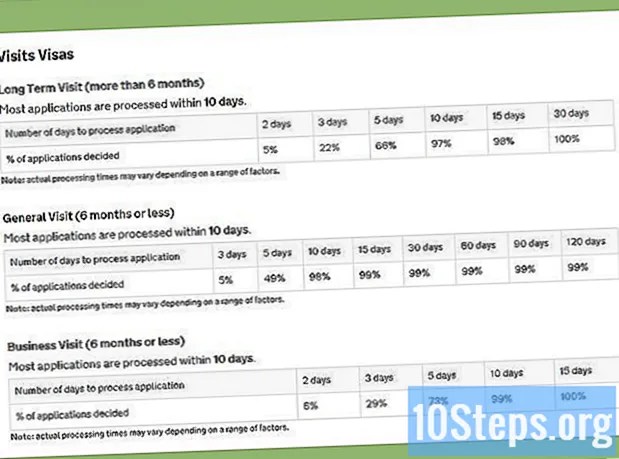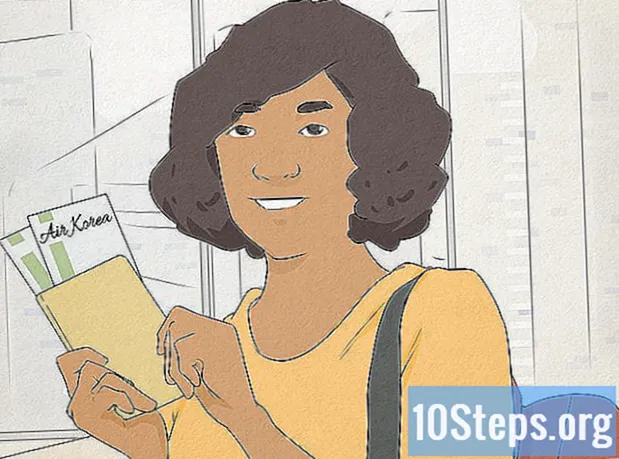Съдържание
- етапи
- Част 1 Достъп до менюто за конфигуриране
- Част 2 Настройка на безжична мрежа
- Част 3 Портове за пренасочване
- Част 4 Блокиране на достъп
Опитвате ли се да настроите домашна мрежа с вашия нов рутер Linksys? Искате да сте сигурни, че сте го конфигурирали правилно, за да избегнете нежелани потребители и да защитите вашата лична информация! Настройката на вашия рутер и неговото функциониране отнема само няколко минути.
етапи
Част 1 Достъп до менюто за конфигуриране
-
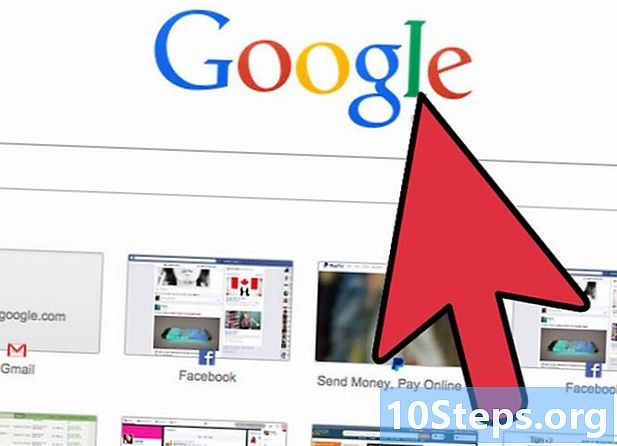
Влезте с уеб браузър. Когато започнете да конфигурирате вашия рутер, свържете го към компютър с помощта на Ethernet кабел. Това ще гарантира, че няма да бъдете прекъснати, ако се правят промени в безжичната мрежа. Отворете всеки уеб браузър и въведете адреса на рутера в адресната лента.- На практика всички рутери Linksys са достъпни на 192.168.1.1.
- Ако не можете да получите достъп до рутера от вашия браузър, опцията „Управление чрез уеб“ може да бъде деактивирана. Ако е така, натиснете и задръжте бутона Reset на гърба на вашия рутер, за да възстановите настройките до фабричните настройки по подразбиране.
-
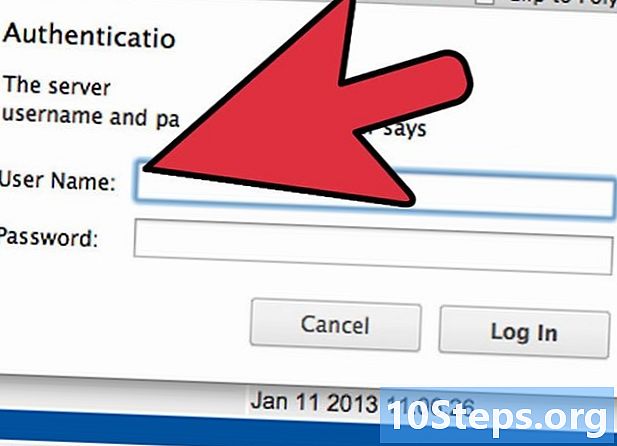
Въведете вашето потребителско име и парола. Когато се опитате да получите достъп до рутера от мрежата, ще бъдете подканени да въведете потребителското име и паролата на вашия рутер. Тези данни могат да варират от рутер до рутер, но стойностите по подразбиране трябва да бъдат посочени във вашата документация. Ако не можете да го намерите, можете да възстановите рутера до фабричните му настройки и след това да потърсите онлайн модела на рутера.- По-голямата част от потребителските имена по подразбиране са "администратор".
- По-голямата част от паролите по подразбиране са "администратор" или нищо.
-
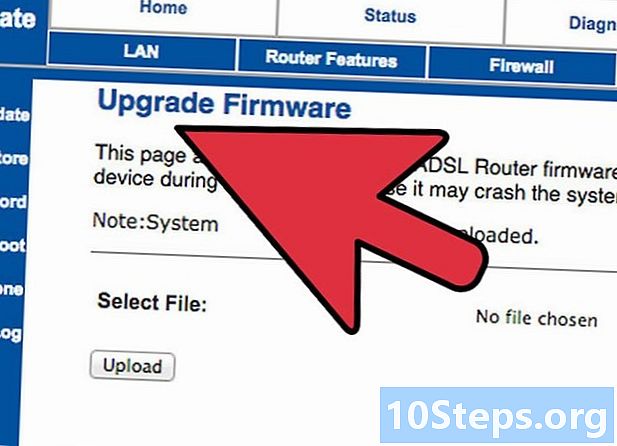
Използвайте софтуера за конфигуриране. Много по-нови рутери Linksys се предлагат с инсталационен компактдиск, който може да инсталира конфигурационна програма. Това ще ви позволи да промените настройките, без да се налага да влизате през уеб браузър. По принцип няма да е необходимо да въвеждате потребителско име и парола, за да го използвате.- След като отворите софтуера за конфигуриране, менютата обикновено ще бъдат същите като менютата на браузъра.
Част 2 Настройка на безжична мрежа
-
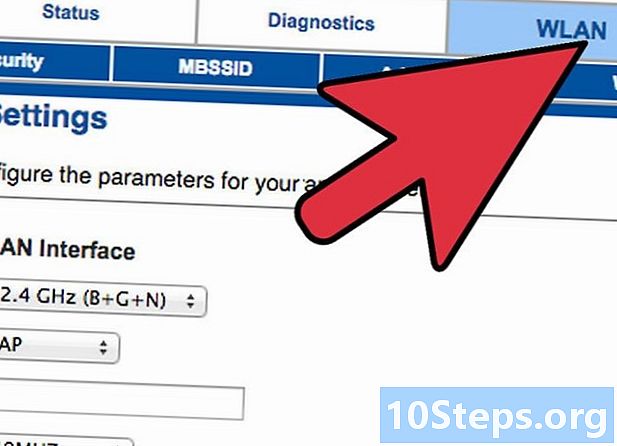
Кликнете върху раздела безжична. Когато отворите помощната програма за настройка за първи път, ще бъдете отведени до страницата Основна настройка. Можете да оставите всички тези настройки при стойностите им по подразбиране, освен ако не е посочено друго от вашия интернет доставчик. Когато щракнете върху раздела Wireless, ще бъдете отведени до секцията Основни безжични настройки.- Този раздел ще ви позволи да създадете и защитите вашата безжична мрежа. Важно е да го промените от първоначалната му конфигурация по подразбиране, за сигурност.
-

Дайте име на вашата мрежа. В раздела Настройки за безжична връзка основно, ще има поле Име на безжична мрежа (SSID), Това е името на вашата мрежа, което ще се появи в списъка на наличните мрежи за вашите безжични устройства. Уверете се, че не включвате лична информация, тъй като всеки може да види това име.- Можете да запазите мрежовия режим и канала по подразбиране, освен ако не е посочено друго от вашия интернет доставчик.
-
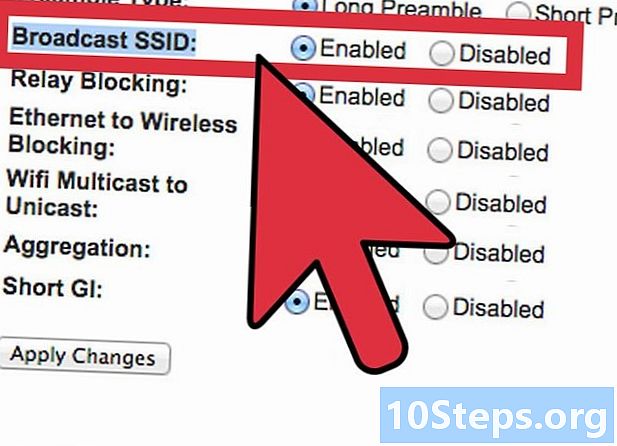
Активирайте излъчването. Уверете се, че опцията активиран да бъде избран за Безжично SSID излъчване, Тази опция включва по същество вашата безжична мрежа и позволява нейното откриване. След като сте готови, кликнете върху бутона Запазване на настройките. -
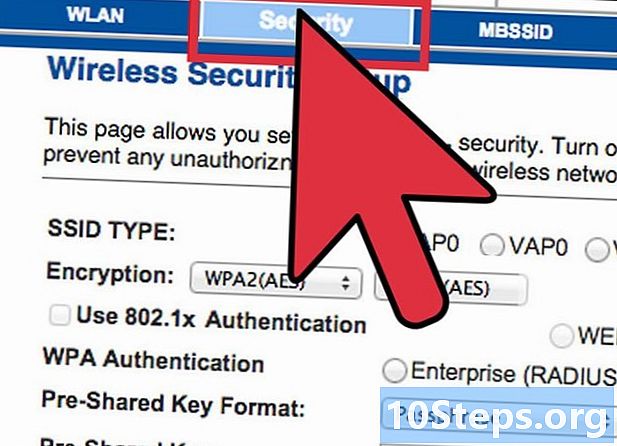
Защитете вашата мрежа. Кликнете върху секцията Безжична сигурност за да отворите опциите си за безжична защита. Тук ще можете да зададете типа на кодирането и паролата.- Защитен режим - задайте го на WPA2 ако е възможно. Това е най-новата версия на криптирането и най-сигурният начин да защитите вашата мрежа. Забележка: Не всички по-стари устройства поддържат WPA2. Ако вашият принтер или друго устройство не могат да го използват, сменете на WPA или WEP.
- Фраза за сигурност - Това е паролата, която хората ще трябва да посочат, когато се опитват да свържат своите устройства към вашата мрежа. Уверете се, че паролата е силна, за да избегнете посегателства.
-
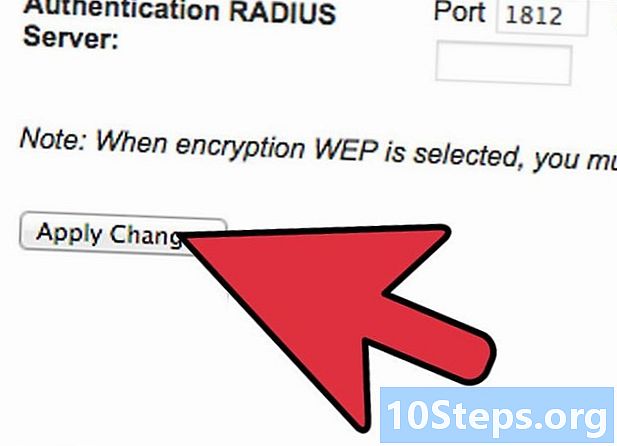
Кликнете върху Запазване на настройките когато сте готови. Вашият рутер ще приложи промените и ще се рестартира. Вашата безжична мрежа вече е активирана и защитена.
Част 3 Портове за пренасочване
-
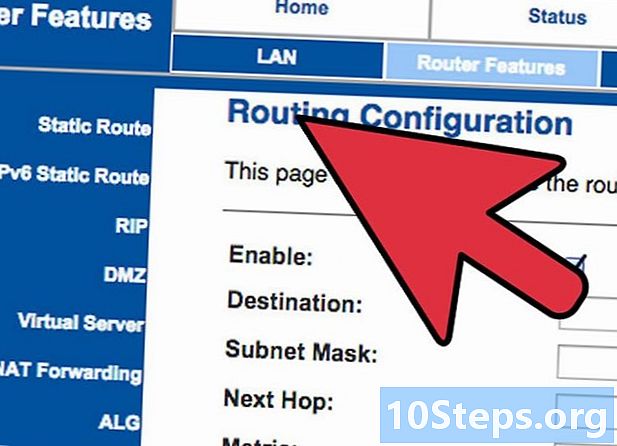
Кликнете върху Приложения и игри. Ако имате програми, които се нуждаят от неограничен достъп до конкретни портове, ще трябва да ги отворите през страницата си за конфигуриране на рутера. За да отворите портовете, ще трябва да знаете IP адреса на устройството, изпълняващо програмата.- За да проверите IP адреса на вашия компютър, вижте това ръководство.
- За да видите списъка с устройства, свързани към вашия рутер, и съответните им IP адреси, щракнете върху раздела състояние, след това изберете Локална мрежа, Кликнете върху бутона DHCP клиентска таблица за да видите списъка
-
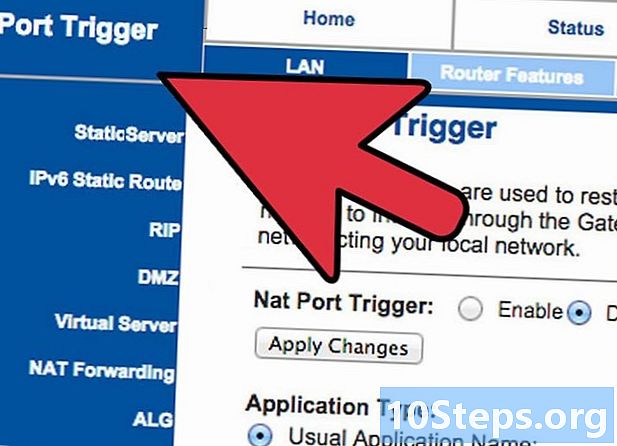
Посочете данните за пренасочване на порт. На празен ред в секцията Обхват за пренасочване на порт на раздела Приложения и игри, въведете информацията на програмата, към която искате да пренасочите портовете. На полето приложение, въведете името на приложението. Можете да въведете каквото искате, то е за ваша информация. -
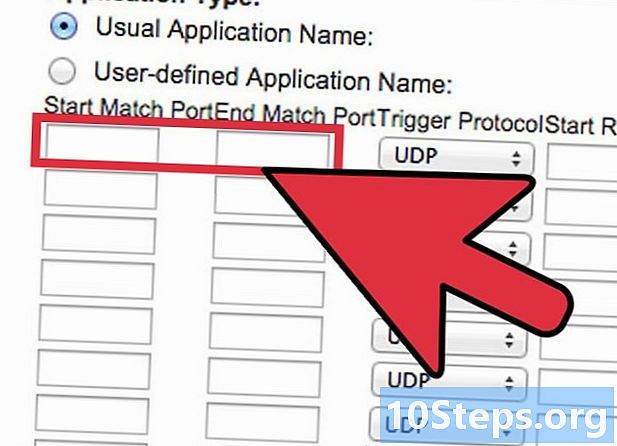
Изберете пристанището на заминаване и крайното пристанище. Посочете порт само ако приложението го поиска. Отварянето на портове може да бъде заплаха за сигурността на вашата мрежа. Ако отворите само един порт, въведете една и съща стойност и в двете полета начало и край. -
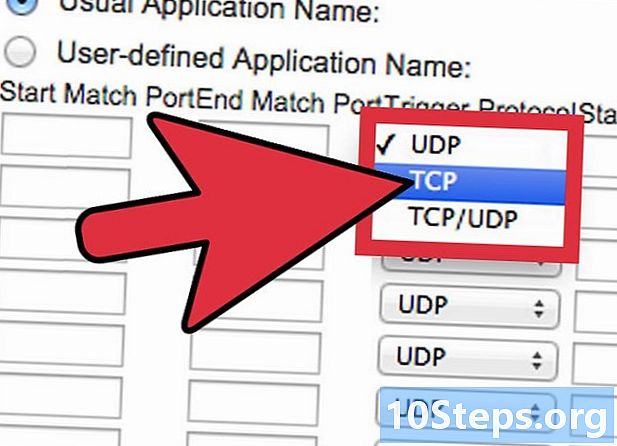
Изберете вашия протокол. Вашето приложение може да ви каже кой конкретен протокол (TCP или UDP) трябва да бъде зададен за отворения порт. Ако не сте сигурни, изберете и двете. -
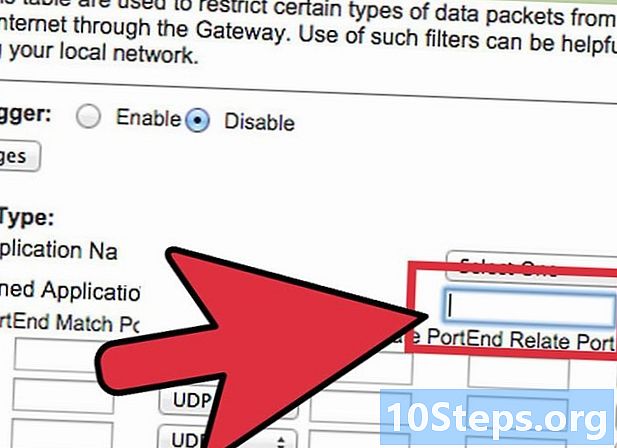
Въведете IP адреса, към който пренасочвате порта. Това е адресът на терминала, който управлява приложението. Ще трябва само да въведете последните групови цифри на IP адреса. -
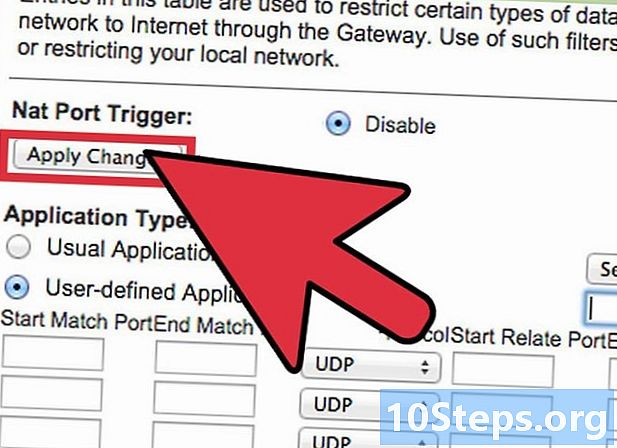
Активиране на пренасочване към порт След като приключите с въвеждането на цялата информация, поставете отметка в квадратчето активиран за да настроите новото правило. Превъртете надолу и кликнете върху бутона Запазване на настройките за да рестартирате рутера и да ги приложите.
Част 4 Блокиране на достъп
-
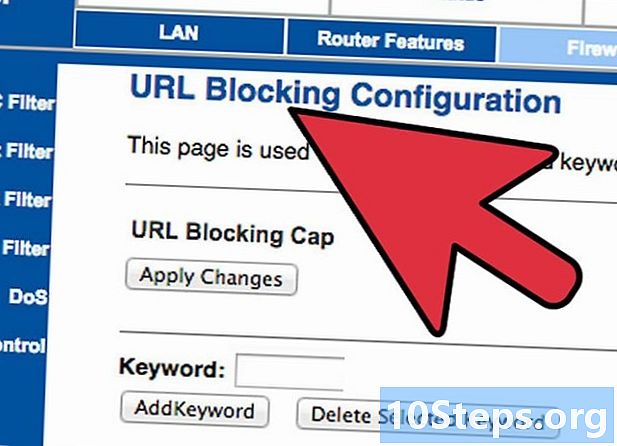
Отворете раздела Ограничения за достъп. Този раздел от конфигурацията на рутера ще ви позволи да зададете ограничения за достъп до Интернет за всяко от устройствата, свързани към мрежата. Можете да блокирате напълно достъпа до интернет по всяко време, както и да блокирате конкретни уебсайтове или ключови думи. -
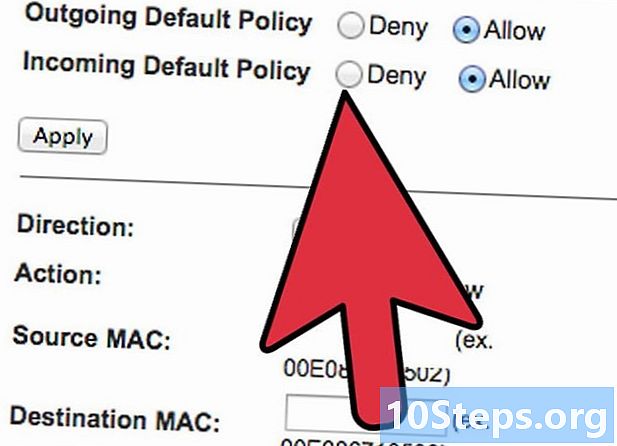
Създайте политика за достъп. На полето Въведете името на правилото, дайте име на политиката си за достъп, което лесно можете да запомните. Можете да превключвате между няколко правила, като използвате падащото меню в горната част на страницата. -
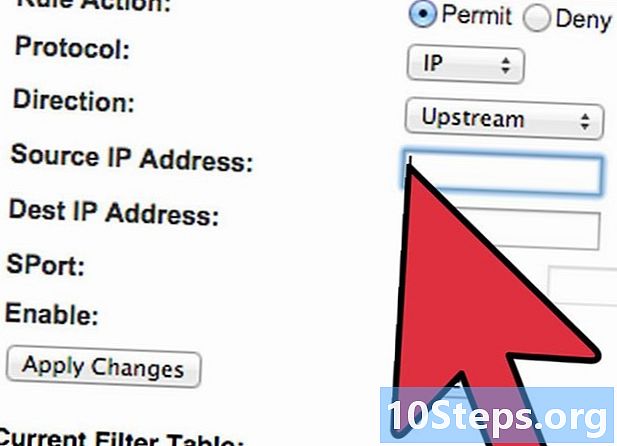
Добавете функции към политиката. Кликнете върху бутона Променете списъка с компютрии въведете IP адресите на устройствата, за които искате да активирате правилото. Това е полезно, ако искате детският компютър да няма достъп през нощта или да ограничите достъпа на служителите през деня. -
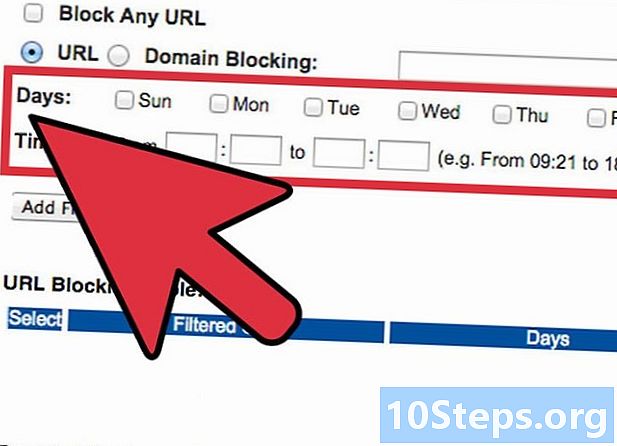
Конфигурирайте графиците. Използвайте секциите ден и път да определите кога искате да блокирате интернет. Докато правилото е активно, избраните устройства няма да могат да имат достъп до интернет през тези дни и часове. -
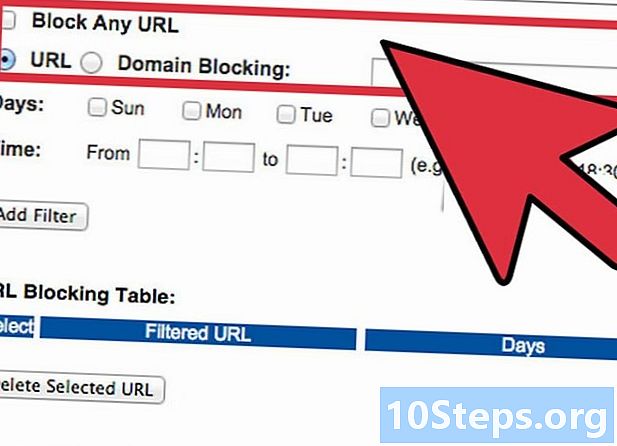
Блокирайте конкретни уебсайтове. В секцията под календара можете да въведете конкретни уебсайтове, които искате да бъдат блокирани от рутера. Изброените тук уебсайтове ще бъдат недостъпни за всеки от списъка с политики. Можете също да блокирате определени уебсайтове въз основа на ключови думи, съдържащи се в уебсайта, което ви позволява да блокирате много повече отделни сайтове. -
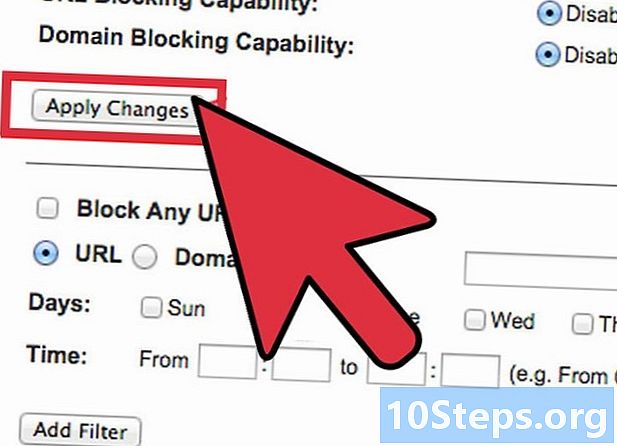
Активирайте политиката. След като приключите с настройката, включете опцията активиран след това кликнете върху бутона Запазване на настройките в долната част на страницата. Вашият рутер ще се нулира и новата Ви политика ще влезе в сила.