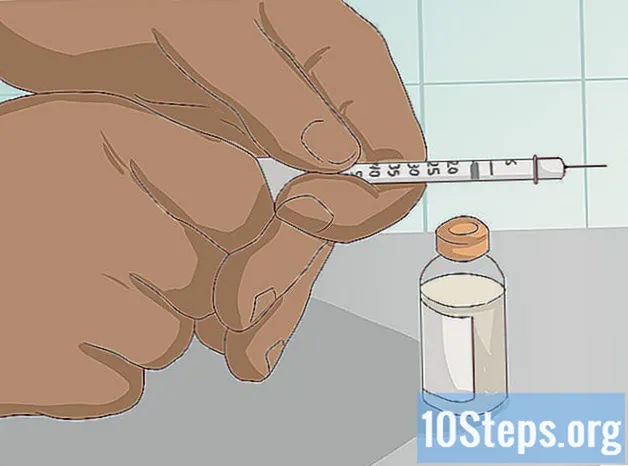Съдържание
- етапи
- Метод 1 Използване на HDMI
- Метод 2 Използване на DVI или VGA
- Метод 3 Използване на Wi-Fi
- Метод 4 Решаване на проблеми
Можете да предавате изображението и звука на вашия компютър към вашия телевизор с помощта на HDMI кабел, DVI кабел или VGA кабел. Можете също така да ги предавате безжично на свързан телевизор или излъчващо устройство. LHDMI е връзка, която предава картина и звук с висока разделителна способност със същия кабел. VGA е по-стара връзка, която позволява само да изпратите изображението, което означава, че ще ви е необходим аудио кабел за предаване на звука. Въпреки че някои DVI портове на компютри поддържат аудио, това не е така за всички. Обърнете се към ръководството на собственика за вашия компютър и телевизор, за да разберете какъв тип конектори трябва да използвате.
етапи
Метод 1 Използване на HDMI
-

Използвайте HDMI кабел от мъже към мъже. HDMI портът на вашия компютър и този на вашия телевизор ще бъдат абсолютно еднакви, така че кабелът, който ще използвате, трябва да има същия конектор и в двата края.- Ако телевизорът има повече от един HDMI порт, напишете някъде използвания номер на порта.
-

Променете входа на телевизора. Използвайте бутоните на телевизора или на дистанционното управление, за да изберете Input и HDMI в опциите за въвеждане.- Ако вашият телевизор има няколко HDMI порта, изберете този, където е свързан компютърът ви.
- Някои телевизори автоматично променят входа, когато открият сигнал.
-

Щракнете с десния бутон върху работния плот. Изберете Настройки на дисплея, за да отворите менюто Настройки на дисплея. -

Кликнете върху откриване. Вашият компютър ще търси телевизора, който сте свързали. Вижте дали има 2 квадрата със споменаванията 1 и 2 в прозореца за настройки на дисплея.- Възможно е вашият компютър вече да е открил телевизия.
-

Изберете идентифициране. На всеки екран ще бъде показано число, което ще ви позволи да идентифицирате този, който е присвоен на монитора, и този, присвоен на телевизора („1“ ще бъде основният дисплей, а „2“ вторичният дисплей). -

Изтеглете менюто надолу Няколко дисплея. Изберете опцията, която искате да използвате за показване на компютъра на вашия телевизор. По-долу, наличните опции.- Дублирайте тези изгледи, Телевизията ще показва точно какво е на екрана на вашия компютър.
- Разгънете тези екрани, Бюрото ви ще седи на телевизора.
- Показване само на 1, Дисплей номер 2 ще бъде деактивиран.
- Показване само на 2, Дисплеят с номер 1 ще бъде деактивиран.
-

Кликнете върху прилага. Настройките на дисплея ще бъдат променени и ще се прилагат за вашия компютър и монитор. Сега вашият телевизор трябва да бъде свързан с вашия компютър.- Можете да натиснете персонализирането на дисплеите, като щракнете върху съответния номериран квадрат и след това изберете Разширени настройки на дисплея, Можете също да плъзнете и пренаредите квадратите, за да промените ориентацията на двата дисплея.
Метод 2 Използване на DVI или VGA
-

Използвайте DVI мъже-мъже или VGA мъжки-мъжки кабел. DVI портът и VGA порта на компютъра и телевизора ще бъдат абсолютно еднакви и кабелът трябва да има един и същ конектор в двата края.- На някои телевизори VGA входът е обозначен като "PC IN" или "Computer IN".
-

Свържете устройствата си с мъжки и мъжки аудио кабел. Това е 3,5 мм стерео аудио кабел, подобен на края на жака за слушалки. Поставете единия край на кабела в жака на вашия компютър (обикновено това е зелен порт), а след това другият край в аудио входния порт на телевизора.- Портът за аудио вход на телевизора трябва да бъде до DVI или VGA порта, който сте използвали по-рано.
-

Променете входа на телевизора. Използвайки бутоните на телевизора или дистанционното управление, натиснете Enter, за да промените входа на телевизора и изберете DVI или VGA.- На някои телевизори този запис се нарича "PC" или "Computer".
- Някои телевизори автоматично превключват своя дисплей, когато открият сигнал.
-

Отидете на настройките на дисплея на вашия компютър. Щракнете с десния бутон върху работния плот и изберете Настройки на дисплея, за да отворите менюто за настройки на дисплея. -

Изберете откриване. Вашият компютър ще търси телевизора, който сте свързали. Вижте дали виждате 2 квадрата, идентифицирани с числата 1 и 2 в прозореца за настройки на дисплея.- Възможно е компютърът ви вече да е открил телевизора.
-

Кликнете върху идентифициране. Това ще покаже число на всеки екран, което ще ви уведоми кой от тях е присвоен на монитора на компютъра и кой е присвоен на телевизора. -

Кликнете върху падащото меню Няколко дисплея. Изберете опция за показване от показаните в падащото меню.- Дублирайте тези изгледи, Тази опция ще възпроизведе точно това, което се показва на вашия компютър.
- Разгънете тези екрани, Това позволява да се отпуснете показването на работния плот на вашия телевизор.
- Показване само на 1, Тази опция изключва дисплея с номер 2.
- Показване само на 2, Дисплеят с номер 1 ще бъде деактивиран.
-

избирам прилага. Настройките на дисплея ще бъдат променени и приложени към вашия компютър и монитор. Вашите устройства вече са свързани.- Можете допълнително да персонализирате всеки дисплей, като щракнете върху номерирания квадрат и след това изберете Разширени настройки на дисплея, Възможно е също да плъзнете и пренаредите квадратите, за да промените ориентацията на двата дисплея.
Метод 3 Използване на Wi-Fi
-

Включете Wi-Fi режим на телевизора. Следвайте инструкциите на производителя, за да активирате Wi-Fi на вашия телевизор и след това да получите достъп до настройките на протокола Miracast, за да настроите безжичната връзка.- Не всички свързани телевизори са съвместими с тази функция. Прочетете ръководството на собственика на телевизора, преди да продължите.
-

Свържете телевизора към Wi-Fi мрежа. Мрежата трябва да е същата мрежа, към която е свързан вашият компютър. -

Щракнете с десния бутон върху работния плот. След това щракнете върху Настройки на дисплея. -

Кликнете върху Няколко дисплея. Изберете Дублиране на тези изгледи от падащото меню, което се показва. -

Изберете прилага. -

Отворете менюто начало
. След това кликнете върху
за да се покаже прозорецът на основните настройки. -

Кликнете върху периферия. Изберете Devices Connected в лявата част на страницата. -

избирам Добавете устройство. Windows ще започне да търси устройства, свързани към мрежата. -

Изберете вашия телевизор, когато се показва. Windows автоматично ще се свърже с вашия телевизор.
Метод 4 Решаване на проблеми
-

Използвайте правилните кабели или правилните адаптери. Вашите кабели може да имат правилните конектори, но не са предназначени за предаване на аудио или видео сигнали. Уверете се, че са проектирани за предаване на звук и изображение.- Повечето компютри не предават аудио през DVI порта, което означава, че DVI към HDMI адаптер обикновено не поддържа аудиото. Ще трябва да използвате отделен аудио кабел.
-

Уверете се, че кабелите са надеждно свързани. Погледнете кабелите и се уверете, че те са правилно свързани към портовете и поставени правилно. Ако те са оборудвани с винтове за палец (като повечето DVI и VGA кабели), уверете се, че винтовете са стегнати. -

Проверете силата на звука. Уверете се, че силата на звука е включена и чута на компютъра и телевизора. -

Промяна на аудио изхода. Ако не чуете звук, уверете се, че е избран правилния аудио изход.- Щракнете с десния бутон върху

. - Щракнете върху Устройства за възпроизвеждане.
- Изберете правилния аудио изход (HDMI изход за HDMI или слушалки, ако използвате аудио кабел).
- Ако не можете да намерите правилния изход, щракнете с десния бутон върху едно от изброените устройства и се уверете, че са избрани Show Devices Disabled и Show Disconnected Devices. Това ще ви каже дали аудиото е било изключено или деактивирано.
- Щракнете с десния бутон върху
-

Рестартирайте компютъра и телевизора си. Ако всичко друго не успее, рестартирайте устройствата си, за да позволите на компютъра да открие наличието на нов дисплей. - Проверете настройките на дисплея на вашия компютър. В някои случаи грешката „Неподдържан HDMI“ се показва, когато разделителната способност на телевизора и екрана на компютъра е различна.