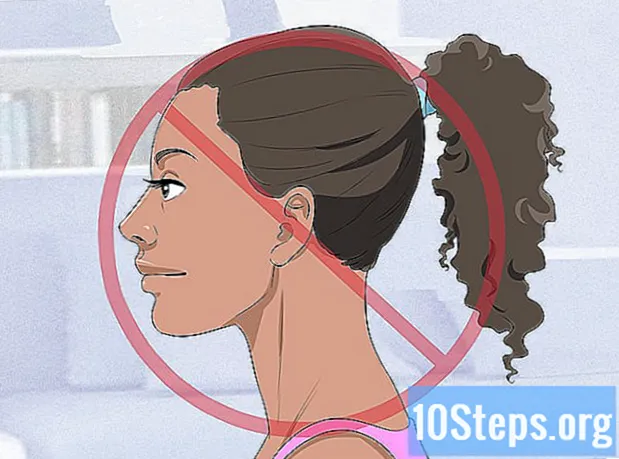Съдържание
В тази статия: Използване на онлайн платформа за преобразуванеИзползване на Adobe Acrobat
Научете се днес да конвертирате TIFF файл в PDF. TIFF форматът съществува много преди PDF формат, но е по-малко съвместим с обичайните сайтове и софтуер, отколкото PDF файловете. Можете да трансформирате TIFF документ в PDF с помощта на безплатна онлайн платформа за преобразуване. Можете също да използвате вградения конвертор на Adobe Acrobat, ако имате платен акаунт на сайта на програмиста.
етапи
Метод 1 Използване на онлайн платформа за преобразуване
-
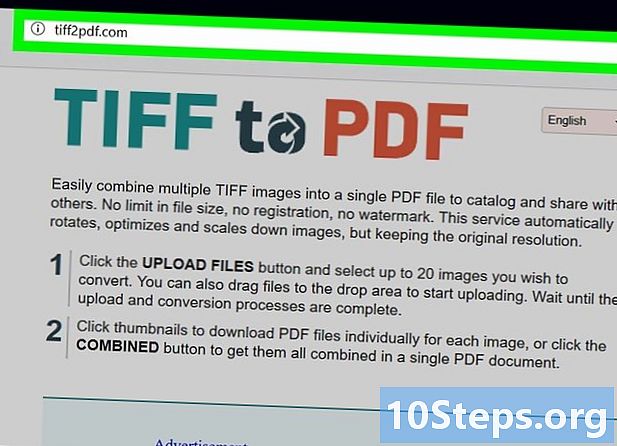
Отидете на сайта за реализация. Посетете този сайт от интернет браузъра си. -
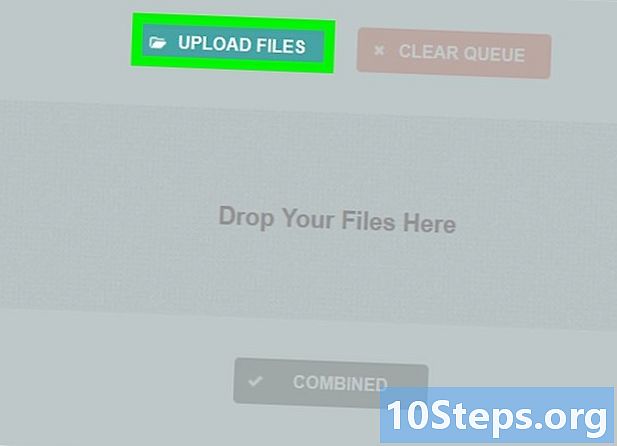
Кликнете върху SELECT. Тази опция е в средата на страницата. Когато щракнете върху него, ще се отвори прозорец на File Explorer (Windows) или Finder (Mac). -
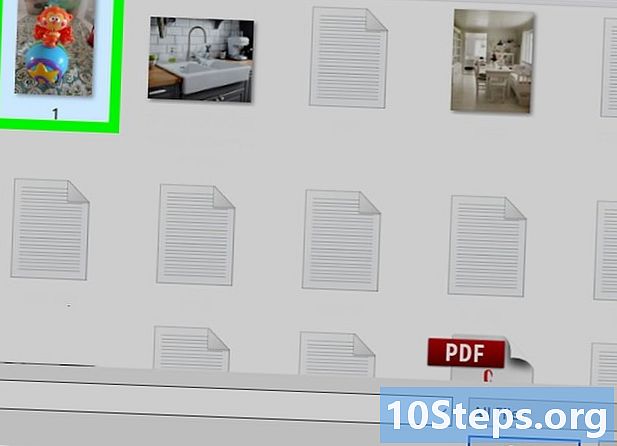
Изберете вашия TIFF файл. Кликнете върху документа TIFF, който искате да конвертирате в PDF.- Първо, може да се наложи да отворите местоположението на файла, като щракнете върху папката, в която се намира в лявата част на прозореца.
-

Кликнете върху отворен. Този бутон се намира в долния десен ъгъл на прозореца. При кликване ще започне качването на файла в сайта. -
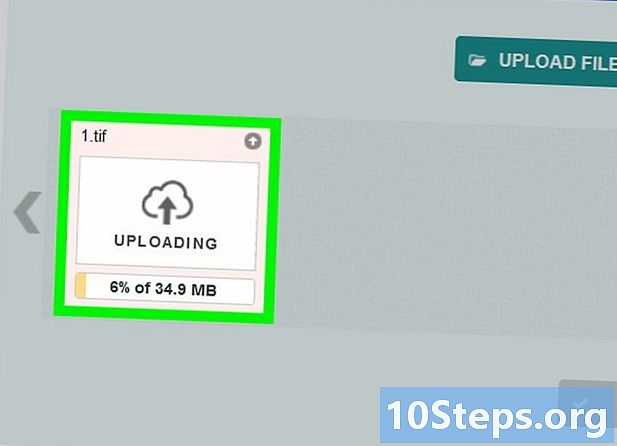
Изчакайте файла да се зареди. Щом импортирането приключи, ще видите бутон ИЗТЕГЛЯНЕ в долната част на миниатюрата на файла в средата на страницата. -
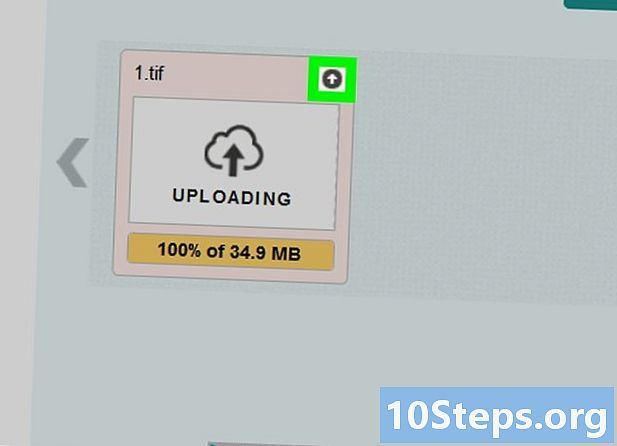
Кликнете върху ИЗТЕГЛЯНЕ. Този бутон е в долната част на файла и когато щракнете върху него, ще изтеглите преобразувания PDF файл на вашия компютър.- Изтегленият файл ще се отвори с PDF четеца по подразбиране на вашия компютър, когато щракнете два пъти върху него.
Метод 2 Използване на Adobe Acrobat
-
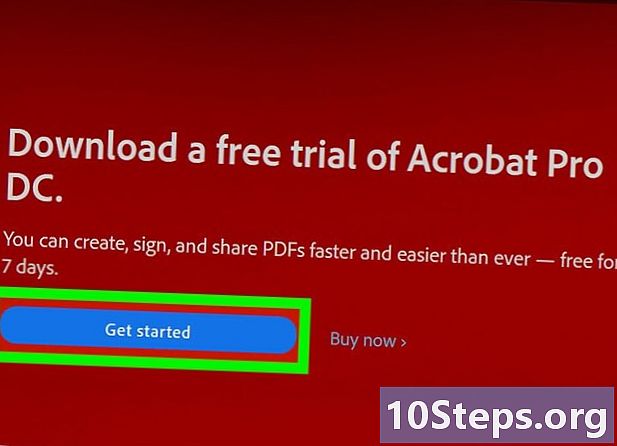
Не забравяйте да изтеглите платената версия на Adobe Acrobat. Версията на този софтуер, достъпна за повечето хора, има възможност да отваря файлове и да не ги конвертира. Следователно трябва да закупите платената версия на Adobe Reader, преди да можете да конвертирате PDF файлове в други формати.- Ако искате да конвертирате само един документ, можете да изтеглите пробна версия на Adobe Acrobat Pro DC от страницата за изтегляне на програмиста. Тази версия ще ви позволи да използвате платените функции за известно време.
-
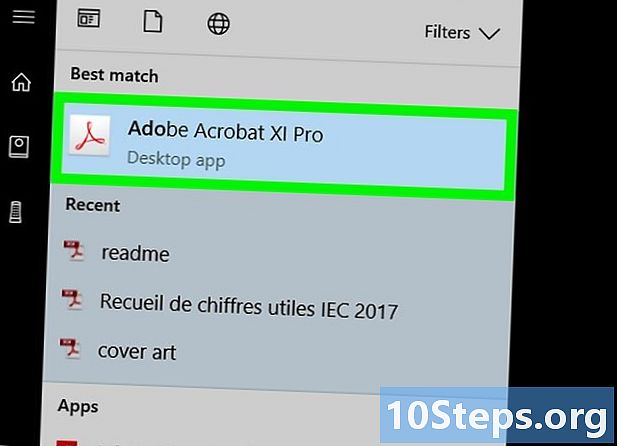
Отворете Adobe Acrobat. Софтуерът е представен от триъгълното лого на Adobe на черен фон. -
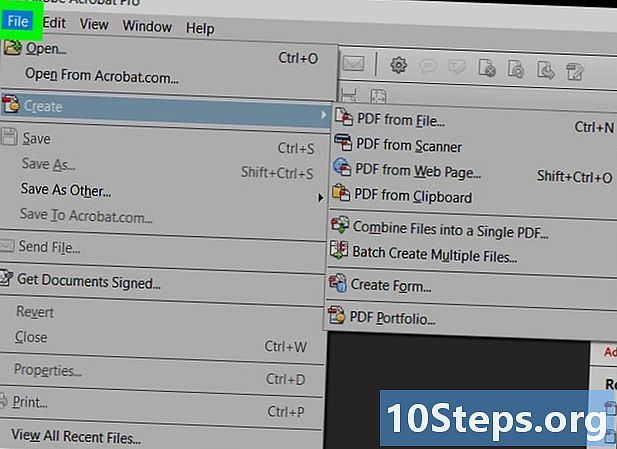
Кликнете върху досие. Тази опция е в горния ляв ъгъл на прозореца и когато щракнете върху нея, ще се появи падащо меню. -
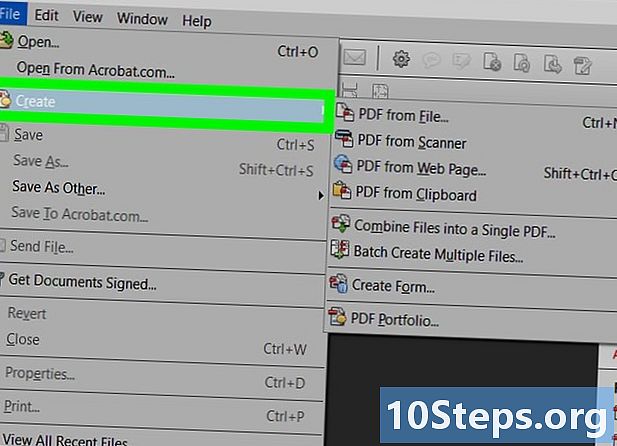
Изберете създавам. Това е втората опция на падащото меню, която се появява при щракване досие, Когато минете мишката, ще се отвори меню за връщане. -
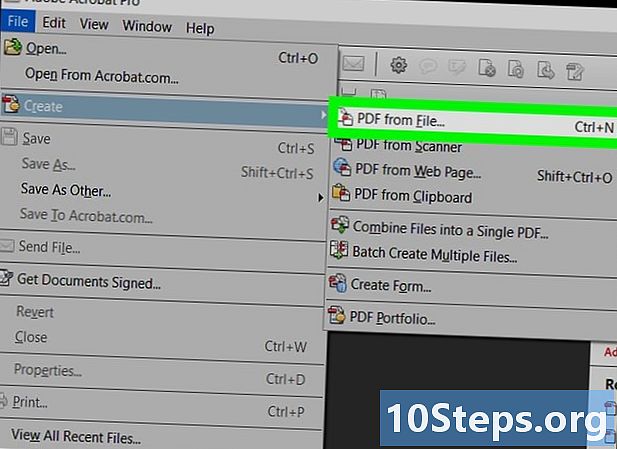
избирам PDF файл от файл. Това действие ще покаже прозорец на File Explorer (Windows) или Finder (Mac). -
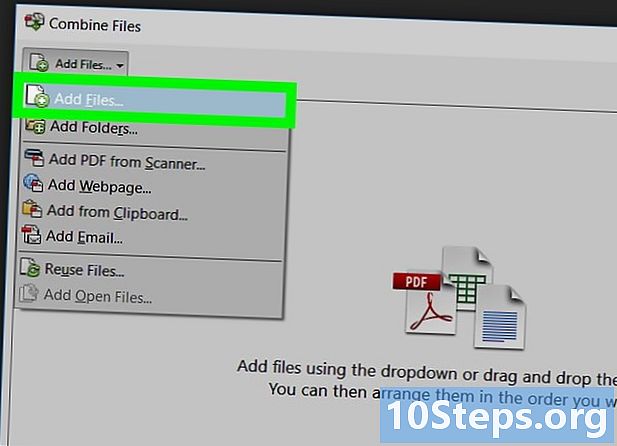
Изберете TIFF файла. Кликнете върху документа TIFF, който искате да конвертирате в PDF.- Първо, може да се наложи да отворите местоположението на файла, като щракнете върху папката, в която се намира в лявата част на прозореца.
-

Кликнете върху отворен. Този бутон се намира в долния десен ъгъл на прозореца. Когато щракнете върху него, TIFF файлът ще бъде импортиран в софтуера. -
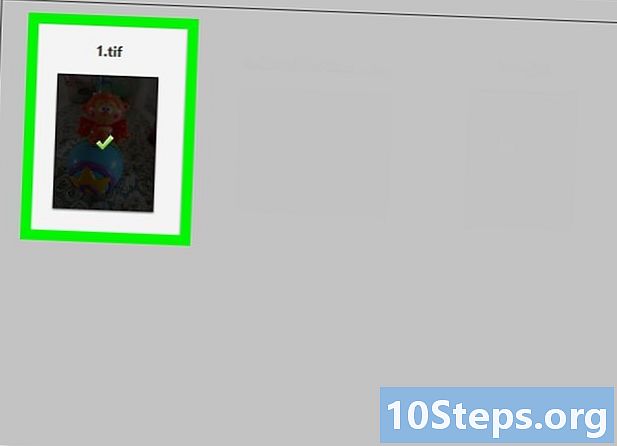
Изчакайте процеса на преобразуване да приключи. След като файлът се зареди в Adobe Acrobat, софтуерът автоматично ще преобразува документа в PDF.- Ако все още не сте влезли в стандартния си акаунт в Adobe, ще бъдете подканени да въведете вашата парола и имейл адрес.
-
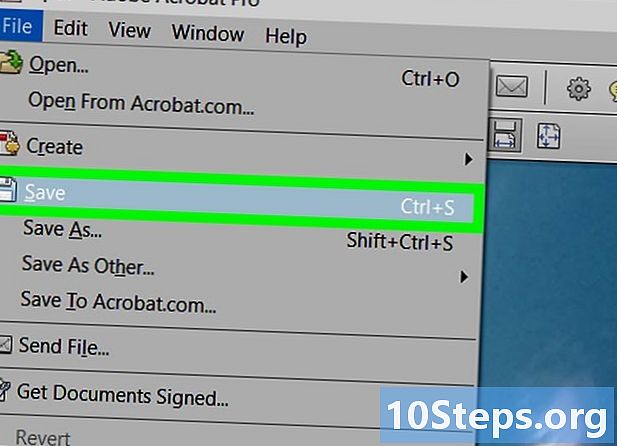
Запазете преобразувания PDF файл. За да направите това, щракнете досие и изберете рекорд от падащото меню. След това изберете мястото за архивиране, преименувайте файла и щракнете рекорд.- Можете да кликнете върху изтегляне за да запазите PDF файла на вашия компютър.