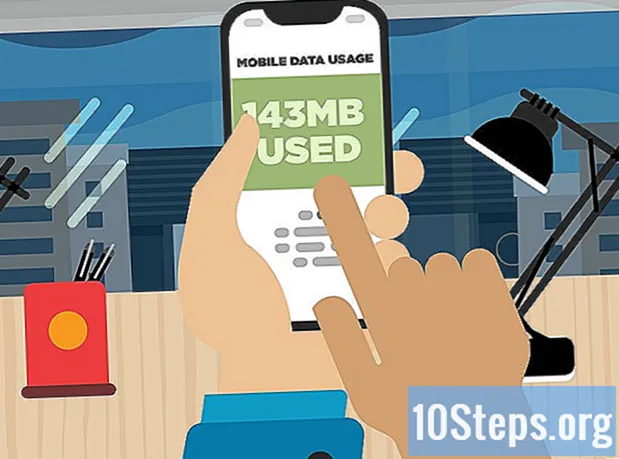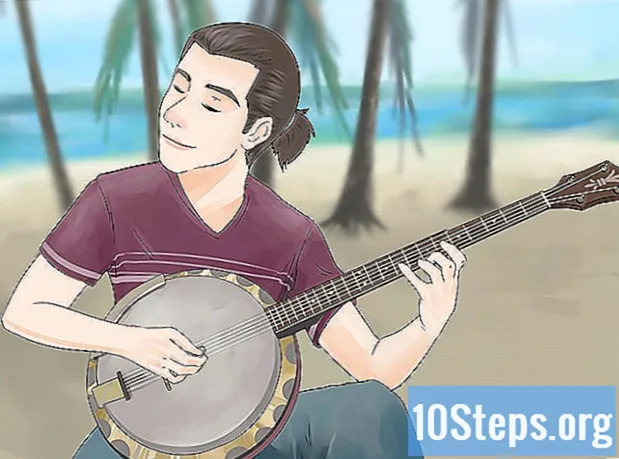Съдържание
В тази статия: Използване на Adobe IllustratorИзползване на GIMP и InkscapeReferences
Векторните изображения са идеалният формат за използване за прости лога, изображения или илюстрации, защото имат ясни линии и очертания. Тъй като те са създадени с уравнения вместо пиксели, е възможно да промените размера, без да губите яснота. Векторните изображения често се използват в графичния дизайн, дизайна на уебсайтове и маркетинга. Въпреки че повечето от тях са създадени от нулата, можете да използвате програми за редактиране на изображения, за да "рисувате" JPG изображения, преди да ги преобразувате във векторни изображения.
етапи
Метод 1 Използване на Adobe Illustrator
-

Отворете Adobe Illustrator. Това е професионална програма за създаване на изображения и е най-лесният начин за създаване на векторни изображения от JPG файлове. Ако нямате достъп, вижте следващия раздел за инструкции за използването на безплатния софтуер GIMP и Inkscape. -

Отидете на работен план проследяване. Можете да направите това, като кликнете върху менюто горе вдясно и изберете проследяване, Ще видите табелата Проследяване на изображението. -

Добавете изображението, което искате да конвертирате. Можете да го направите от менюто досие или плъзгане на изображението към софтуера. -

Изберете картината на платното. Опциите за рисуване в панела ще станат активни. -

Поставете отметка в квадратчето предварителен преглед в панела. Това ще ви позволи да видите какво ще произведат различните параметри, преди да ги потвърдите, но това ще увеличи времето за зареждане между промените на изображението. -

Опитайте една от настройките на панела. Има пет предварително зададени бутона в горната част на панела и други настройки, налични в падащото меню. Горният ред на бутоните включва следните настройки.- Автоматичен цвят: Създава персонализирана група от цветове въз основа на оригиналните цветове.
- Високи цветове: Опитайте да пресъздадете оригиналните цветове.
- Ниски цветове: създава опростена версия на оригиналните цветове.
- Сива скала: заменя цветовете с нюанси на сивото.
- Черно и бяло: намалява цветовете до черно и бяло.
-

Използвайте плъзгача, за да регулирате цветовете. Като цяло изображенията, преобразувани във векторни изображения, вече нямат естествените си цветове, така че ще получите по-добри резултати, като намалите броя на цветовете, които използвате. Това позволява по-добър външен вид на изображението. -

Отворете секцията напреднал на панела. Това позволява по-прецизен контрол върху сюжета. -

Използвайте плъзгача Пътища. Той позволява да се регулира точността на проследяване на пикселите. Премествайки курсора наляво, ще загубите точност, премествайки го вдясно, ще направите линията по-точна. По-малко прецизната линия прави по-гладки ръбове. -

Използвайте плъзгача Corners. Регулирайте закръглеността на ъглите. Преместете го вляво, за да направите ъглите заоблени, което ще доведе до по-плавно изображение. -

Използвайте плъзгача шум. Тя позволява да се знае кои групи пиксели ще се считат за неудобства, които няма да бъдат включени в сюжета. Това ви помага да направите линиите по-прави и да изгладите назъбените ръбове. -

Кликнете върху следа когато сте готови. След това Illustrator ще изпълни сюжета, което може да отнеме известно време. -

Изберете бутона Разширете. Той преобразува обекта във векторни пътища и той ще замени JPG изображението с векторното изображение. -

Експортирайте изображението като векторен файл. След като приключите с рисуването, можете да експортирате готовото изображение като векторен файл.- Кликнете върху досие → Запазване като.
- Запазете копие като AI файл. По този начин ще бъде лесно да го отворите отново с Illustrator по-късно, ако искате да направите промени в него.
- Изберете векторно формат от менюто Запазване като тип, Това включва SVG (за Интернет) и PDF (за печат).
- Не го запазвайте във формат PNG или JPG, те не са файлове за векторни изображения.
Метод 2 Използвайте GIMP и Inkscape
-

Изтеглете и инсталирайте GIMP и Inkscape. Това е безплатен софтуер с отворен код, който можете да използвате за създаване на векторни изображения от JPG файлове. GIMP е програма за обработка на изображения, подобна на Photoshop, докато Inkscape е редактор на векторни изображения, подобен на Illustrator. И двете предлагат налични версии, независимо от вашата операционна система.- Можете да изтеглите GIMP на gimp.org, Стартирайте съветника за инсталиране за вашата операционна система и оставете настройките по подразбиране.
- Можете да изтеглите Inkscape на inkscape.org, Стартирайте съветника за инсталиране и оставете настройките по подразбиране.
- Този метод работи само за прости изображения с основни цветове като лога или емблеми. Ако искате да конвертирате изображение с много подробности, ще трябва да отделите много време, за да изгладите краищата и да намерите правилните цветове.
-

Използвайте инструмента Избор на правоъгълник. Тя ви позволява да изберете част от изображението, която искате да преобразувате във векторно изображение. Използвайте инструмента за избор, за да създадете груб ръб около изображението. Тогава ще ви бъде по-лесно да го възстановите. -

Кликнете върху менюто изображение. След това изберете Изрязване на селекцията, Това ще премахне всяко изображение, с изключение на зоната, която сте избрали. -

Изберете менюто отново изображение. Изберете изрязване, Това намалява селекцията. -

Експортирайте файла. След като приключите с подрязването, можете да го експортирате. Кликнете върху досие → Експорт като, Оставете настройките по подразбиране и дайте име на файла си, което ще ви помогне да запомните, че е този, върху който сте работили. -

Отворете го с Inkscape. След експортирането можете да го отворите в Inkscape. След това ще видите, че се появява в работното пространство на Inkscape. -

Кликнете върху изображението, за да го изберете. Трябва да го изберете, преди да можете да го проследите. -

Изберете път → Битмап следа. Това ще отвори прозореца на битмап. -

Изберете различните методи. Кликнете върху бутона Актуализация, След това ще видите предварителен преглед на векторното изображение с избрания от вас метод.- опцията Цветове ще ви даде приблизителния резултат, най-близък до оригиналното изображение.
-

Нагласете настройките за предварително зададените методи. Можете да настроите някои за повечето предварително зададени методи. Кликнете върху Актуализация след всяка промяна на параметрите, за да видите резултатите. -

Кликнете върху добре когато сте доволни. Оригиналното изображение ще бъде проследено и ще бъде заменено от векторното изображение. -

употреба Редактиране на пътища по възли за други корекции. Този инструмент ще ви позволи да изберете области с векторно изображение и да нарисувате възли, за да коригирате размера и оттенъка. Кликнете върху част от изображението, за да изведете малки кутийки. Плъзнете ги, за да промените формата на вашия избор. -

Използвайте инструмента Пробив път за отделяне на възли. По време на рисуването някои части от изображението са били свързани, тогава какво не трябва. инструментът Пробийте пътеки ви позволява да ги разделите, като елиминирате някои възли. -

Запазете изображението като векторен файл. След като сте доволни от резултата, можете да го запишете във векторен файл.- Кликнете върху менюто досие и изберете Запазване като.
- Изберете от менюто векторния си формат Запазване като тип, Сред най-често срещаните формати са SVG (за Интернет) и PDF (за печат).
- Запазете копие във SVG формат, за да можете да се върнете към него по-късно и да направите промени.