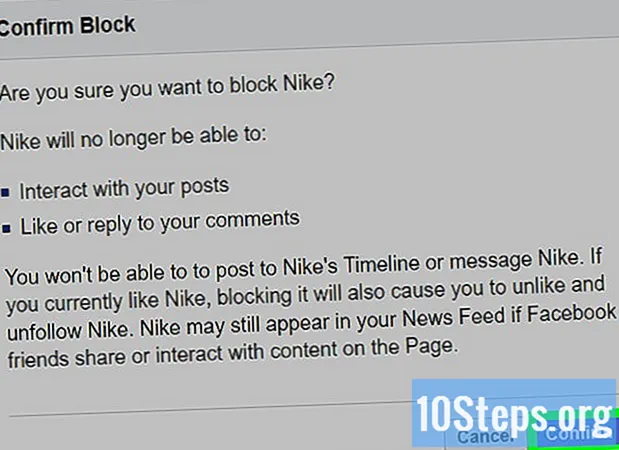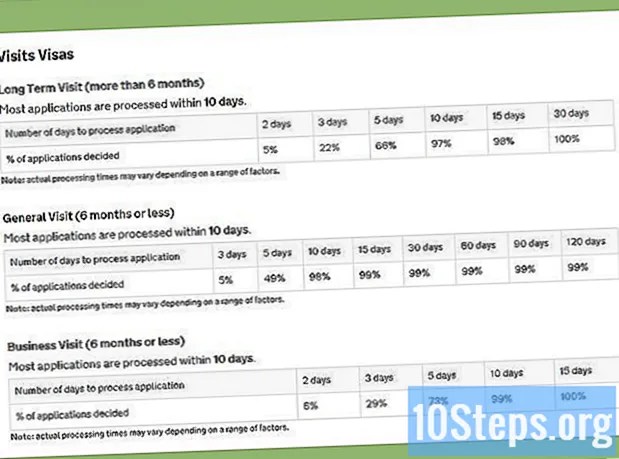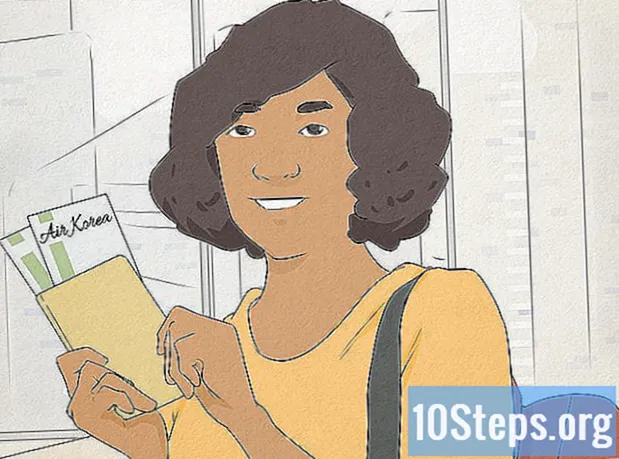Съдържание
В тази статия: Създайте личен анимиран GIFСъздайте анимиран GIF от видеореференции
За да анимирате уеб страница, искате да използвате анимиран GIF и за това вече имате известния софтуер Adobe Photoshop. Имайте предвид, че можете да създадете напълно персонализиран анимиран GIF или да използвате съществуващо видео. За това трябва да имате поне версия 6 на Adobe Photoshop.
етапи
Метод 1 Създайте личен анимиран GIF
-
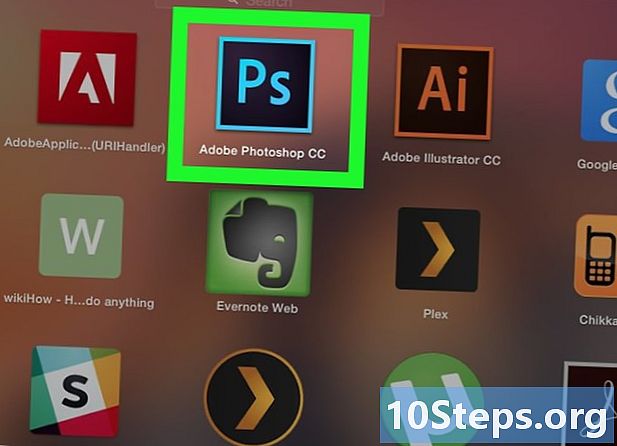
Отворете Photoshop. Иконата му е светлосин "Ps" на тъмносин фон. -
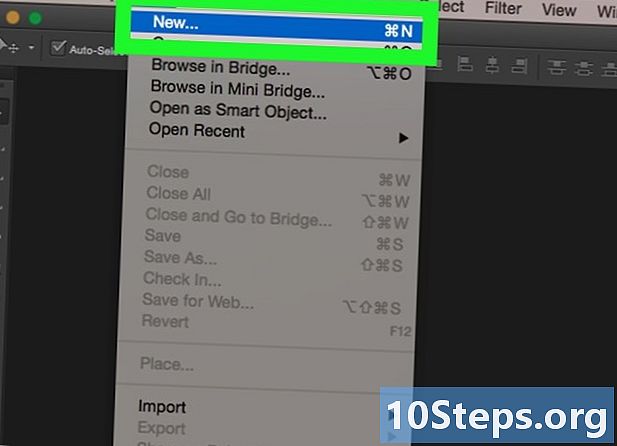
Създайте нов проект. За да направите това:- кликнете върху досие,
- кликнете върху нов,
- посочете размера на проекта,
- кликнете върху синия бутон създавам.
-
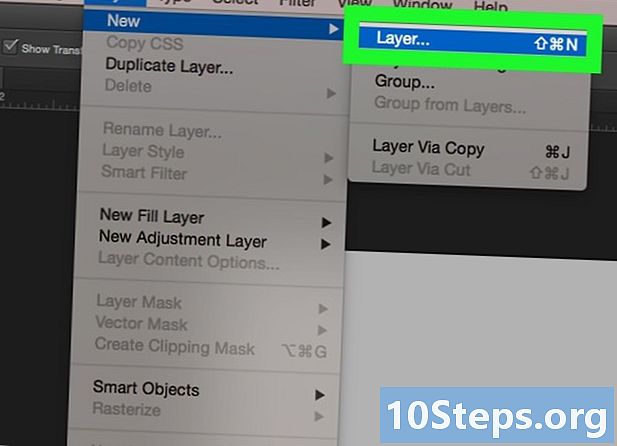
Създайте слой за всяко изображение. Всеки слой от анимирания ви GIF е независим от останалите. Няма значение дали рисувате собствена анимация ръчно или използвате изображения, направени другаде, цялата работа е, че различните елементи на анимацията са на различни слоеве. Има няколко начина за създаване на нов слой:- кликнете върху иконата Нов слой в долната част на прозореца на слоя,
- кликнете върху слой, нов, слой,
- натиснете клавишите главни букви+контрол+N (Компютър) или главни букви+ред+N (Mac).
-
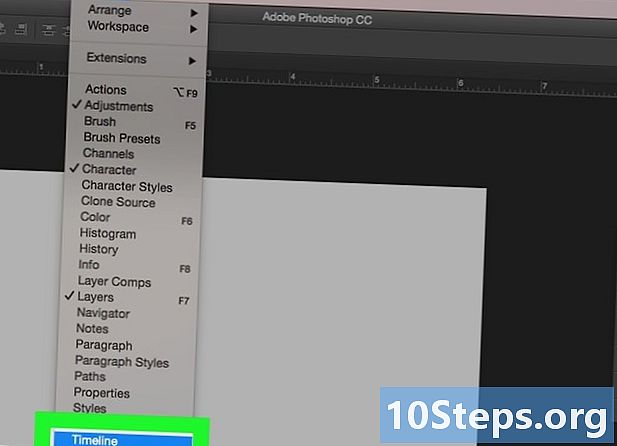
Кликнете върху прозорец. След това кликнете върху Montage. В долната част на екрана се появява таблица за редактиране, както в софтуера за редактиране на видео. -
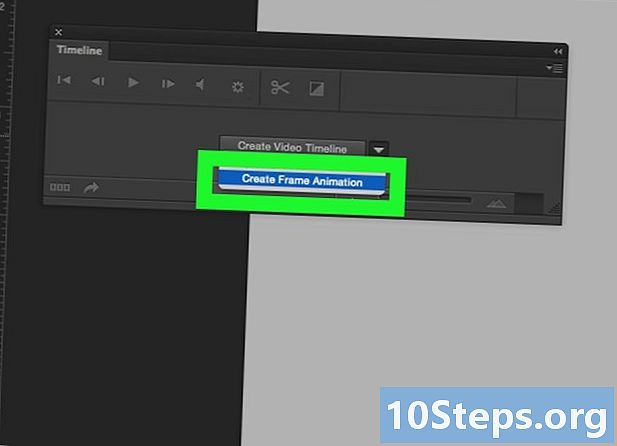
Кликнете върху Създайте анимация с изображения. Ако опцията не се появи, щракнете
. -
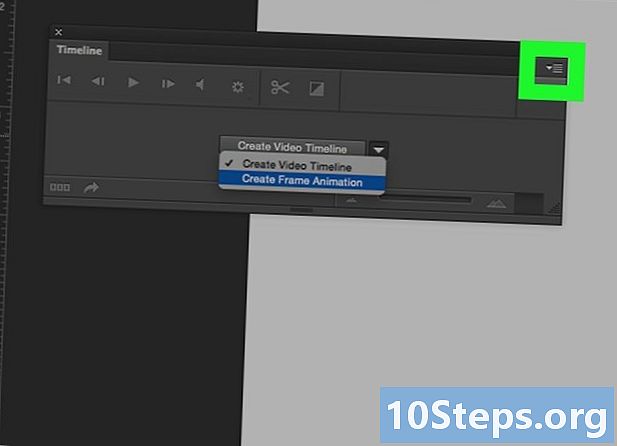
Кликнете върху ☰ . Този бутон е в горния десен ъгъл на прозореца за редактиране. Ще се появи падащо меню. -
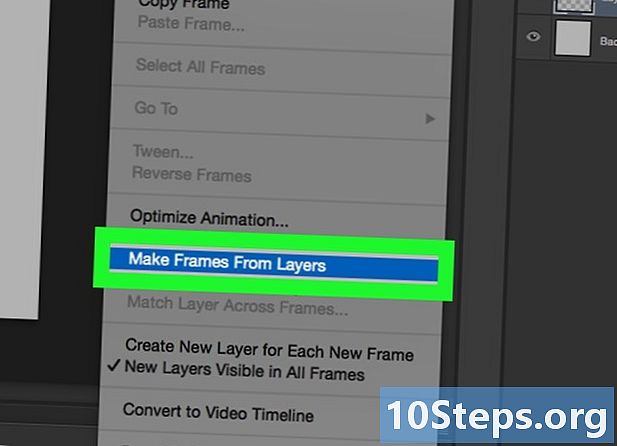
Кликнете върху Създавайте изображения по слоеве. Този бутон превръща всеки слой в анимирано GIF изображение. -
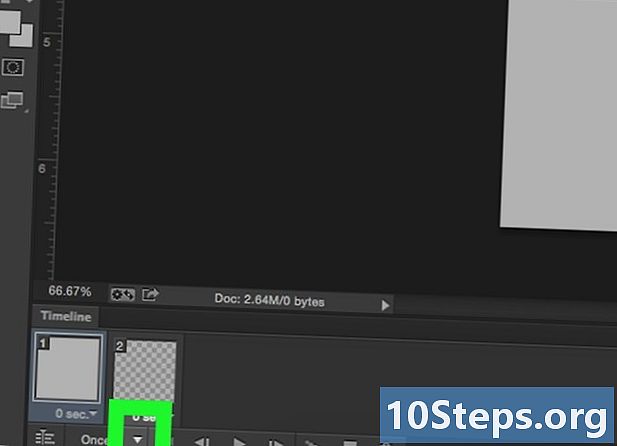
Кликнете върху иконата
което е долу, до веднъж. Това е функцията, която ви позволява да настроите анимационния контур. -
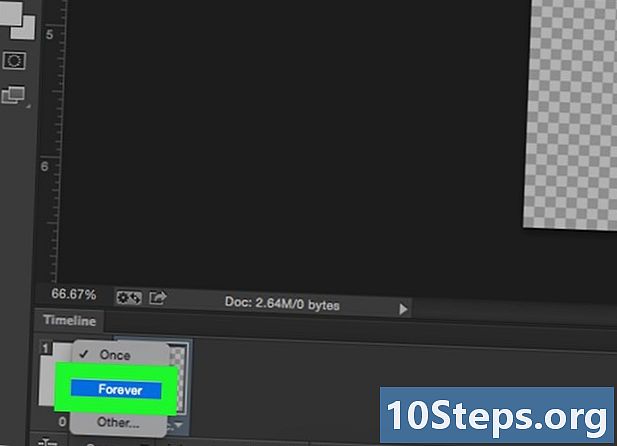
Изберете винаги. Така зададен, вашият анимиран GIF ще работи непрекъснато.- Можете също да кликнете върху иконата

който е под всяко изображение, за да се уточни закъснението му (по-кратко или по-дълго) по време на анимацията.
- Можете също да кликнете върху иконата
-
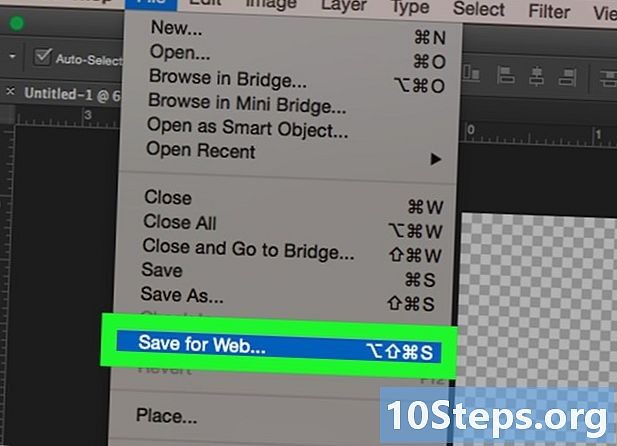
Кликнете върху досие. След това щракнете върху Експортиране и след това изберете Запазване за уеб (наследено). Появява се прозорец с настройки и ви позволява да определите това изображение за мрежата. -
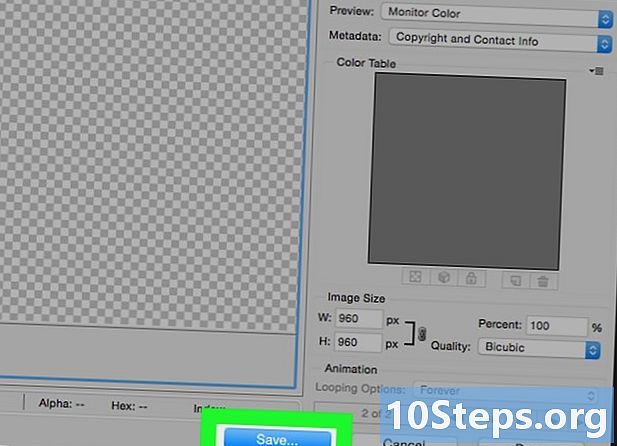
Кликнете върху рекорд. Анимиран GIF не се нуждае от висока разделителна способност. Кликнете първо на раздела Оптимизиран, 2 миниатюри или 4 миниатюри. В долния ляв ъгъл на всеки преглед на изображение можете да изберете размер, който намалява теглото на въпросния файл.- Проверете това GIF или формата, определен в падащото меню вдясно.
-
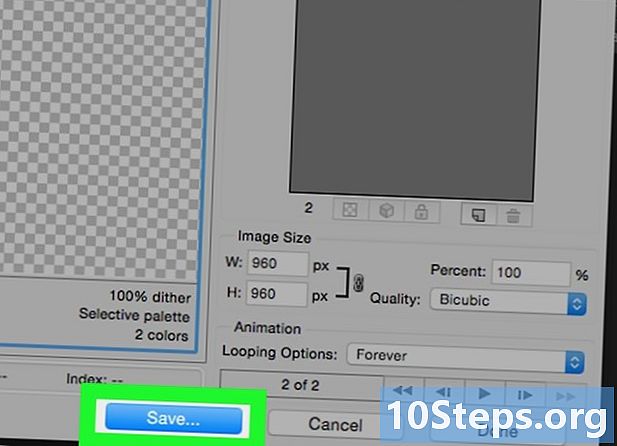
Дайте име на файла си. Намерете папка за местоназначение за нея и щракнете върху Запиши. Вашият анимиран GIF вече е в избраната папка, можете да го отворите, да го публикувате в мрежата или да го изпратите като прикачен файл в имейл.
Метод 2 Създайте анимиран GIF от видео
-
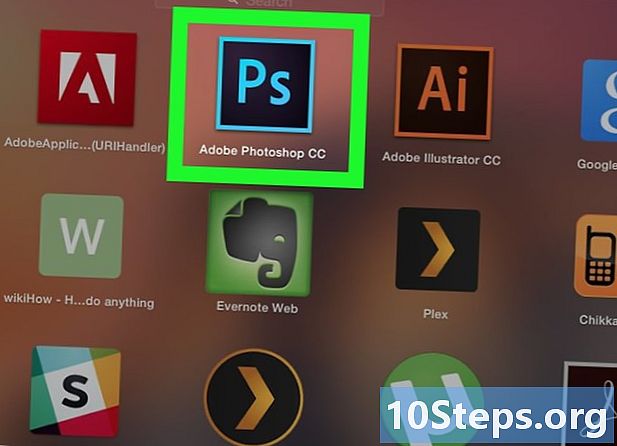
Отворете Photoshop. Иконата му е светлосин "Ps" на тъмносин фон. -
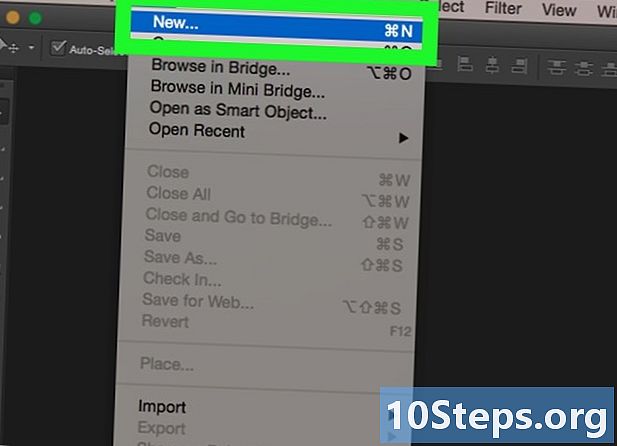
Отворете видео файла. След това видеото е в главния прозорец на Photoshop. Поставете го в прозореца за редактиране в долната част. За да направите това, просто въведете файла с мишката и го плъзнете върху PhotoshopВ противен случай:- кликнете върху досие, след това нататък отворен,
- изберете видео файла,
- най-накрая щракнете върху отворен.
-
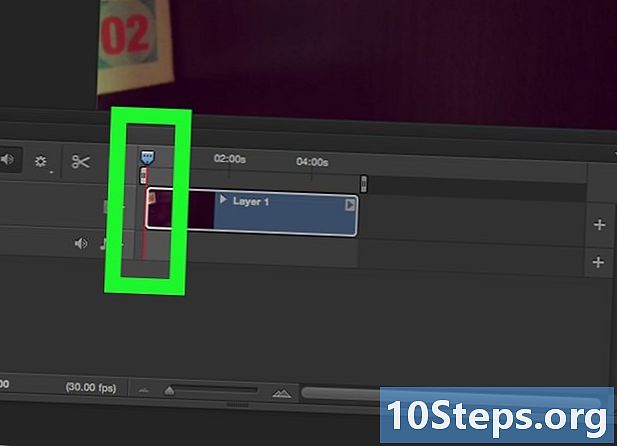
Определете продължителността на последователността. В панела монтиране, щракнете върху левия плъзгач (нагоре) и го преместете до мястото, където ще започне анимирания GIF. По същия начин можете да съкратите видеоклипа с десния плъзгач. Накрая можете да играете и на двата плъзгача.- Ако искате да видите какво правят вашите промени, натиснете бутона за изпълнение вляво на прозореца за редактиране. Поправете, ако е необходимо.
-
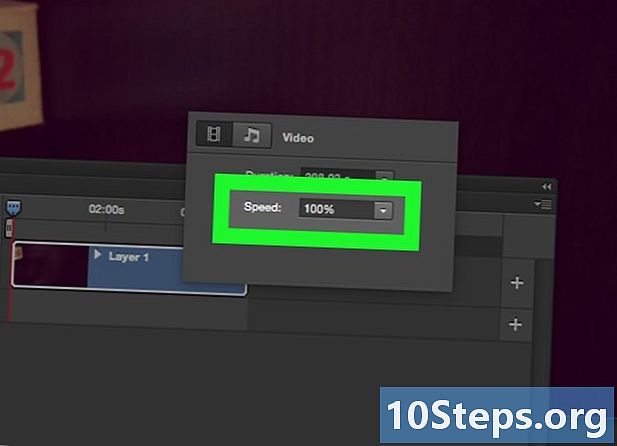
Задайте скоростта. За да промените скоростта на видеоклипа, щракнете с десния бутон върху видеоклипа (в частта монтиране) и промяна на скоростта. Ако въведете процент от 50%, това ще доведе до видеоклип, който ще се превърта с половината от първоначалната си скорост, ако е 200%, ще отиде два пъти по-бързо.- В противен случай щракнете

, след това плъзнете плъзгача надясно или наляво, за да регулирате ръчно скоростта.
- В противен случай щракнете
-
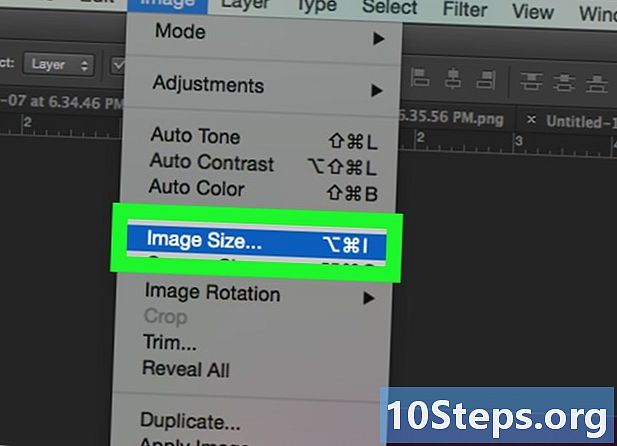
Променете размера на изображението. Ако импортирате висококачествено HD видео, има много голям шанс изображенията да имат висока разделителна способност, която има значително тегло в байтове. Ако анимираният GIF е предназначен да бъде публикуван в Интернет, ще трябва да намалите размера му, ако не искате изтеглянето да е твърде дълго. За това:- кликнете върху изображение,
- кликнете върху Размер на изображението,
- въведете нов размер на изображението (350x197 обикновено се препоръчва за HD видео),
- кликнете върху добре,
- кликнете върху конвертиране.
-
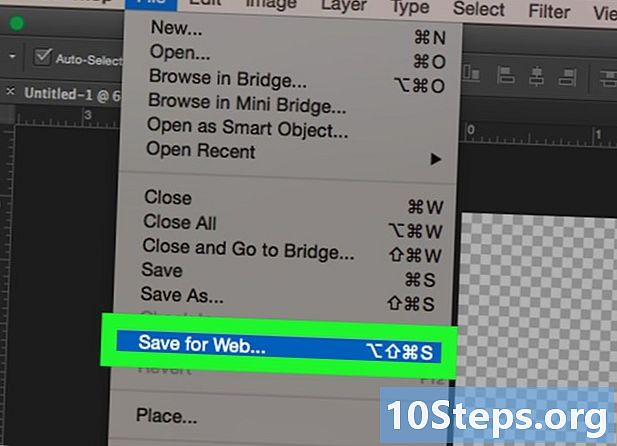
Кликнете върху досие. След това щракнете върху Експортиране и след това щракнете върху Запиши за уеб (наследствено). Това ви дава достъп до цяла поредица от настройки, специално създадени за уеб излъчване. -
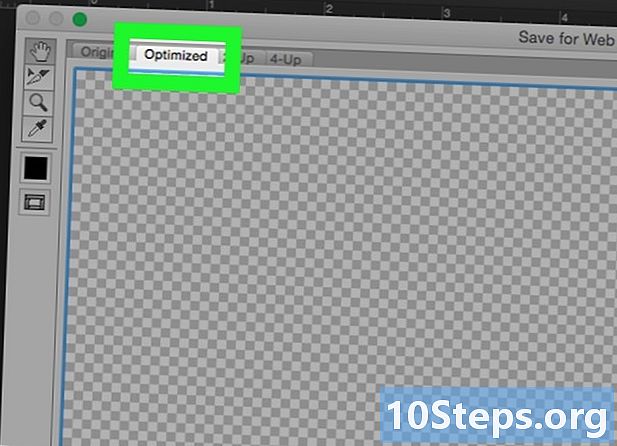
Изберете резолюцията. Анимираният GIF не се нуждае от голяма разделителна способност, за да се изтегли по-бързо. Кликнете първо на раздела Оптимизиран, 2 миниатюри или 4 миниатюри. В долния ляв ъгъл на всеки преглед на изображение можете да изберете размер, който намалява теглото на въпросния файл.- Проверете това GIF или формата, определен в падащото меню вдясно. Само GIF файлове могат да създават анимиран GIF. Няма да работи, ако изберете JPEG или PNG формат.
-
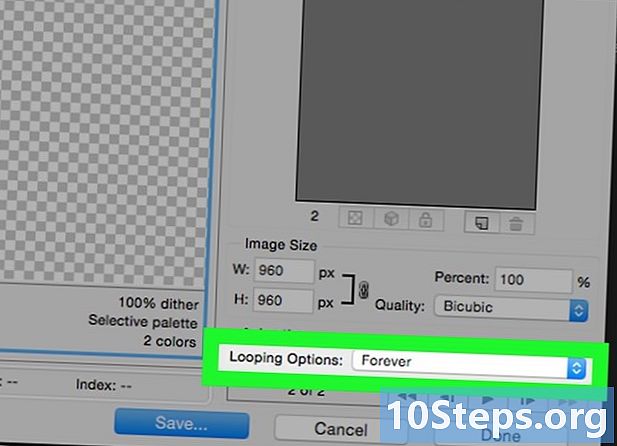
Кликнете върху
. Падащото меню Loop Options в долния десен ъгъл се отваря, когато щракнете върху стрелката: изберете една от опциите. Така че можете да решите, че вашият анимиран GIF ще се превърта само веднъж или цикъл. -
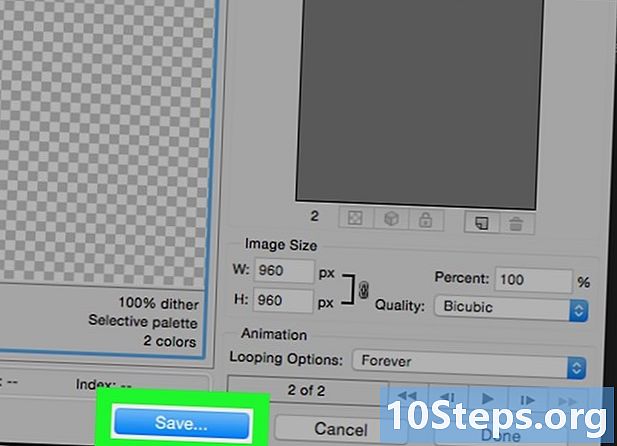
Кликнете върху рекорд. На екрана се появява прозорецът за запис. -
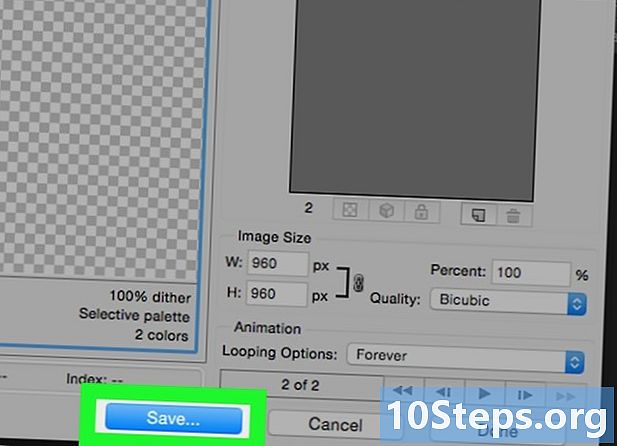
Дайте име на анимирания си GIF. Присвойте папка, след което щракнете върху Запазване. Вашият анимиран GIF ще бъде в папката на местоназначението. Можете да го отворите, да го публикувате в мрежата или да го изпратите като прикачен файл в имейл.