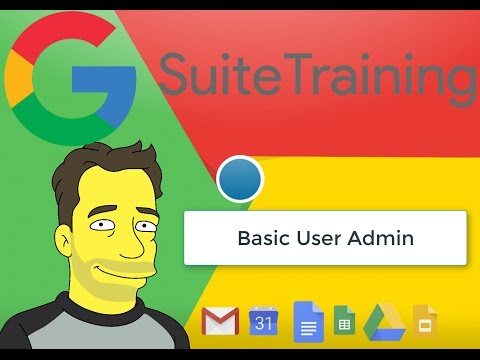
Съдържание
- етапи
- Част 1 Потребителски акаунти
- Част 2 Създайте потребителски акаунт
- Част 3 Редактиране на потребителски акаунт
- Част 4 Създайте парола
- Част 5 Активирайте родителския контрол
- Част 6 Отворете потребителски акаунт
- Част 7 Преминаване от един акаунт в друг
- Част 8 Изтриване на потребителски акаунт
- Част 9 Промяна на контрола за настройка на потребителския акаунт
Както при Windows Vista, и с Windows 7 можете да се наслаждавате на собствена работна среда, както сте дефинирали и персонализирали. Тази работа за конфигуриране и настройка изисква използването на потребителски акаунти. Основната им функция е да позволяват на различни потребители да споделят един и същ компютър. Това е идеално особено в контекста на семейната употреба на компютъра. Но потребителските акаунти не са полезни само за това, тъй като позволяват да се оптимизира сигурността на компютъра, като се определят правата, които всеки от тях има, например за инсталиране на нов софтуер или за промяна на определени чувствителни файлове. Тези настройки за сигурност, както и тези, за които Windows работи оптимално, са групирани в Центъра за поддръжка, който замества Центъра за сигурност на Windows XP и Windows Vista. Той осигурява бърз достъп до всички инструменти за мониторинг, за да се гарантира най-добрата възможна цялост на данните и да се избегнат сривове.
етапи
Част 1 Потребителски акаунти
- Инсталирайте няколко версии на Windows. С потребителските акаунти всеки човек има собствена среда. Потребителят е акаунт и следователно десктоп, потребителска папка и много персонализирани настройки. Много хора могат лесно да споделят един и същ компютър, без да смущават другите.
- Windows 7 предлага два основни типа потребителски акаунти: администратор и стандартен потребител. С първото имате всички права на компютъра и имате достъп до собствените си файлове, както и до тези на други потребители. С последното тези права са по-ограничени, тъй като е невъзможно да промените или дори да се консултирате с файловете на други потребители и не е задължително да инсталирате целия софтуер, който искате. Последната точка е свързана със сигурността и това е причината стандартният потребителски акаунт да се защитава по-добре от вируси и други злонамерени програми.
- На домашен компютър идеалната настройка може да изглежда като защитен с парола администраторски акаунт за родители, който би добавил стандартен потребителски акаунт за всяко дете. На пръв поглед този първи администраторски акаунт е създаден при първо инсталиране или стартиране на Windows. Това е този, който използвате всеки ден, въпреки че може да не е защитен с парола.
Част 2 Създайте потребителски акаунт
- Създайте нов потребителски акаунт. Кликнете върху бутона начало след това на "Контролен панел". В секцията „Потребителски акаунти и защита“ кликнете върху „Добавяне или премахване на потребителски акаунти“. В прозореца, който се показва, изберете "Създайте нов акаунт".
- След това назовете този акаунт и изберете неговия тип: "Стандартен потребител" или "Администратор", преди да кликнете върху бутона "Създайте акаунт".
Част 3 Редактиране на потребителски акаунт
- Редактиране на акаунт. Различните акаунти, които сте създали, се появяват в прозореца "Управление на акаунти". Всички те са представени от малка цветна винетка.
- Кликнете върху миниатюра, за да промените характеристиките на акаунта, свързан с него. Сред предлаганите възможности можете да преименувате акаунта, да промените неговия образ и дори неговия тип. Кликнете върху предоставените връзки, за да го направите, ако желаете.
- Има две неща, които се нуждаят от специално внимание: паролата и родителския контрол.
Част 4 Създайте парола
- Създайте парола за всеки акаунт. За сигурността на данните е най-добре всеки администраторски акаунт да е защитен с парола. За целта кликнете върху връзката „Създаване на парола“ и в полето „Нова парола“, където е поставен курсорът на мишката, въведете вашата парола. Потвърдете го в полето „Потвърдете паролата“ и потвърдете, като кликнете върху бутона „Създаване на парола“.
Част 5 Активирайте родителския контрол
- Защитете детето си. Особено полезен в случай на акаунт, използван от дете или тийнейджър, родителският контрол дава възможност да се определят определени правила на компютъра. Това ви позволява да ограничите часовете, които децата ви могат да използват, да им попречите да играят или използват определени видове програми и да зададете ограничения за използването на Интернет.
- За да бъде ефективният родителски контрол и достъпните му настройки, всички акаунти на администратор трябва да са защитени с парола.
- Задайте родителския контрол. За да зададете родителски контрол за акаунт, щракнете върху връзката „Настройване на родителски контрол“ и след това върху миниатюрата на акаунта, който трябва да бъде коригиран. В прозореца, който се показва, първо изберете „Включено, текущите настройки са приложени“ и след това в секцията „Настройки на Windows“ щракнете върху всяка от предоставените връзки, за да направите съответните настройки. След това кликнете върху „OK“, за да потвърдите всички тези параметри и затворете прозореца, като кликнете върху червения кръст в горния десен ъгъл.
Част 6 Отворете потребителски акаунт
- Отворете потребителския си акаунт Ако са дефинирани няколко потребителски акаунта, Windows в началото на компютъра ви предлага да изберете кой от тях ще се отвори. Този начален екран показва различните миниатюри, представящи наличните акаунти. Кликнете върху един от акаунта, който искате да използвате, въведете паролата, свързана с него, и кликнете върху малката стрелка до това поле. Windows се стартира на избрания работен плот на акаунта.
Част 7 Преминаване от един акаунт в друг
- Промяна на потребителя. За да промените потребителския акаунт, когато компютърът се използва, щракнете върху бутона Старт, за да се покаже менюто "Старт", а след това малката стрелка в долния десен ъгъл до бутона "Стоп". В менюто, което се показва, изберете "Промяна на потребителя".
- В този момент се появява нов прозорец, но текущата сесия на потребителя не е спряна. Вашите програми и файлове остават отворени, дори ако отворите нов акаунт. За целта кликнете върху миниатюрата на потребителя по ваш избор.
- Макар и практичен, този преход от един акаунт към друг влияе върху производителността на компютъра, тъй като първият акаунт не се затваря от отварянето на втория и продължава да консумира RAM. За да избегнете този проблем и да затворите акаунт, преди да отворите друг акаунт, можете да изберете „Изход“ вместо „Промяна на потребителя“.
- В този момент се появява нов прозорец, но текущата сесия на потребителя не е спряна. Вашите програми и файлове остават отворени, дори ако отворите нов акаунт. За целта кликнете върху миниатюрата на потребителя по ваш избор.
Част 8 Изтриване на потребителски акаунт
- Изтрийте ненужен акаунт. За да изтриете потребителски акаунт, щракнете върху бутона Старт и след това щракнете върху Контролен панел. В секцията „Потребителски акаунти и защита“ кликнете върху „Добавяне или премахване на потребителски акаунти“. В прозореца, който се показва, щракнете върху миниатюрата на акаунта, който ще бъде изтрит, и след това щракнете върху връзката „Изтриване на акаунта“. Изберете „Изтриване на файлове“ или „Запазване на файловете“, свързани с този акаунт, и накрая кликнете върху бутона „Премахване на акаунта“.
Част 9 Промяна на контрола за настройка на потребителския акаунт
Контролът на потребителските акаунти е софтуер за сигурност, вграден в Windows 7, чиято роля е да не позволява на програмите да променят вашата система без вашето съгласие. По този начин може да ви предупреди, ако работите върху важни Windows файлове или настройки, да ви попита какво да правите.
- Валидиране или не действие. Можете да изберете валидиране или обезсилване на действия. Има няколко нива на настройки, повече или по-малко сигурни за контрола на потребителските акаунти, но също така повече или по-малко обезпокоителни при ежедневната употреба на компютъра. От вас зависи да намерите най-добрия компромис, като знаете, че нивото по подразбиране „Предупреждавайте само когато програмите се опитват да направят промени в моя компютър“ е достатъчно за нормална употреба.
- Отворете администраторски акаунт. За да промените тази настройка, първо трябва да отворите администраторски акаунт. След това щракнете върху бутона Старт и след това щракнете върху Контролен панел, за да го отворите. От там кликнете върху „Потребителски акаунти и защита“, след това „Потребителски акаунти“ и „Промяна на настройките за контрол на потребителските акаунти“. В прозореца, който се показва, изберете нивото, което ви подхожда, като курсорът е на височина между „Винаги предупреждавайте“ и „Никога не предупреждавайте“. Сега кликнете върху „OK“, след това върху „Yes“, за да потвърдите.


