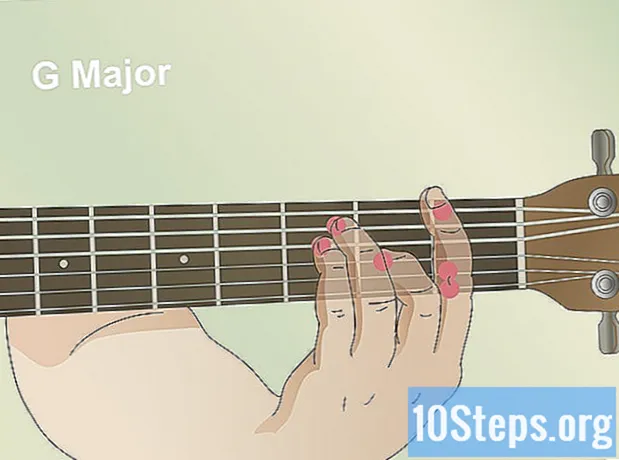Автор:
John Stephens
Дата На Създаване:
22 Януари 2021
Дата На Актуализиране:
20 Може 2024

Съдържание
В тази статия: Копиране като изображение Запазване като PDF
Можете да научите как да създадете папка с изображения, от която можете да използвате съдържанието й, за да създадете документ или презентация с електронната таблица на Microsoft Excel.
етапи
Метод 1 Копиране като снимка
-
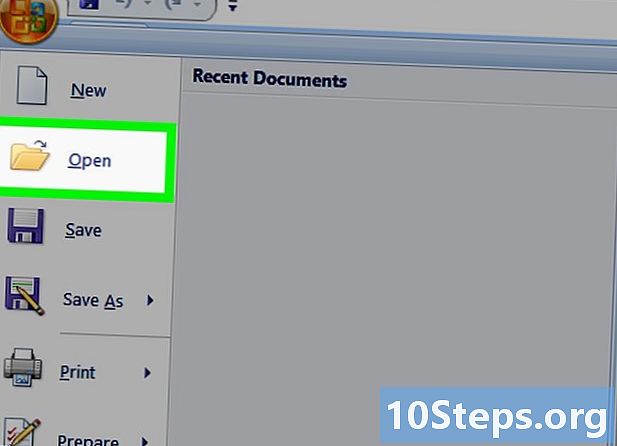
Отворете или създайте лист в Excel. За целта щракнете двукратно върху зелената икона, тази с a X, след това щракнете досие в лентата с менюта в горната част на прозореца на Excel и:- кликнете върху отворен за да отворите съществуващ документ или,
- кликнете върху нов за да създадете нов документ.
-
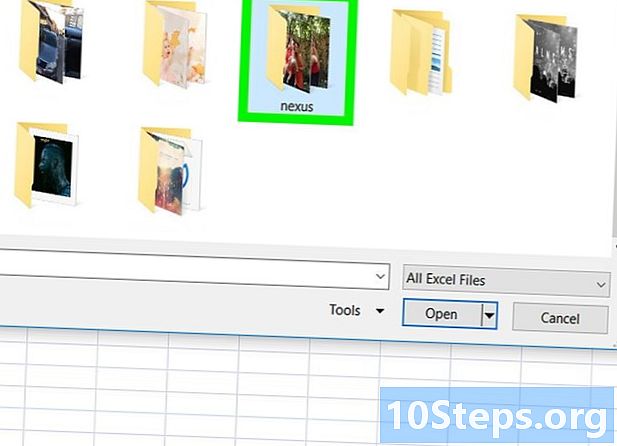
Кликнете и задръжте пръста си върху мишката или тъчпада. -
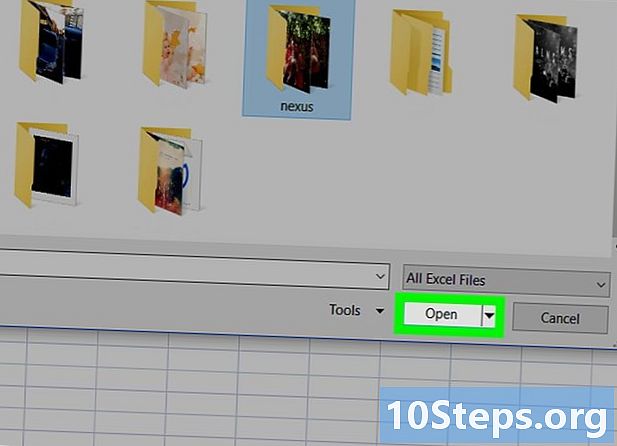
Преместете показалеца. Изберете всички клетки, които искате да копирате като изображение. Веднъж направени, избраните клетки на документа в Excel се подчертават. -
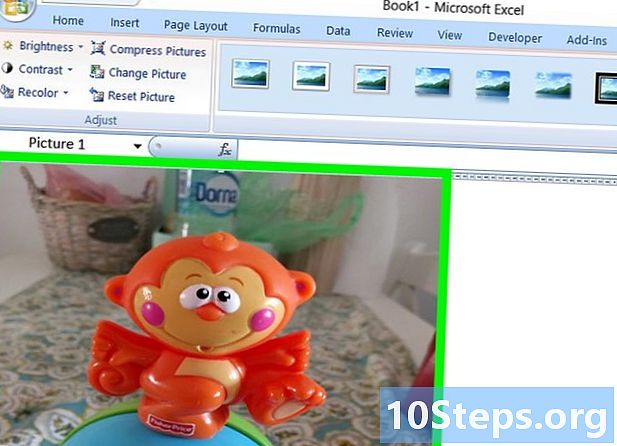
Освободете поддържаното досега налягане върху мишката или тъчпада. -
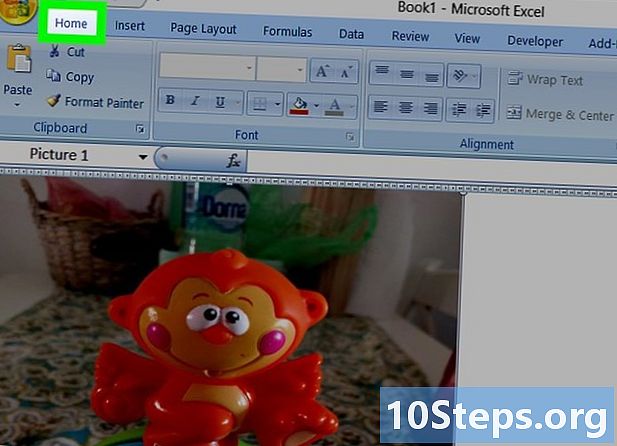
Кликнете върху НАЧАЛО. Това е раздел в горния ляв ъгъл на вашия прозорец в Excel. -
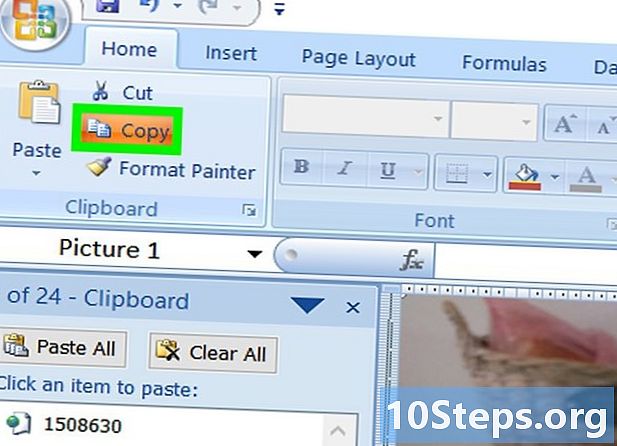
Кликнете върху стрелката, сочеща надолу вдясно от иконата копие. Тази икона се намира в най-лявата част на лентата с инструменти.- На Mac натиснете ⇧ Shift в същото време щракнете издание в лентата с менюта в горната част на екрана.
-
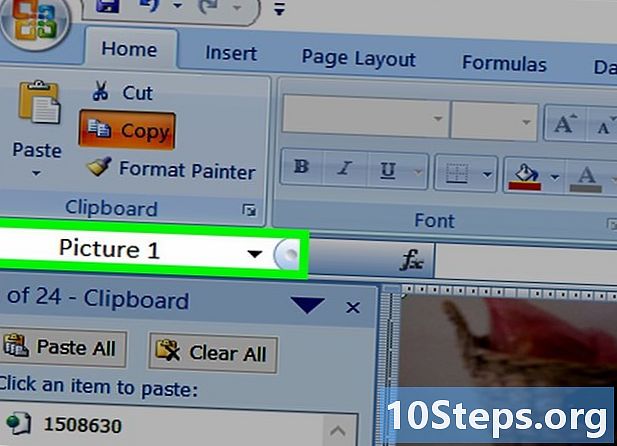
Кликнете върху Копиране като снимка ....- На Mac щракнете Копиране на изображение в падащото меню.
-
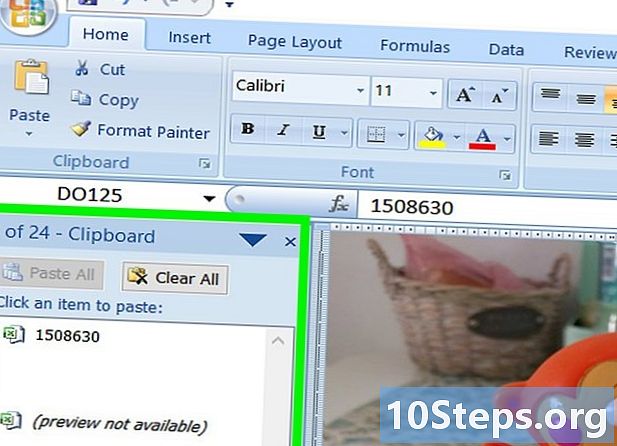
Изберете външния вид. Изберете един от следните избори.- Такива като на екрана да поставите изображението така, както се появява на екрана или,
- Като печат за да поставите изображението така, както се появява при печат.
-
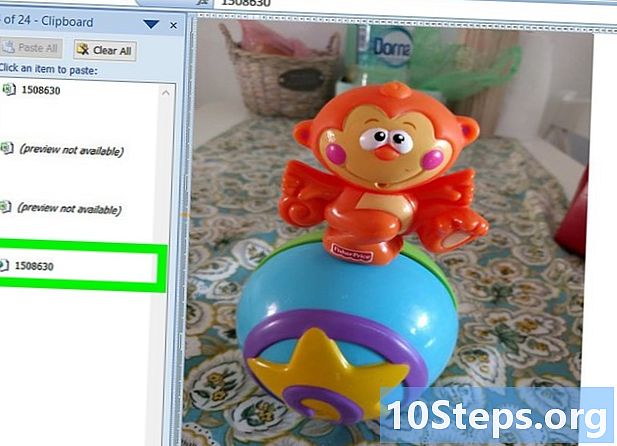
Кликнете върху добре. Сега изображението се запазва в клипборда на компютъра. -
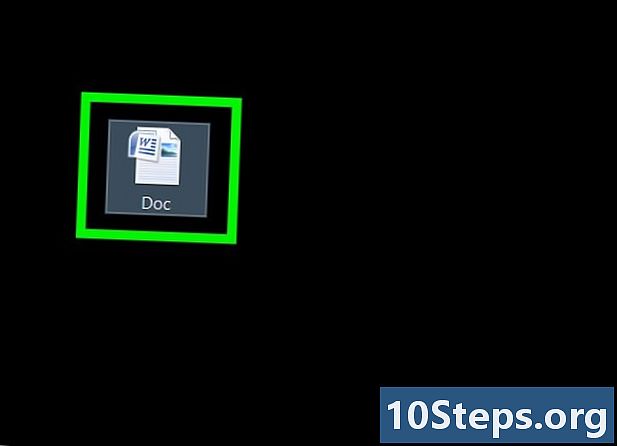
Отворете документа, в който искате да използвате вашето изображение в Excel. -
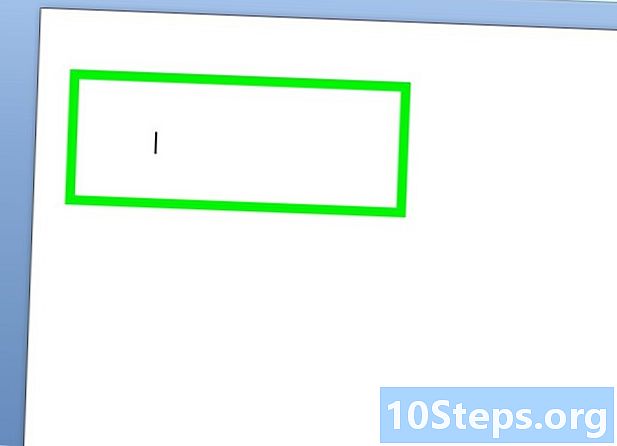
Щракнете в частта от документа, в която искате да поставите вашето изображение. -
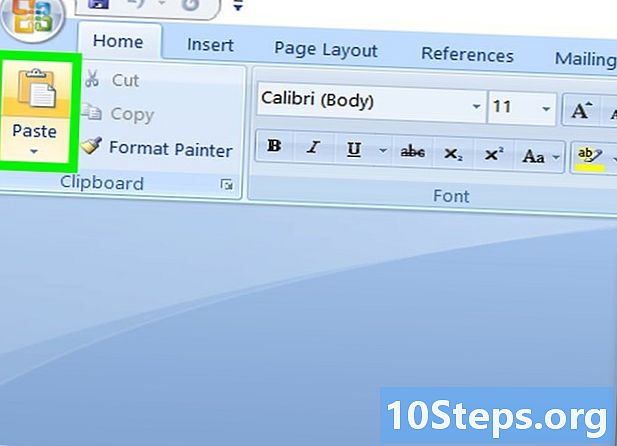
Поставете изображението. Натиснете клавишите Ctrl+V под Windows или ⌘+V под Mac. Така частта, избрана в Excel, която сте копирали, ще бъде поставена като изображение в документа.
Метод 2 Запазване като PDF
-
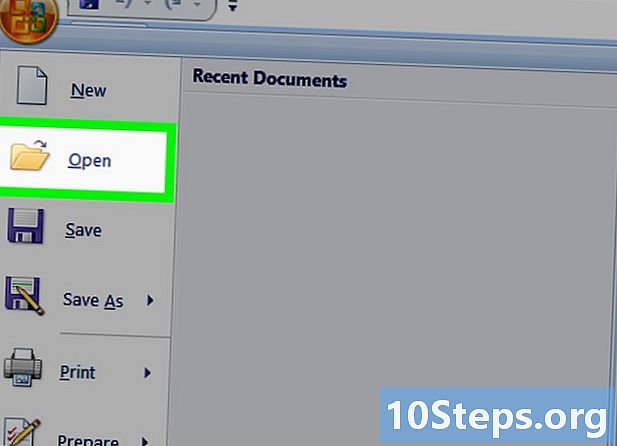
Отворете или създайте лист в Excel. За целта щракнете двукратно върху зелената икона, тази с a X, след това щракнете досие в лентата с менюта в горната част на прозореца на Excel и:- кликнете върху отворен за да отворите съществуващ документ или,
- кликнете върху нов за да създадете нов документ.
-
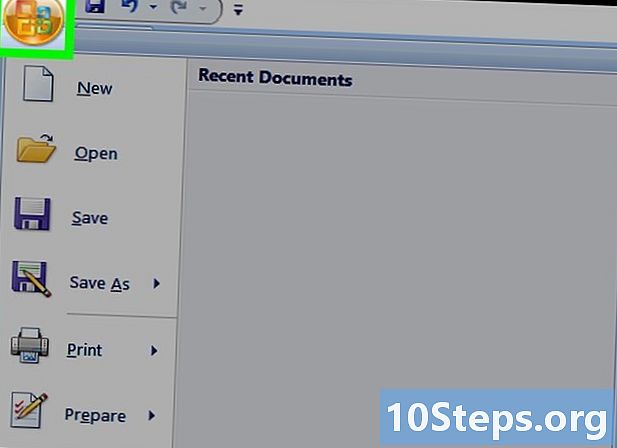
Кликнете върху досие. Той присъства в лентата с менюта в горната част на екрана. -
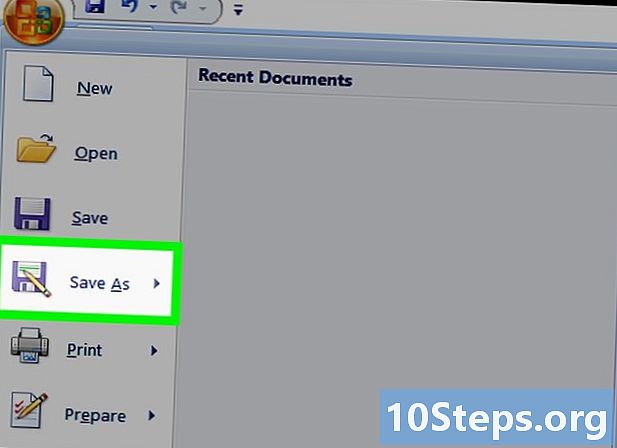
Кликнете върху Запазване като .... Виждаме го в горната част на падащото меню. -
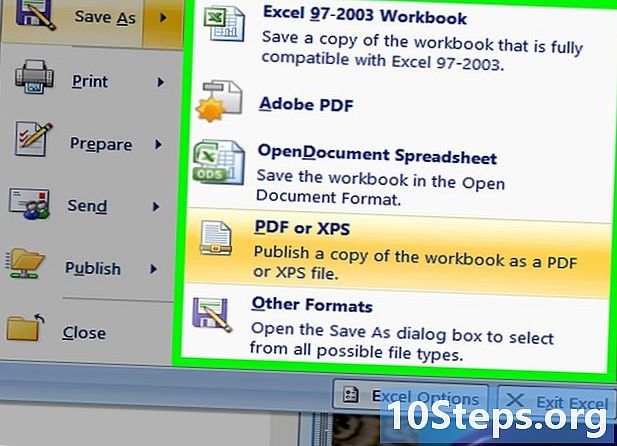
Кликнете върху падащото меню формат. То се вижда в средата на диалоговия прозорец. -
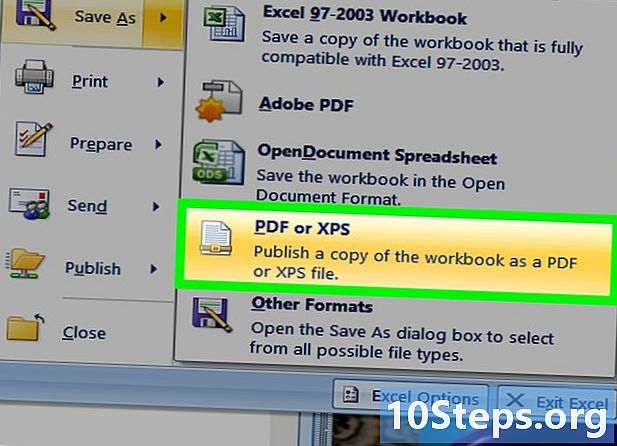
Кликнете върху PDF. Той се намира в горната част на падащото меню. -
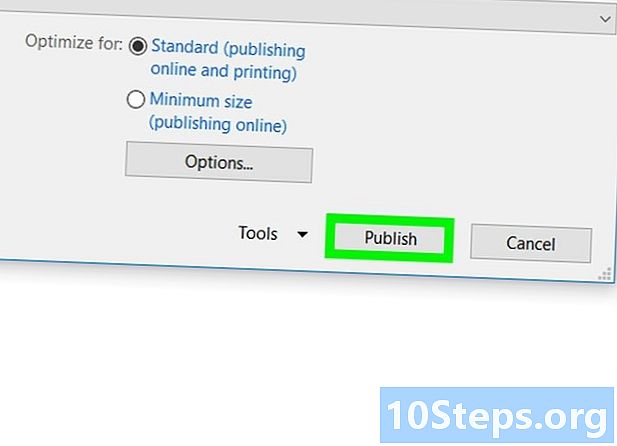
Кликнете върху Запази. Той присъства в долния десен ъгъл на диалоговия прозорец.