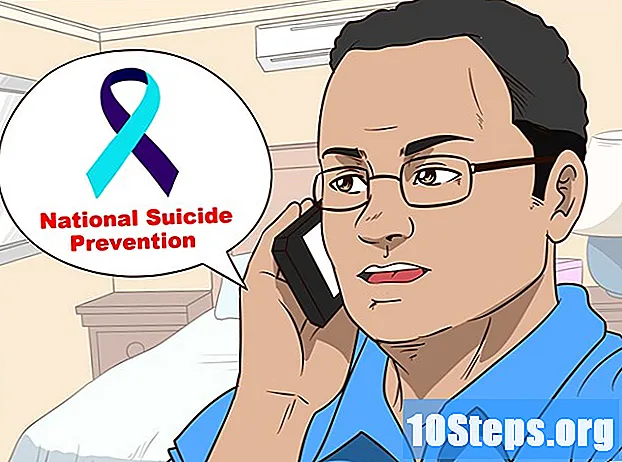Съдържание
В тази статия: Премахване на вирус в WindowsОтстранете вирус в MacReferences
Въпреки всички предпазни мерки, които можете да предприемете на вашия компютър с Windows или Mac, не сте напълно защитени от компютърни вируси. За щастие вграденият инструмент за защита по подразбиране и антивирусна програма често са достатъчни, за да ги елиминират. Независимо от това, трябва да сте наясно, че някои вируси могат да избягат от анализа и че може да се наложи да инсталирате напълно вашата операционна система, за да се отървете от тях.
етапи
Метод 1 Премахване на вирус в Windows
-

Отворете Windows Defender. Windows Defender е вградена антивирусна защита за Windows. Можете да го отворите, като кликнете върху начало
, пишете защитник на Windows след това щракнете върху Център за сигурност на Windows Defender в резултатите от търсенето. Прозорецът на Windows Defender трябва да се отвори.- Ако вирусът ви пречи да отворите Windows Defender, пропуснете тази стъпка и следващата.
-

Стартирайте бързо сканиране на Windows Defender. В лявата странична лента на прозореца на Windows Defender щракнете Защита срещу вируси и заплахи след това нататък Анализирайте сега, Windows Defender ще търси, изолира и премахва основни вируси.- Може да се наложи да кликнете върху ☰ в горната лява част на прозореца, за да се покаже раздела Защита срещу вируси и заплахи.
- Тази функция не елиминира сложни вируси, но ще ви помогне да премахнете някои злонамерени файлове, преди да преминете към следващата стъпка.
-

Рестартирайте компютъра си в безопасен режим. В безопасен режим компютърът ви стартира, като зарежда само основните файлове и услуги, предотвратявайки пускането на повечето вируси. За да рестартирате машината си в безопасен режим:- кликнете върху начало

след това изберете иконата за захранване
; - задръжте клавиша ⇧ Shift докато щракнете върху рестартиране в менюто за захранване;
- на синия екран изберете помощ ;
- кликнете върху Разширени опции след това нататък настройки ;
- изберете рестартиране след това натиснете 5 за да изберете опцията Активиране на безопасен режим с мрежова поддръжка (Ако тази опция е свързана с друг клавиш, натиснете въпросния клавиш).
- кликнете върху начало
-
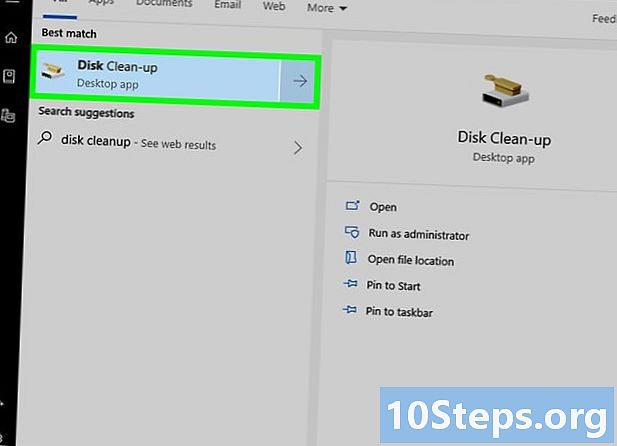
Отворете инструмента за почистване на диска. След като компютърът ви се рестартира в безопасен режим, отворете инструмента за почистване на диска, като щракнете върху начало
, пишете почистване на дискове в лентата за търсене и след това изберете Почистване на дискове в менюто за старт. -

Изтрийте временните файлове и системната информация. Продължете както следва:- щракнете в долната лява част на прозореца Почистете системните файлове ;
- проверете всички полета в средата на прозореца (превъртете надолу, за да видите последните кутии);
- кликнете върху добре след това нататък Изтриване на файлове в командния ред.
-

Отворете Windows Defender. Кликнете върху начало
, тип защитник на Windows след това щракнете Център за сигурност на Windows Defender. -

Кликнете върху Защита срещу вируси и заплахи. Тази опция е отляво на прозореца.- Може да се наложи първо да кликнете ☰ горе вляво на прозореца на Windows Defender.
-
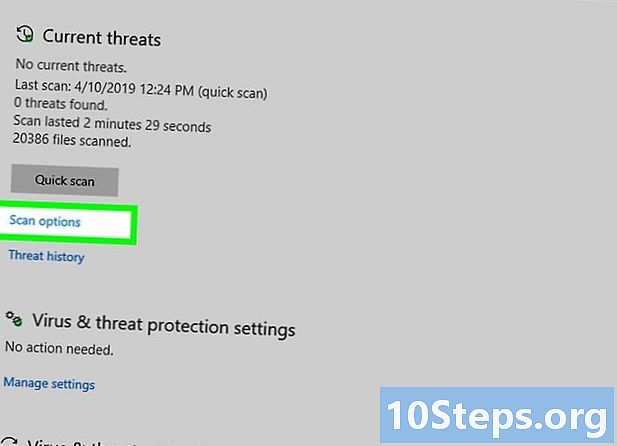
Изберете Изпълнете ново разширено сканиране. опцията Изпълнете ново разширено сканиране е под големия бутон Анализирайте сега в средата на страницата. -

Поставете отметка в квадратчето Пълен анализ. Тази опция е в горната част на страницата и ви позволява да анализирате компютъра си в дълбочина. Windows Defender може да отнеме повече от един час, за да извърши пълно сканиране. -

Кликнете върху Анализирайте сега. Този бутон е в дъното на списъка с опции за сканиране. Кликнете върху него, за да започнете да анализирате вашия компютър. -

Изтрийте открития зловреден софтуер. Всеки път, когато Windows Defender открие злонамерена програма, тя ще ви предупреди и ще ви помоли да потвърдите, че е премахната. Ще трябва само да следвате показанията на екрана, за да се отървете от тях. -

Изтеглете Autoruns. Autoruns е инструмент, създаден от Microsoft, който ви позволява да преглеждате програми, започнали с текущата сесия. За да го изтеглите:- отворете тази страница във вашия уеб браузър;
- кликнете върху Изтеглете Autoruns и Autorunsc в горната част на страницата;
- щракнете два пъти върху изтеглената папка ZIP;
- изберете Извадете всичко след това екстракт кога ще бъдете поканени там;
- отворете извлечената папка и щракнете двукратно върху файла Autoruns.
-
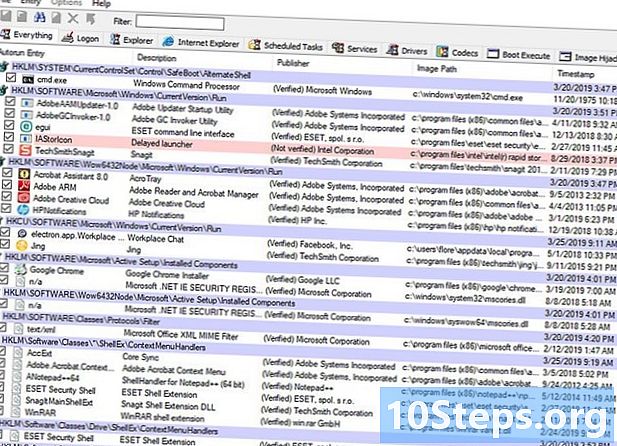
Използвайте Autoruns за изтриване на злонамерени файлове. Autoruns ще ви даде списък на процесите и файловете, които стартират автоматично, когато стартирате вашия компютър. Можете да използвате този списък за определяне на вируси.- В списъка, предоставен от Autoruns, потърсете необичайни услуги.
- Направете онлайн търсене, за да потвърдите, че е вирус и да знаете инструкциите за премахване.
- Изтрийте услугата и всички свързани файлове или папки.
- Повторете същото за всички услуги, които не вдъхват увереност, докато в менюто Autoruns няма повече.
-

Редактирайте началната страница на браузъра си. Вирусната стратегия често е да променяте началната страница на браузъра от злонамерен уебсайт или изпълнен с реклами. В безопасен режим можете да възстановите настройките по подразбиране на вашите браузъри, за да предотвратите тази манипулация да причини по-нататъшни щети.- В най-тежките случаи вирусите атакуват файлове на браузъра и предотвратяват всякакви промени в настройките. След това трябва да деинсталирате въпросния браузър и да го инсталирате по-късно.
-
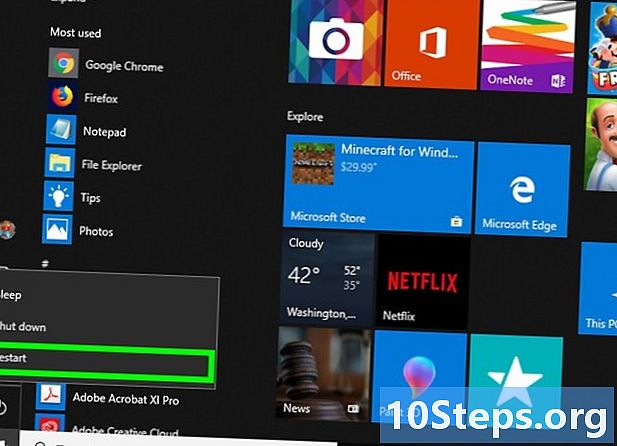
Рестартирайте компютъра си в безопасен режим. За да рестартирате компютъра в безопасен режим, повторете всички стъпки, изброени по-горе. -

Стартира сканиране на офлайн Windows Defender. Офлайн сканирането ще ви помогне да откриете вируси или зловреден софтуер, които не бяха открити по време на предишното сканиране:- отворете Windows Defender;
- в лявата странична лента щракнете Защита срещу вируси и заплахи ;
- изберете Изпълнете ново разширено сканиране ;
- поставете отметка в квадратчето Офлайн анализ на Windows Defender ;
- кликнете върху Анализирайте сега ;
- изчакайте, докато компютърът ви се рестартира и следвайте всички инструкции на екрана на Windows Defender.
-

Рестартирайте компютъра си отново. Кликнете върху начало
, изберете On / Off
след това рестартиранено този път без натискане ⇧ Shift, Вашият компютър трябва да се стартира нормално, без вируси, които да променят работата му. -

Преинсталирайте Windows, ако е необходимо. Ако не успеете да се отървете от вируса и не можете да си позволите да предадете вашата машина на професионалист, най-добрият вариант е да преинсталирате Windows и да започнете отначало.- За да предотвратите загубата на вашите файлове, можете да направите резервно копие, но имайте предвид, че това ще спести и злонамерената програма.
- Ако можете да си го позволите, занесете компютъра си при професионален сервиз, за да се отървете от вируса вместо вас, без да засягате вашите лични данни.
Метод 2 Премахване на вирус на Mac
- Принудително затваряне на злонамерени програми. Ако програма (или група програми) ви пречи да рестартирате вашия Mac, направете следното:
- щракнете върху Spotlight

в горния десен ъгъл на екрана; - тип монитор на активността след това щракнете два пъти върху Монитор на активността в резултатите от търсенето;
- отидете на longlet процесор ;
- изберете програма или услуга, която искате да затворите;
- кликнете върху X горе вляво на прозореца на монитора на активността;
- изберете Принудете да напуснете когато ще бъдете поканени.
- щракнете върху Spotlight
- Рестартирайте вашия Mac в безопасен режим. В безопасен режим само най-основните програми на вашия Mac стартират в момент на стартиране. Това прави намирането и премахването на вируси по-лесно.
- Кликнете върху менюто на Apple

. - В падащото меню, което се показва, изберете рестартиране.
- Кликнете върху рестартиране когато ще бъдете поканени.
- Натиснете клавиша веднага ⇧ Shift и го задръжте.
- Освободете ключа ⇧ Shift когато видите прозореца за вход се появи.
- Кликнете върху менюто на Apple
- Изтеглете и инсталирайте Malwarebytes. Malwarebytes е безплатна антивирусна програма, която можете да използвате за идентифициране и премахване на вируси на вашия Mac.
- Отворете тази страница в уеб браузъра си.
- Кликнете два пъти върху изтегления PKG файл.
- Инсталирайте Malwarebytes, като следвате инструкциите на екрана.
- Отворете Malwarebytes. Кликнете върху прожектор

, тип Malwarebytes след това щракнете два пъти върху Malwarebytes в резултатите от Spotlight търсене. - Отидете на раздела табло. Този раздел се намира в лявата част на прозореца Malwarebytes.
- Кликнете върху Анализирайте сега. опцията Анализирайте сега е в средата на прозореца. Кликнете върху него, за да стартирате търсенето на вируси на вашия Mac.
- Анализът може да продължи повече от един час.
- Премахнете вирусите. В края на анализа ще можете да премахнете вирусите анализ след това щракнете върху потвърждаване в средата на страницата.
- Ако Malwarebytes не може да намери вируси, няма да видите опцията потвърждаване.
- Изтрийте злонамерените приложения. За някои приложения се казва, че са злонамерени, дори ако технически не могат да се считат за вируси. Такъв е например случаят с лентите с инструменти и някои антивируси на трети страни (Malwarebytes не е класифициран като такъв). Можете да ги изтриете от папката Applications (и вашия Mac), като направите следното:
- отворете Finder

; - кликнете върху приложения отляво на страницата;
- намерете приложението, което искате да изтриете
- Плъзнете иконата на приложението в кошчето;
- щракнете дълго върху иконата на кошчето и изберете Празно кошче когато ще бъдете поканени.
- отворете Finder
- Изтрийте файловете, свързани със злонамерени приложения. Премахването на приложение ще намали до минимум неговото въздействие върху вашия Mac, но можете също да изтриете съдържанието на папката му, в случай че бъдат намерени злонамерени файлове или скриптове.
- Отворете прожектор и след това въведете ~ библиотека преди да натиснете ⏎ Връщане.
- Потърсете папката на приложението, което сте изтрили (името на приложението трябва да бъде в папката).
- Плъзнете папката в кошчето.
- Щракнете дълго върху иконата на кошчето, след което щракнете върху Празно кошче.
- Изпразнете папката за изтегляния. Ако смятате, че вирусът на вашия Mac е от файл, който случайно сте изтеглили, изпразнете папката за изтегляне, като отворите Finder, щракнете върху Downloads вляво от прозореца, като изберете файловете в папката и ги преместите в кошчето.
- Редактирайте началните страници на вашия браузър. Вирусите често променят началната страница на браузъра, за да покажат злонамерен уебсайт или уебсайт, изпълнен с реклами. За да предотвратите това да причини допълнителни щети, можете да промените настройките на браузъра си в безопасен режим.
- Рестартирайте вашия Mac. Кликнете върху менюто на Apple

, изберете Рестарт ... след това щракнете рестартиране когато ще бъдете поканени. Вашият Mac ще се рестартира в нормален режим и не трябва да съдържа вируси. - Повторно инсталирайте операционната система на вашия Mac, ако е необходимо. В най-тежките случаи, когато вирус е заразил вашия Mac и не можете да си позволите да го върнете на професионален сервиз, последната ви опция ще бъде да инсталирате отново операционната система, за да използвате повторно вашата машина.
- За да не загубите данните си, можете да ги запишете, но знайте, че това ще спаси и вируса.
- Ако можете да си го позволите, занесете компютъра си в професионален сервиз, преди да обмислите тази опция. Той ще се погрижи за премахването на вирусите за вас.