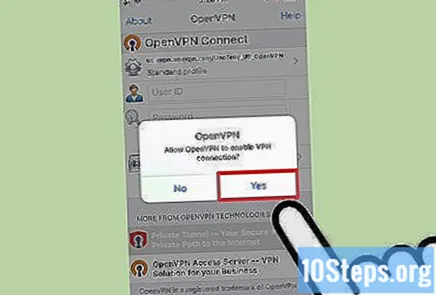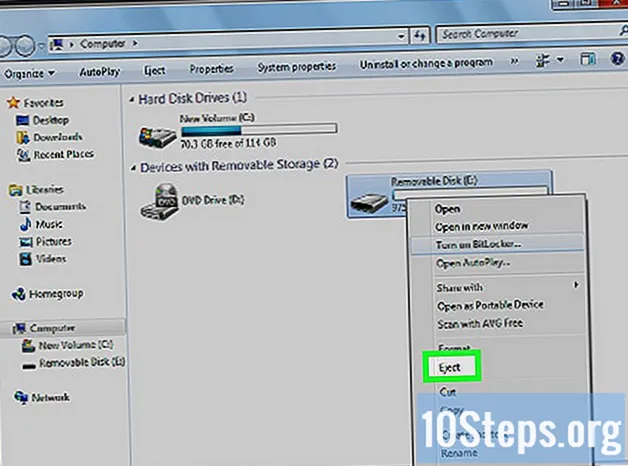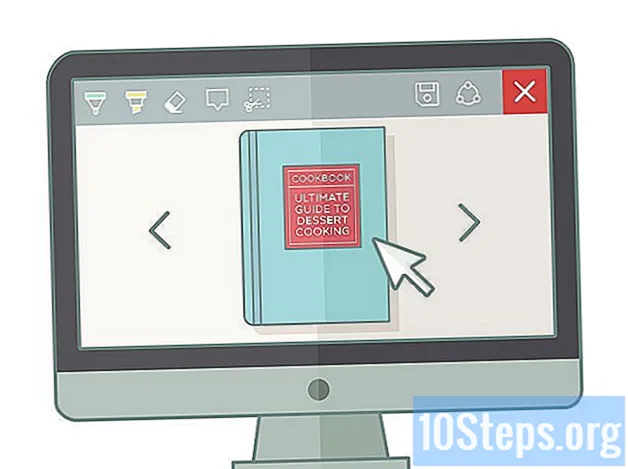Съдържание
Частни лични мрежи, по-известни със съкращението на английски, VPN (Виртуални частни мрежи), са все по-популярни сред потребителите, които търсят анонимност в интернет. OpenVPN е едно от най-известните VPN решения, тъй като е съвместимо с повечето операционни системи. За да се свържете с него, трябва да имате специален клиент, както и конфигурационни файлове за използвания доставчик на услуги.
Стъпки
Метод 1 от 5: В Windows
Изтеглете инсталатора на клиента на OpenVPN. За да проведете процеса, трябва да имате програма за свързване, наречена "клиент". Той управлява връзката между компютъра и OpenVPN сървъра. За да го изтеглите, щракнете тук. Използвайте връзката за изтегляне за подходящия инсталатор за вашата версия на Windows.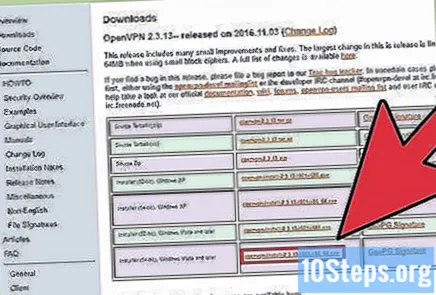
- Трябва да знаете дали машината работи на 32 или 64 бита. Натиснете ⊞ Печелете+Пауза и потърсете информацията "Тип система".
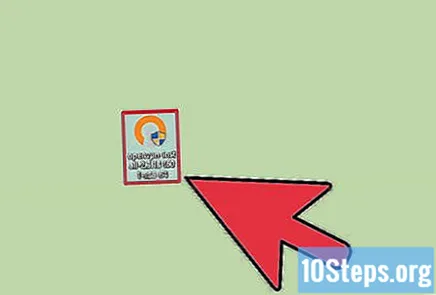
След като изтеглите инсталатора на OpenVPN, стартирайте го. Потвърдете, че искате да продължите, и следвайте инструкциите, като оставите всички настройки непокътнати. Ще бъдат инсталирани всички необходими услуги, за да работи OpenVPN добре.
Изтеглете конфигурационните файлове от сървъра. Всеки сървър, свързан с OpenVPN, съдържа някои файлове от типа, които могат да включват сертификат за сигурност и информация за самия сървър. В допълнение, пакетът може също да съдържа множество конфигурационни файлове, ако вашата VPN има множество опции на сървъра.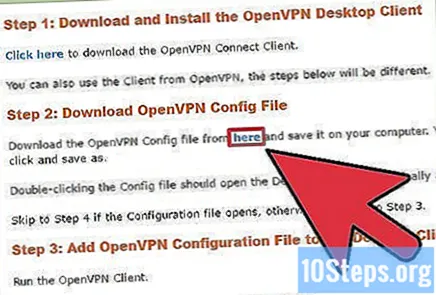
- За да намерите тези конфигурационни файлове, отидете на страницата за поддръжка на VPN услугата. Те могат да бъдат компресирани.
- Ако не можете да намерите конфигурационните файлове, все пак може да успеете да се свържете. За да научите повече, вижте Стъпка 9 от този метод.
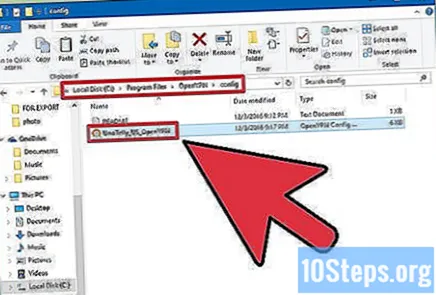
Копирайте конфигурационните файлове в съответната папка. Копирайте ключа и конфигурационните файлове в папката OpenVPN. Те също могат да бъдат включени.
Щракнете с десния бутон върху прекия път на OpenVPN и изберете опцията "Изпълни като администратор". Това е задължително.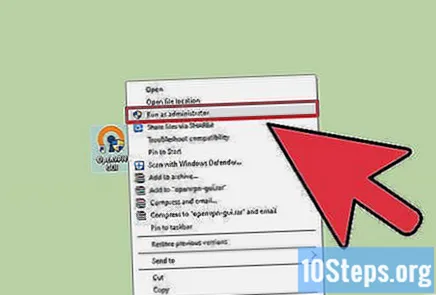
- Преди да продължите, уверете се, че OpenVPN вече не работи.
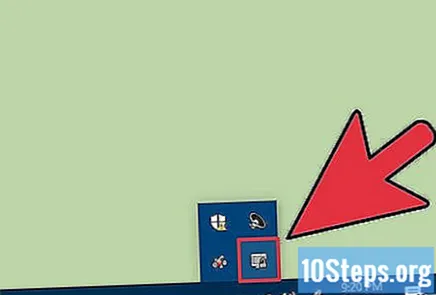
Щракнете с десния бутон върху иконата OpenVPN в системната област. Ще има списък със сървъри въз основа на файловете, копирани в папката OpenVPN.
Изберете сървъра, който искате да използвате, и кликнете върху „Свързване“. След това въведете потребителското име и паролата за въпросния сървър. Тези идентификационни данни се получават, когато се регистрирате за услугата VPN.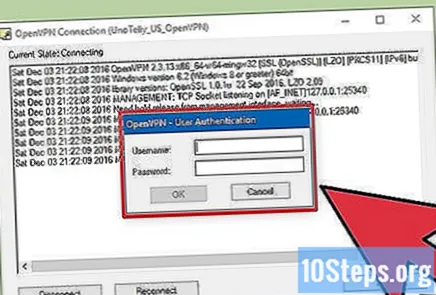
Потвърдете, че сте свързани. Ще получите известие, показващо, че сте свързани с VPN сървъра. От този момент нататък интернет трафикът ще бъде изпращан и контролиран от него.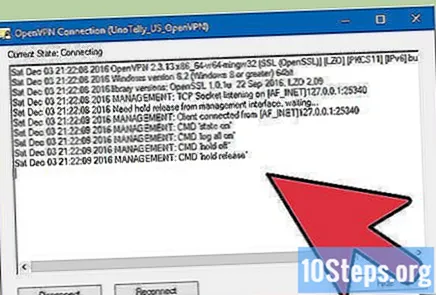
Свържете се с VPN без конфигурационните файлове. Дори да нямате такива, пак можете да се свържете и да изтеглите правилните файлове.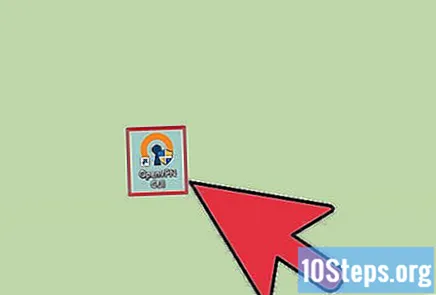
- Стартирайте OpenVPN и въведете IP адреса на сървъра или името на машината.
- Когато е необходимо, въведете вашето потребителско име и парола.
- Изберете вашия профил.
- Щракнете върху „Винаги“, когато трябва да приемете сертификата.
Метод 2 от 5: На Mac
Изтеглете "Tunnelblick". За да проведете процеса, трябва да имате програма за свързване, наречена "клиент". Организацията, отговорна за OpenVPN, не предоставя клиент за Mac; тази "свободна позиция" се попълва от Tunnelblick. За да го изтеглите, щракнете тук. Щракнете върху връзката "Последни", за да получите инсталатора.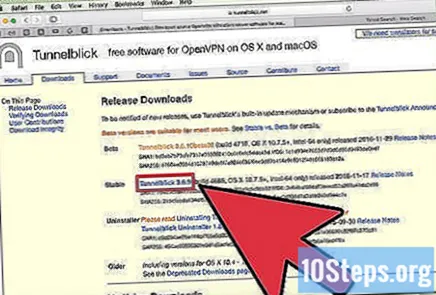
Щракнете двукратно върху изтегления файл, за да отворите нов прозорец. Щракнете с десния бутон върху файла Tunnelblick.app, след което щракнете върху "Отваряне". Потвърдете, че искате да продължите. Въведете информацията за администратора, за да инсталирате Tunnelblick.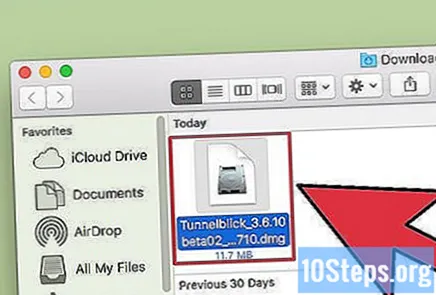
Изтеглете VPN конфигурационните файлове. Всяка услуга от този тип има конфигурационни файлове, способни да улеснят използването на Tunnelblick. За да ги намерите, отидете на страницата за поддръжка на VPN услугата.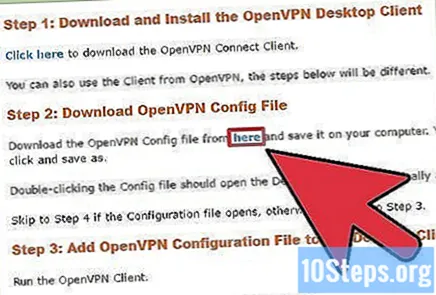
След като изтеглите файловете, стартирайте Tunnelblick. Изберете новите конфигурационни файлове, преди да стартирате клиента. Кликнете върху „Имам конфигурационни файлове“ и след това върху „Конфигурация (и) на OpenVPN“). Ако те са специфични за Tunnelblick, изберете опцията "Tunnelblick VPN Configuration (s)".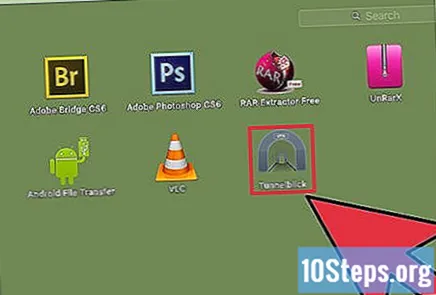
- Изберете опцията "Отваряне на папка с частни конфигурации". Това ще отвори нов прозорец във Finder.
- Плъзнете и пуснете всички файлове в папката, която се отваря.
Щракнете върху иконата Tunnelblick в лентата с менюта. Изберете към кой сървър искате да се свържете.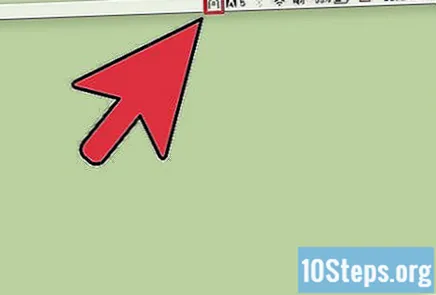
- При първото свързване въведете вашата администраторска парола.
Въведете вашите идентификационни данни: потребителското име и паролата, получени от услугата VPN. Ако искате, запазете ги в Keychain за лесен достъп.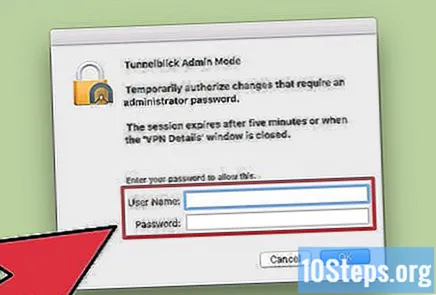
Ако системата поиска, изтеглете сертификата. Може да се наложи да изтеглите сертификат за защита, когато се свързвате със сървъра. Ще е необходимо да завършите процеса.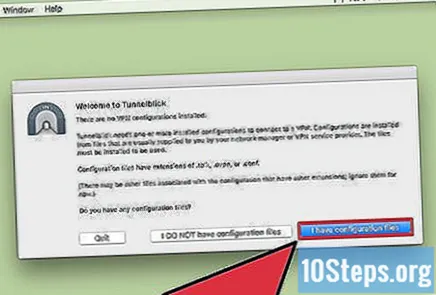
Метод 3 от 5: На Linux
Инсталирайте клиента OpenVPN, необходим за свързване. Повечето дистрибуции правят клиент на OpenVPN достъпен в хранилището. Инструкциите по-долу се отнасят за Ubuntu и други дистрибуции на Debian. Процесът е подобен за другите опции.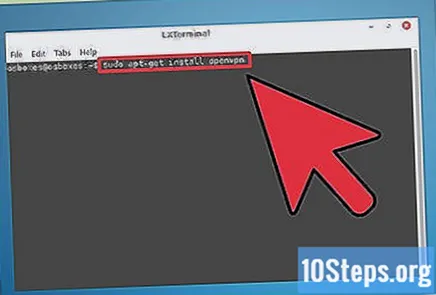
- Отворете терминала и напишете sudo apt-get инсталирайте openvpn. След това въведете администраторската парола, за да започнете инсталацията.
Изтеглете VPN конфигурационните файлове. Те се предоставят от повечето VPN услуги и са необходими за OpenVPN, за да се свърже със самата услуга. За да ги намерите, отидете на страницата за сервизна поддръжка.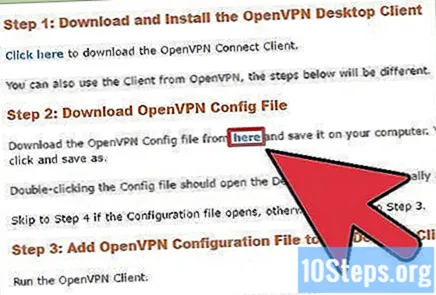
- Тези файлове обикновено се предлагат в компресирани папки. Извлечете ги в лесно достъпна папка.
Стартирайте OpenVPN от терминала. Върнете се при него. Ако сте извлекли файловете в директорията "Начало", не е необходимо да променяте местоположението. В противен случай отидете до въпросната папка от терминала и въведете следната команда, за да стартирате OpenVPN: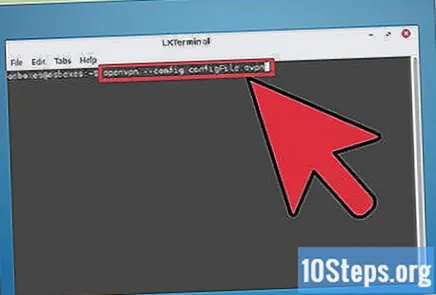
- openvpn -config configFile.ovpn
Въведете вашите идентификационни данни: потребителско име и парола на администратора. Тези данни се получават, когато се регистрирате за услугата VPN. Паролата няма да се появи на екрана, когато бъде въведена.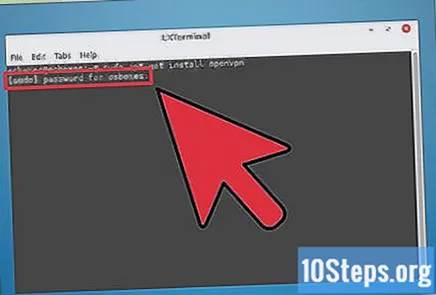
Изчакайте, докато се свържете. Ще видите актуализация в състоянието на връзката през терминала. Когато получите съобщението "Initializaion Sequence Completed", вие сте свързани.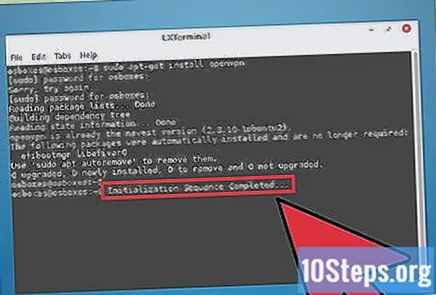
Метод 4 от 5: На Android
Изтеглете приложението OpenVPN Connect. Това е официалният клиент на OpenVPN за устройства с Android и може да бъде изтеглен безплатно от Google Play. Не се нуждаете от root достъп до устройството.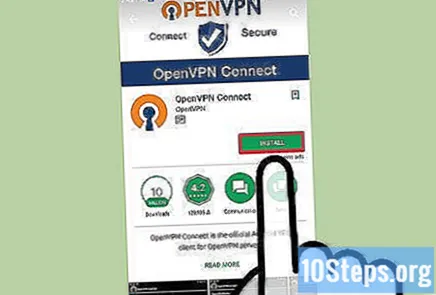
Изтеглете VPN конфигурационните файлове и сертификати. За да ги намерите, отидете на страницата за поддръжка на услуги. Може да се наложи приложение за управление, за да отворите и извлечете компресирани файлове.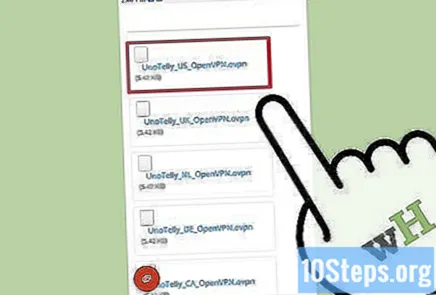
Щракнете върху изтегления конфигурационен файл. Когато устройството попита кое приложение искате да използвате, за да го отворите, изберете OpenVPN Connect.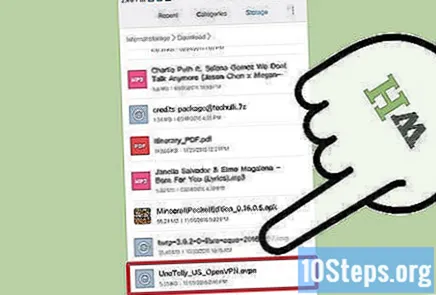
На екрана за вход въведете вашите идентификационни данни: потребителско име и парола на администратора. Кликнете върху опцията „Запазване“ за по-лесен достъп в бъдеще.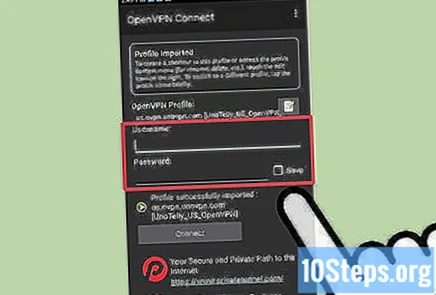
Щракнете върху „Свързване“, за да се свържете с VPN. Устройството с Android ще използва конфигурационния файл в този процес. За да проверите дали е работил, проверете публичния си IP адрес - вместо „реалния“ адрес ще видите IP адреса на VPN сървъра.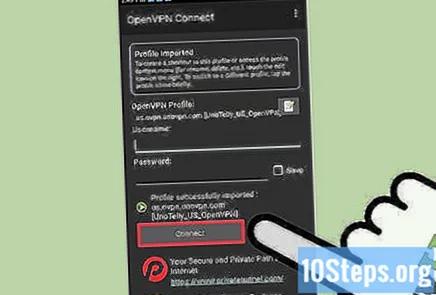
Метод 5 от 5: На iPhone, iPad и iPod Touch
Изтеглете безплатното приложение OpenVPN Connect. Той може да бъде намерен в App Store и за да го използвате, няма нужда да „отключвате“ устройството.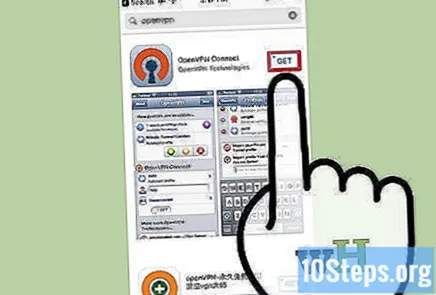
Изтеглете VPN конфигурационните файлове на вашия компютър. Ще трябва да ги изпратите по имейл, за да получите достъп до тях чрез iOS устройството. Файловете са на страницата за поддръжка на VPN услугата. Извадете ги, ако са уплътнени.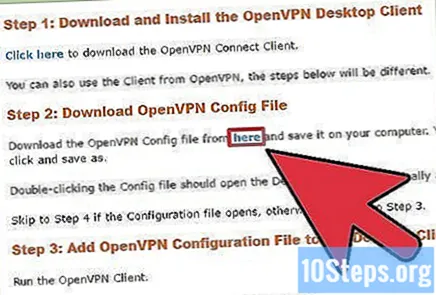
Изпратете по имейл конфигурационните файлове до себе си. Създайте ново съобщение от вашия компютър. Към него прикрепете конфигурационните файлове OpenVPN и накрая го изпратете на себе си, за да можете да отворите съдържанието му на iOS устройството.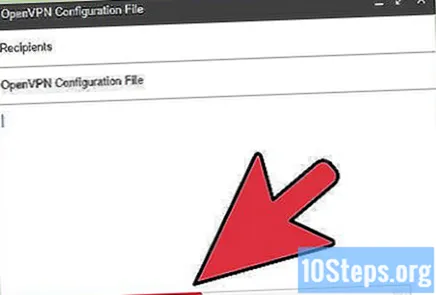
Отворете приложението Mail, отворете съобщението, което сте изпратили сами, и кликнете върху прикачените файлове, които искате да използвате. Щракнете върху „Отваряне в OpenVPN“.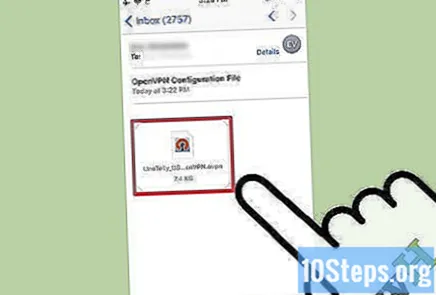
Кликнете върху бутона "+" в приложението OpenVPN и въведете вашите идентификационни данни (администраторска парола и потребителско име, данни, получени при регистрация за VPN).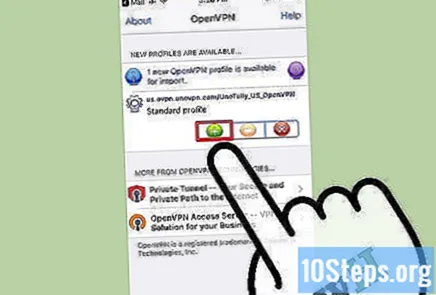
Свържете се с VPN. Когато системата поиска, упълномощете я да осъществи връзката.