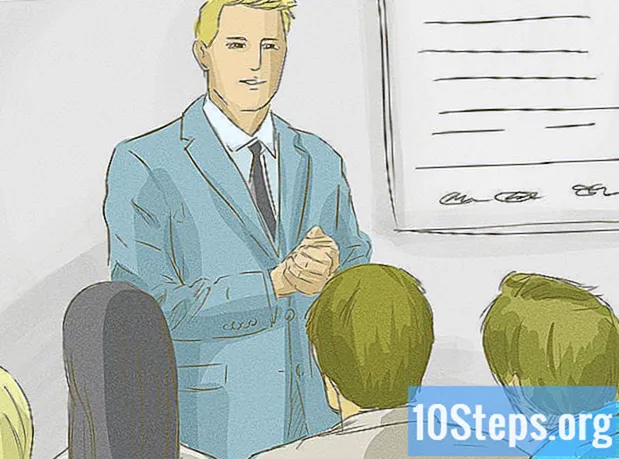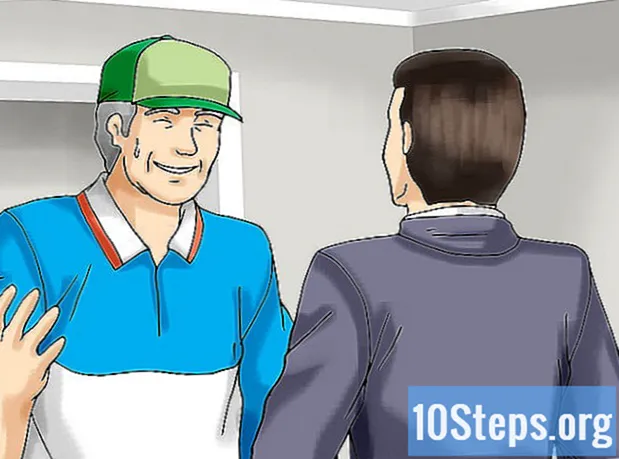Съдържание
Прочетете тази статия, за да научите как да активирате Microsoft Office на вашия Windows или Mac компютър. За целта отворете една от пакетните програми с вашия акаунт в Microsoft (ако имате абонамент за Office 365) или въведете 25-цифрения продуктов ключ, включен в Пакет за Microsoft Office, който сте закупили. Можете също така да активирате Office с продуктов ключ чрез официалния уебсайт на услугата.
стъпки
Метод 1 от 3: Използване на акаунт в Microsoft
. За целта кликнете върху бутона с логото на Windows, разположен в долния ляв ъгъл на лентата на задачите.

Щракнете върху продукт на Office. Кликнете върху някоя от програмите, като Word или Excel.- Ако на вашия компютър няма инсталиран Microsoft Office, можете да го изтеглите от този сайт.
щракнете Активирате под иконата на ключ.

щракнете Влизам на екрана, който ще бъде показан.
Влезте с вашия акаунт в Microsoft. Въведете имейл адреса и паролата, свързани с вашия акаунт в Microsoft.

Следвайте инструкциите и щракнете Следващия. След като това е направено, активирането ще приключи.- Ако сте превишили броя инсталации, разрешени с абонамента си, трябва да деактивирате една от тях на друг компютър.
Метод 2 от 3: Използване на продуктов ключ в програма на Office
Щракнете върху продукт на Office. Кликнете върху програма, като Word или Excel.
- Ако имате продуктов ключ, но нямате инсталиран Microsoft Office на вашия компютър, трябва да използвате официалния уебсайт, за да извършите тази процедура.
щракнете Активирате под иконата на ключ.
щракнете Вмъкване на продуктов ключ на екрана "Активиране".
Въведете своя продуктов ключ и щракнете продължи. Въведете 25-те цифри без тиретата.
щракнете Осребрете онлайн в полето „Добавяне на този ключ към акаунт“.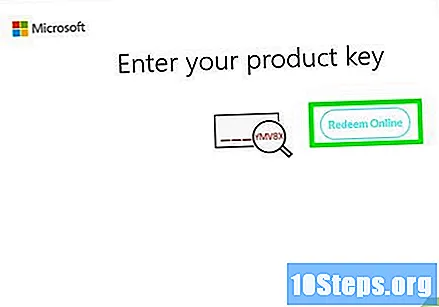
щракнете Започнете сесията или Създаване на нов акаунт. Въведете своя имейл адрес и парола, ако имате акаунт в Microsoft. В противен случай кликнете върху „Създайте нов акаунт“ и следвайте инструкциите, за да създадете нов акаунт.
щракнете Пълно активиране. След като направите това, активирането ще приключи и продуктовият ключ ще бъде свързан с вашия акаунт в Microsoft.
Метод 3 от 3: Използване на продуктов ключ на уебсайта на Office
Посетете адрес https://setup.office.com/ в уеб браузър. На този сайт можете да активирате и изтеглите Microsoft Office.
щракнете Влизам. Ще видите този бутон на първата стъпка, в червено.
- Ако нямате акаунт в Microsoft, кликнете върху „Създайте друг акаунт“. Ще трябва да посочите вашето име и фамилия, имейл адрес и да зададете парола.
Влезте в акаунта си в Microsoft и щракнете Следващия. Използвайте имейл адреса и паролата, свързани с вашия акаунт в Microsoft.
Въведете 25-цифрения продуктов ключ в съответното поле. Ключът се отпечатва на карта, която се предлага с Microsoft Office, или върху разписката за продукта.
Изберете вашата държава и език и щракнете Следващия. Използвайте падащото меню под местоположението, където сте въвели вашия продуктов ключ, за да изберете вашия език и държава. Кликнете върху „Напред“, когато сте готови.
Вземете решение за "автоматично подновяване" и щракнете Следващия. Използвайте плъзгача, за да активирате или деактивирате автоматично подновяване. По подразбиране тази функция ще бъде активирана.
Попълнете информацията за вашата кредитна карта и щракнете Следващия. Ако сте активирали автоматично подновяване, ще трябва да попълните формуляра с информация за вашата кредитна карта.По този начин вашата кредитна карта ще бъде автоматично таксувана, когато периодът на активиране приключи и Microsoft Office трябва да бъде подновен.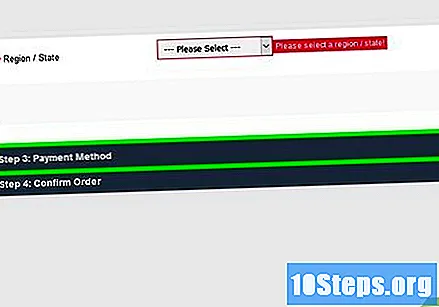
щракнете Следващия. Ще бъдете отведени до страницата на вашия акаунт в Microsoft, където можете да изтеглите Microsoft Office.
щракнете Инсталирай. Ще видите тази опция под полето, която ви казва колко инсталации можете да използвате. След като направите това, ще бъдете отведени на страница с информация за инсталирането.
- щракнете Инсталирай за да изтеглите инсталационния файл на Microsoft Office. Използвайте го, за да инсталирате Microsoft Office на вашия компютър.