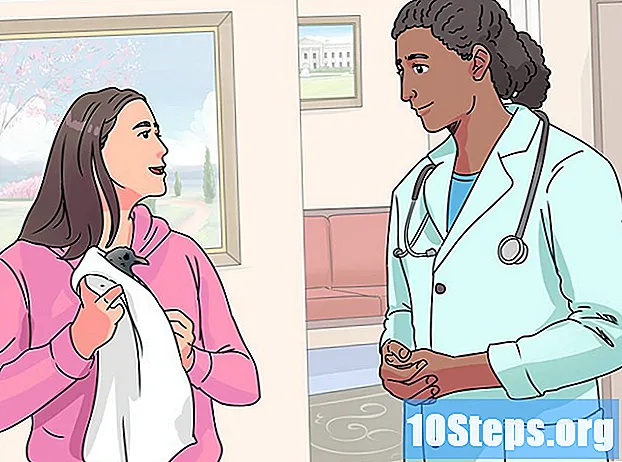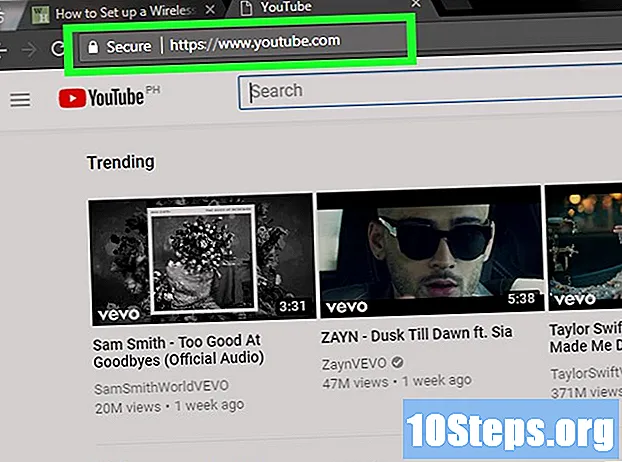Автор:
Eugene Taylor
Дата На Създаване:
11 Август 2021
Дата На Актуализиране:
12 Може 2024

Съдържание
Тази статия ще ви научи как да предотвратите стартирането на приложение на компютър с Windows. Приложенията могат да бъдат деактивирани поотделно в „Редактора на системния регистър“ във всяка версия на Windows.
стъпки
Част 1 от 4: Намиране на името на програмата
като щракнете върху логото на Windows в долния ляв ъгъл на екрана. За целта просто кликнете върху иконата му.
разположен в долния ляв ъгъл на екрана.
- Направете това в потребителския акаунт на лицето, за което искате да блокирате приложението.

напишете го регентство в менюто "Старт" за търсене на "Редактор на системния регистър" на компютъра.
щракнете регентство. Той има икона със сини кубчета и е в горната част на прозореца "Старт".
щракнете да когато са поискани. След това ще се отвори прозорецът "Редактор на системния регистър".- Ако потребителят не е администратор на компютъра, няма да е възможно да го отворите.
Отворете папката "Политики". Да го направя:
- Кликнете два пъти върху папката "HKEY_CURRENT_USER" в горния ляв ъгъл на прозореца.
- Кликнете два пъти върху папката „Софтуер“ в „HKEY_CURRENT_USER“.
- Кликнете два пъти върху папката "Microsoft".
- Кликнете два пъти върху папката "Windows".
- Кликнете два пъти върху папката "CurrentVersion".
Кликнете върху папката "Политики" в списъка с папки под "CurrentVersion". Това ще покаже съдържанието на папката в прозореца в дясната страна на страницата.
Част 3 от 4: Създаване на папки за блокирани програми
Проверете дали папката "Explorer" вече съществува. Ако го видите в папката „Политики“ в десния панел, преминете към папката „Избор на„ Изследовател “за този метод.
- В противен случай ще трябва да го създадете.
щракнете Редактирам в горния ляв ъгъл на прозореца "Редактор на системния регистър". Това ще отвори падащо меню.
- Менютата в горния ляв ъгъл на прозореца ще бъдат приложени към текущо отворената папка.
Изберете нов в горната част на падащото меню Редактирам. След това ще се появи изскачащ прозорец.
щракнете ключ в горната част на прозореца. След това в папката "Политики" в лявата част на прозореца ще се появи нова папка.
напишете го изследовател и натиснете клавиша ↵ Въведете. След това папката "Explorer" ще бъде създадена в папката "Политики".
Изберете папката "Explorer". За да направите това, кликнете върху него в колоната отляво.
щракнете Редактирам в горния ляв ъгъл на прозореца.
Изберете нов Тогава изскачащото меню ще се появи отново.
щракнете DWORD стойност (32-битова). Това ще създаде нова DWORD стойност в папката "Explorer".
напишете го DisallowRun и натиснете клавиша ↵ Въведете. Новосъздадената DWORD стойност след това ще бъде преименувана на „DisallowRun“.
Кликнете два пъти върху DisallowRun за да го отворя.
Променете стойността на елемента "DisallowRun" на "1". напишете го 1 в полето "Стойност на данните" и щракнете Добре.
Изберете папката "Explorer". За целта щракнете върху него в лявата колона отново.
Създайте нова папка. щракнете Редактирам, изберете нов и щракнете ключ.
напишете го DisallowRun и натиснете клавиша ↵ Въведете. Това ще създаде нова папка, наречена "DisallowRun" в папката "Explorer".
Част 4 от 4: Добавяне на програма към ключалката
Изберете папката "DisallowRun" под папката "Explorer" в лявата част на прозореца.
Създайте нова стойност на низ. щракнете Редактирам, изберете нов и щракнете Стойностна стойност.
напишете го 1 и натиснете клавиша ↵ Въведете. След това стойността на низа ще бъде преименувана на "1".
Отворете стойността на низа, като щракнете двукратно върху нея.
Въведете името на приложението. Кликнете в полето „Стойност на данните“ и въведете името и разширението на приложението, отбелязано в първата част на метода.
- Например, за да блокирате „Бележник“, въведете notepad.exe.
щракнете Добре. След това стойността на низа ще бъде запазена, предотвратявайки отварянето на посочената програма.
- Ако искате да добавите всяка следваща стойност към низа за други програми, направете го в числов ред (като "2", "3", "4" и т.н.).
Затворете „Редактора на системния регистър“. Вече не трябва да можете да отваряте програмата, но може да се наложи да рестартирате компютъра си, за да влязат в сила корекциите.
Съвети
- Ако използвате Windows 10 Pro или Enterprise, можете да блокирате програми с помощта на „Редактор на групови политики“. Вижте повече подробности на този уебсайт.
- Внимавайте, когато редактирате системния регистър. Промяната или изтриването на стойности, които не са обхванати в тази статия, може да повреди вашия компютър.
Предупреждения
- Потребителите все още могат да имат достъп до EXE файловете, като променят името на файла. Този блок не винаги работи, но е нещо, което трябва да имате предвид.